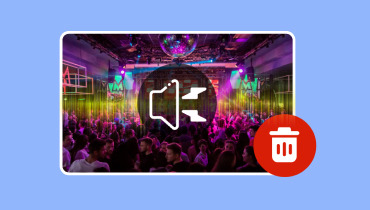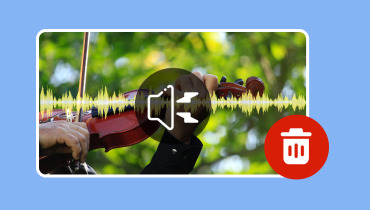Učinkoviti načini korištenja Davinci Resolve smanjenja buke
Pretjerana pozadinska buka može učiniti da sadržaj izgleda neprofesionalno. Smanjenje buke bitno je za poboljšanje kvalitete konačne proizvodnje. Srećom, DaVinci Resolve pruža snažno rješenje za poboljšanje kvalitete zvuka u video projektima. U ovom ćete postu naučiti kako koristite DaVinci Resolve Noise Reduction i značajke Noise Gate. Ovi alati će vam omogućiti učinkovito upravljanje i smanjenje neželjene pozadinske buke.
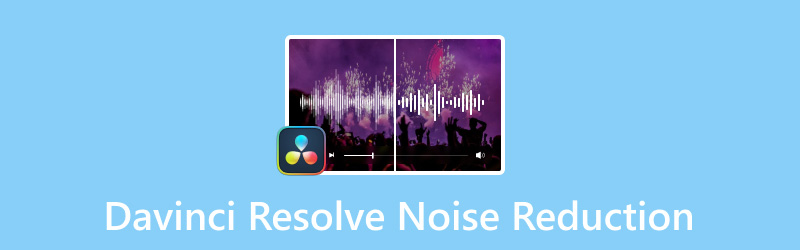
Prije nego što počnemo, pogledajte tablicu u nastavku za brzu procjenu alata:
| Korištene metode | Učinkovitost | Razina težine |
| Vidmore Video Converter | Koristi AI za automatsku i učinkovitu analizu i smanjenje pozadinske buke. | Bez muke |
| DaVinci Resolve | Postignite smanjenje pozadinske buke strojnim učenjem i ručnim podešavanjem. | Relativno komplicirano |
SADRŽAJ STRANICE
Dio 1. Ima li DaVinci Resolve funkciju smanjenja šuma
Prije nego što prijeđemo na tehničku stranu, prvo odgovorimo na pitanje: Može li DaVinci Resolve ukloniti pozadinsku buku? Igrom slučaja, odgovor je DA!
The Smanjenje buke značajka dio je DaVinci Resolve sveobuhvatnih alata za korekciju i poboljšanje boja. Ova značajka omogućuje korisnicima da značajno poboljšaju kvalitetu audiozapisa smanjenjem neželjenih zvukova. Analizira zvuk kako bi odredio uzorke buke i potisnuo te elemente bez utjecaja na glavni zvuk. Dodatno, učinkovitost značajke može se prilagoditi, pružajući korisnicima kontrolu nad uklanjanjem buke. Ova opsežna značajka korisna je za poboljšanje zvuka kako bi se osigurao čišći zvuk.
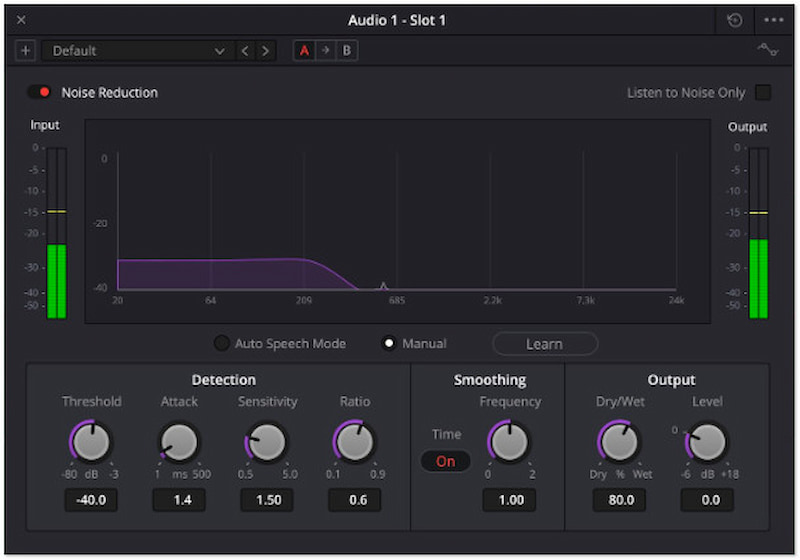
Dio 2. Kako koristiti DaVinci Resolve za uklanjanje buke u videu
U ovom trenutku važno je razumjeti odjeljak s uputama za denoise video učinkovito. Kao što je spomenuto, DaVinci Resolve dolazi s moćnim alatima za postprodukciju, uključujući značajke smanjenja šuma. Uklanjanje buke u videozapisu bitno je za poboljšanje zvučne jasnoće videozapisa uklanjanjem neželjenih šumova. U ovom ćemo odjeljku pokriti dva pristupa uklanjanju ovih neželjenih zvukova pomoću značajki Smanjenje buke i Noise Gate.
Metoda 1. Smanjenje buke
Značajka smanjenja buke vrlo je funkcionalna kada se nosite s konstantnom pozadinskom bukom. Ova je značajka osmišljena kako bi korisnicima pomogla očistiti zvuk smanjenjem tih neželjenih zvukova. Ispod je opsežan vodič koji će vam pomoći da započnete sa smanjenjem buke programa DaVinci Resolve.
Korak 1. Otvorite DaVinci Resolve i dodajte video iz kojeg želite ukloniti pozadinsku buku. Jednostavno idite na karticu File, odaberite opciju Import i kliknite Mediji.
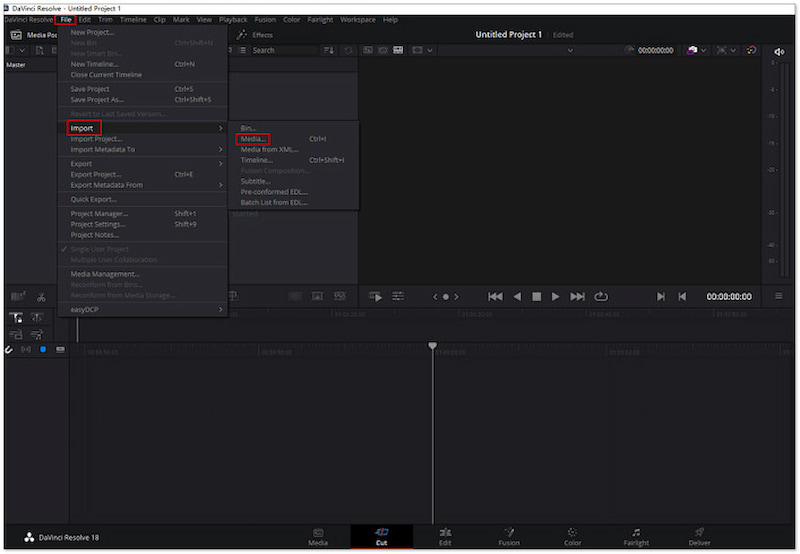
Korak 2. Prijeđite na karticu Uredi i odaberite opciju Efekti u gornjem izborniku. Pronađite padajući izbornik Audio FX i kliknite opciju Fairlight FX. Povucite Smanjenje buke iz dostupnog odabira i ispustite ovaj efekt na svoj videozapis.
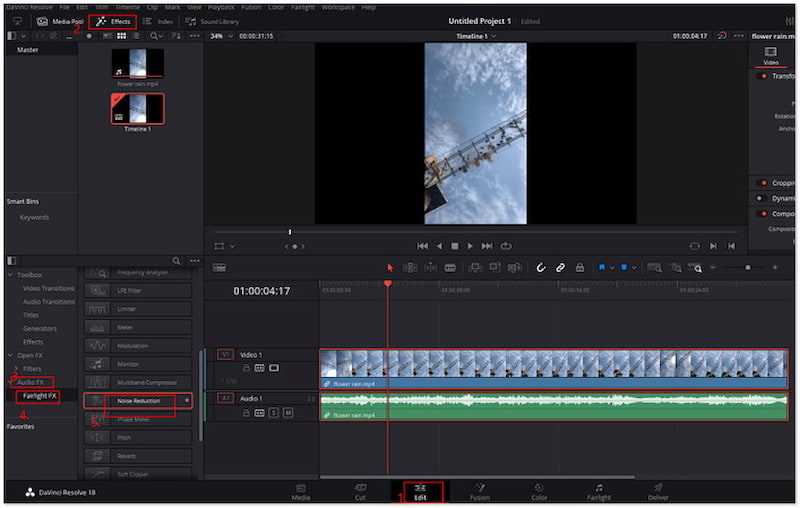
3. korak Pritisnite opcije Manual i Learn kako biste prikazali opcije smanjenja buke. Koristite Gumbi za glasnoću za kontrolu razine smanjenja buke prema potrebi. Nakon što ste zadovoljni smanjenom bukom, počnite renderirati videozapis s uklonjenom pozadinskom bukom.
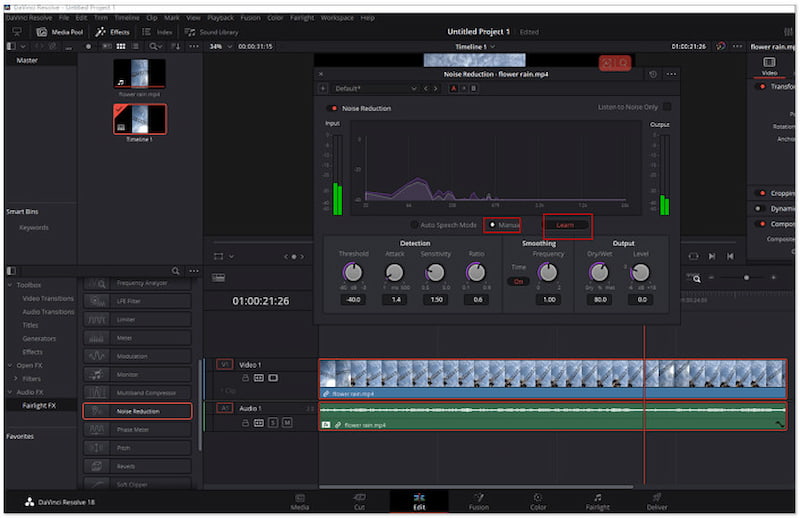
Metoda 2. Noise Gate
Još jedna DaVinci Resolve mogućnost uklanjanja pozadinske buke zvuka je upotreba značajke Noise Gate. Ova impresivna značajka učinkovito upravlja i smanjuje pozadinske zvukove. Osobito je koristan kada se radi o snimkama koje sadrže neželjene zvukove.
Korak 1. Započnite prijenosom videozapisa za koji želite smanjiti pozadinsku buku. Nakon učitavanja, uputite se na Fairlight za pristup alatima za uređivanje zvuka.
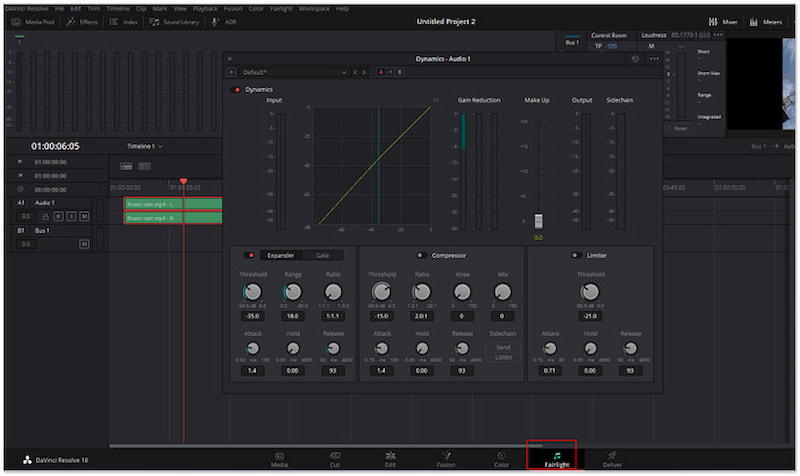
Korak 2. Na desnoj strani kartice Fairlight pronađite odjeljak Mikser. Pritisnite tri točkice da istražite mikser i odaberite Dinamičan opcija. U ovom trenutku dvaput kliknite dinamičko područje da biste otvorili prozor dinamičke obrade.
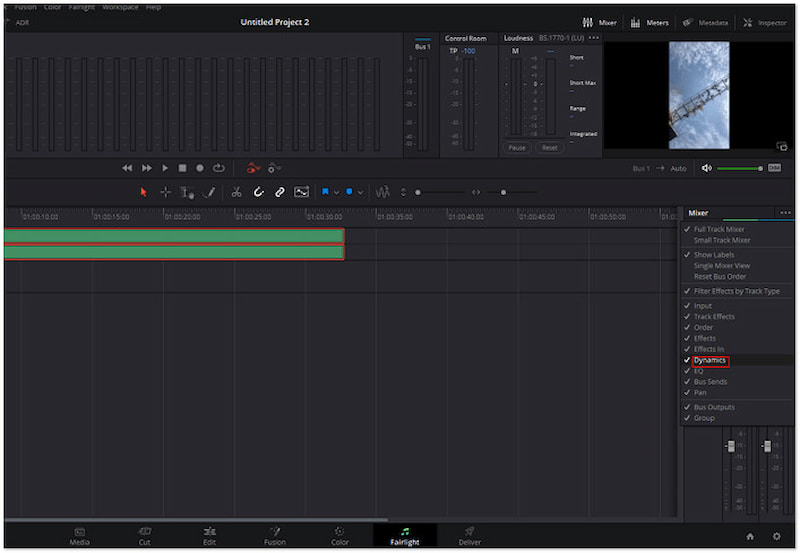
3. korak U dinamičkom prozoru kliknite na Vrata opcija za pristup i podešavanje postavki audio vrata. To vam omogućuje postavljanje pragova, raspona, omjera i drugih parametara za učinkovito suzbijanje neželjene pozadinske buke.
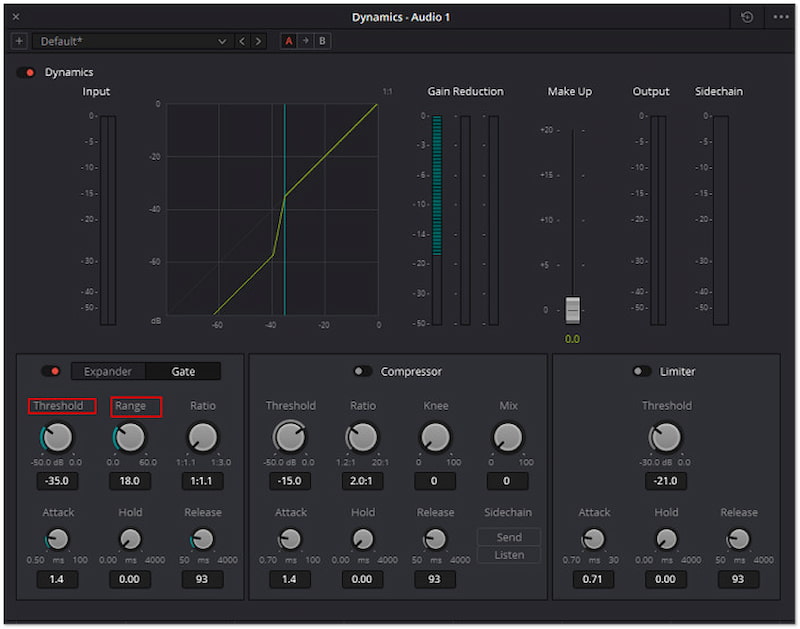
Značajke Noise Reduction i Noise Gate pružaju sveobuhvatna rješenja za uklonite pozadinsku buku iz zvuka. Značajka smanjenja buke nudi detaljan pristup analizi i filtriranju neželjenih uzoraka buke. U međuvremenu, značajka Noise Gate omogućuje postavljanje pragova za kontrolu glasnoće audio signala ispod određene razine, što pomaže u smanjenju pozadinske buke. Sada, mali heads-up. Budući da je to moćan alat za smanjenje pozadinske buke, može biti izazovno brzo svladati alate za smanjenje buke.
Dio 3. Lakša alternativa DaVinci Resolve smanjenju buke
Ako niste upoznati s DaVinci Resolveom i ne čini vam se lakim, postoje druge mogućnosti za istraživanje. Vidmore Video Converter je među alternativama koje biste mogli razmotriti u tu svrhu. Ovaj opsežni alat ima više od 20 alata za uređivanje, uključujući značajku Noise Remover. Da ne spominjemo, koristi napredne AI tehnike za analizu zvuka videa kako bi identificirao i uklonio neželjeni šum. Štoviše, omogućuje vam podešavanje glasnoće i kašnjenja kako biste postigli optimalnu kvalitetu zvuka i sinkronizaciju u svojim projektima. Njegov cilj je proizvesti visokokvalitetne zvukove i osigurati da su sve komponente pravilno integrirane u sadržaj.
Evo kako ukloniti pozadinsku buku pomoću alternative DaVinci Resolve:
Korak 1. Prije toga besplatno preuzmite Vidmore Video Converter. Instalirajte svestrani softver i dopustite da se postupak instalacije završi.
Korak 2. Nakon završetka instalacije pokrenite Vidmore Video Converter na računalu. Nastavite do kartice Toolbox i potražite Uklanjanje buke značajka.
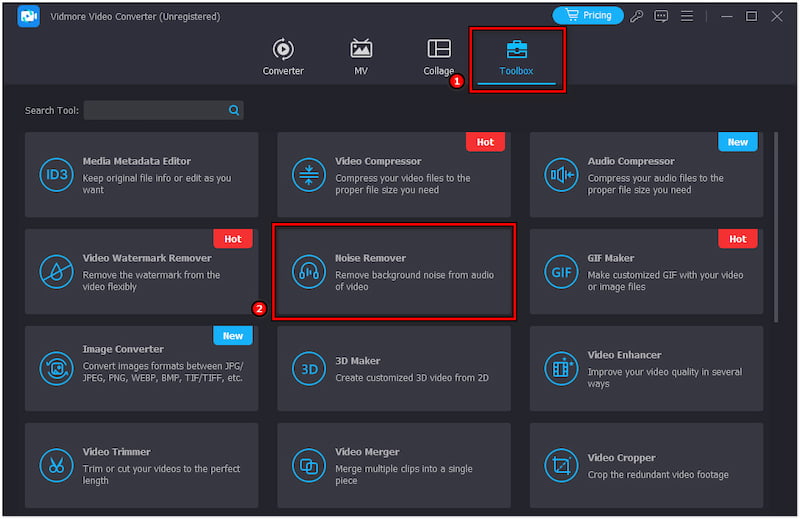
3. korak U prozoru Noise Remover kliknite + za dodavanje medijske datoteke koju želite ukloniti smetnje. Nakon toga će vas dočekati čisto i jednostavno sučelje.
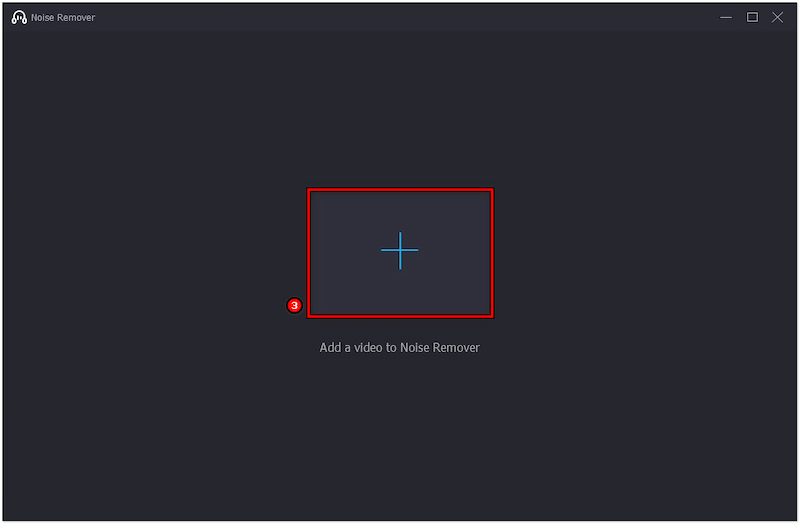
4. korak Provjeri Omogući smanjenje šuma zvuka okvir da biste ga primijenili na audio zapis. Ako je potrebno, podesite klizače za glasnoću i odgodu za optimalne rezultate.
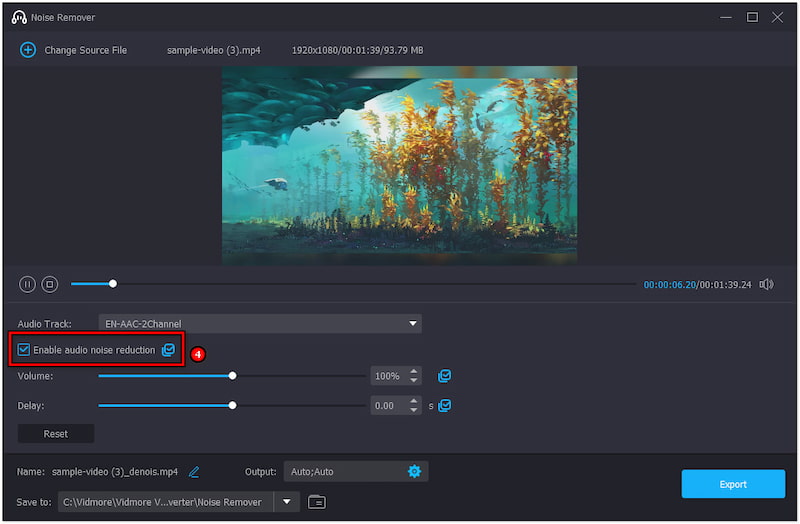
Korak 5. Kada završite, dajte naziv svojoj datoteci, odaberite kompatibilni format i odaberite odredište staze. Na kraju kliknite na Izvoz gumb za spremanje datoteke s uklonjenom pozadinskom bukom.
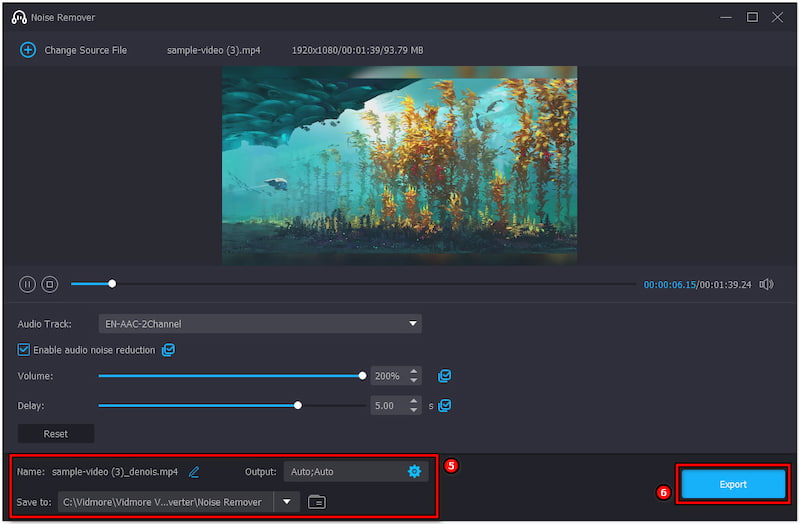
Vidmore Video Converter pruža jednostavno rješenje za smanjenje pozadinske buke iz vaših medijskih datoteka. Dizajniran je sa korisnički orijentiranim sučeljem, što korisnicima olakšava primjenu smanjenja buke bez potrebe za opsežnim vještinama.
Dio 4. Često postavljana pitanja o Davinci Resolve Noise Reduction
Što je DaVinci Resolve audio pozadinska buka?
DaVinci Resolve pruža moćne alate za upravljanje pozadinskom bukom. Možete koristiti Noise Reduction na kartici Edit i Noise Gate na kartici Fairlight za smanjenje neželjenih zvukova.
Kako smanjiti zvuk u DaVinci Resolve?
Možete pristupiti kartici Uredi i koristiti Mikser za smanjenje ukupne razine zvuka. Jednostavno prilagodite glasnoću videozapisa izravno pomoću gumba za glasnoću u odjeljku Detection, Smoothing i Output.
Koji je prag smanjenja šuma u DaVinci Resolve?
To je postavka koja identificira razinu na kojoj se primjenjuju tehnike smanjenja buke. Određuje točku ispod koje se zvuk smatra šumom i stoga je cilj smanjenja.
Zaključak
Zaključno, značajke Noise Reduction i Noise Gate nude učinkovit način za poboljšanje kvalitete zvuka projekta. Ovaj post pruža sveobuhvatno rješenje o tome kako koristite smanjenje buke DaVinci Resolve za uklanjanje pozadinske buke. S obzirom na to da se DaVinci Resolve čini kompliciranim za korištenje, uglavnom za korisnike koji nisu upućeni u tehnologiju, preporučujemo korištenje Vidmore Video Converter kao alternative.