Kako narezati DVD disk na računalu i Macu - 3 vrhunske metode koje biste trebali znati
Da biste napravili sigurnosnu kopiju videozapisa ili reproducirali videozapise u kućnom kinu, trebali biste saznati više o tome kako narezati DVD disk na sustavima Windows i Mac. Naravno, trebali biste osigurati DVD pogon unutar svog računala. Što se tiče sustava Windows, još uvijek postoje neki zadani DVD snimači za stvaranje DVD-a. Ali najnoviji MacBook više ne nudi DVD pogon. Možete snimiti podatkovni disk umjesto standardnog DVD diska. Samo saznajte više detalja o Proces snimanja DVD-a na sustavima Windows i Mac iz članka sada.
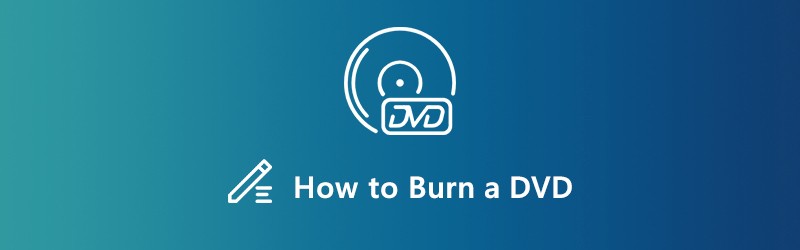
SADRŽAJ STRANICE
1. dio: Vrhunska metoda snimanja bilo kojeg videa na DVD
Vidmore DVD Creator je svestrani DVD snimač koji pretvara sve video i audio datoteke u standardni DVD ili Blu-ray disk / ISO / mapu, čak i za HD videozapise i 4K datoteke. Omogućuje predloške izbornika i predloške za prilagodbu za DVD izbornike, pa čak i napredne značajke uređivanja za uređivanje video datoteka.
- Snimite sve video i audio datoteke na DVD disk za većinu DVD uređaja.
- Uredite DVD videozapis s ugrađenim video editor prije snimanja na DVD.
- Odaberite spremne za uporabu DVD predloške izbornika ili personalizirani izbornik na DVD-u.
- Pružite moćne alate za uređivanje videozapisa i poglavlja za DVD disk.
Kako snimiti DVD na Windowsima 10/8/7
Korak 1: Preuzmite i instalirajte DVD snimač, pokrenite program na računalu. Nakon toga možete odabrati DVD disk izbornika i umetnite prazan DVD disk u svoj DVD pogon. Pritisnite Dodaj medijske datoteke gumb za dodavanje videozapisa za snimanje DVD-a u sustavu Windows 10.

Korak 2: Nakon što prenesete video zapise, možete odabrati željeni audio zapis ili titl za izlazni DVD disk. Štoviše, također možete postaviti vrstu diska, odabrati omjer slike i odabrati željenu kvalitetu video zapisa na dnu prije nego što kliknete na Sljedeći dugme.

3. korak: Ako trebate dodatno uređivati videozapise ili upravljati poglavljima, kliknite na Električni alat gumb za pronalaženje naprednih značajki u Video alati i Alati za poglavlja. Možete uređivati video, audio datoteke, titlove, poglavlja, pa čak i sličice za narezivanje DVD-a na sustavu Windows.

4. korak: Nakon toga možete odabrati pravi predložak DVD izbornika iz Predložak izbornika jezičak s desne strane. Ako trebate dizajnirati izbornik sa željenim gumbom i predloškom, možete odabrati Prilagođeni predložak tab. Dovoljno je pogledati izbornik klikom na gumb Pregled.

Korak 5: Označite potvrdni okvir pored Snimiti na disk opcija. Nakon toga možete postaviti postavke snimanja i način reprodukcije. U suprotnom će DVD snimač optimizirati opcije na temelju vašeg hardvera. Sada možete kliknuti na Početak gumb za pokretanje snimanja DVD-a u sustavu Windows 10/8/7.

Dio 2: Kako narezati DVD na sustavu Windows 10/8/7 besplatno
Ugrađena funkcija snimanja DVD-a jednostavna je metoda za snimanje DVD-a na sustavu Windows 10. Osim video formata, možete dodati i audio datoteke, GIF, PDF i TXT. Funkcija može proizvesti samo podatkovni DVD, što znači da će se podatkovni DVD reproducirati samo na računalima ili DVD uređaji podržavaju video formate.
Korak 1: Stavite prazan CD ili DVD u pogon CD / DVD snimača računala i otvorite prozor File Explorer. Ako je moguće, također možete grupirati datoteke za narezivanje DVD-a u istu mapu.
Korak 2: Pronađite željene video datoteke na tvrdom disku. Pritisnite Ctrl i odaberite svaki videozapis. Desnom tipkom miša kliknite odabrane datoteke i odaberite Pošalji na i odaberite DVD RW pogon na kontekstnom izborniku.
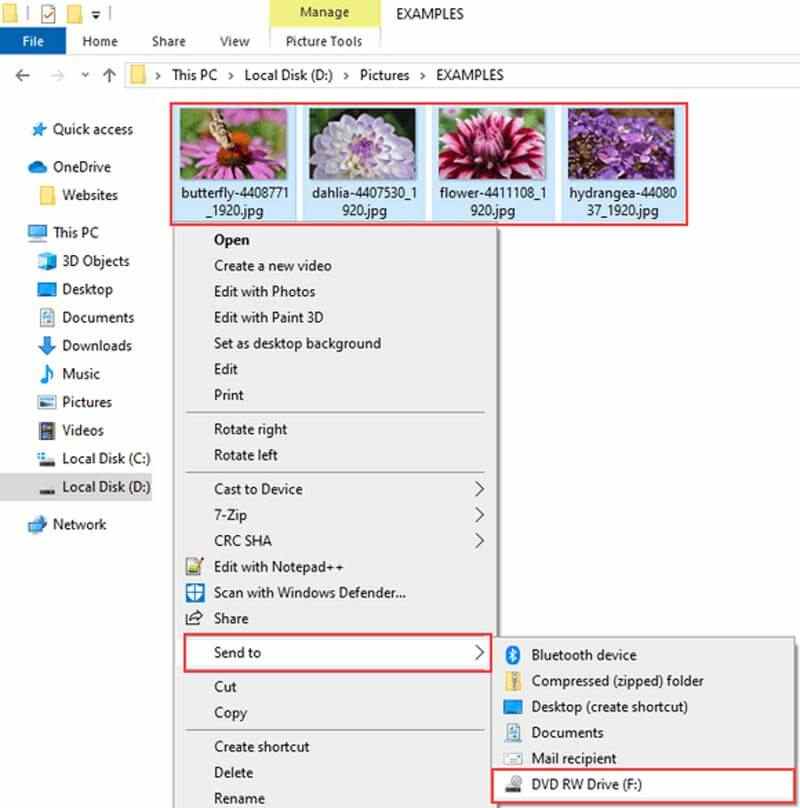
3. korak: Kada Snimite disk skočit će dijaloški okvir, možete upisati naziv diska u okvir naslova diska i odabrati S CD / DVD uređajem opcija. Klikni na Sljedeći gumb za slanje videozapisa na pogon DVD snimača.
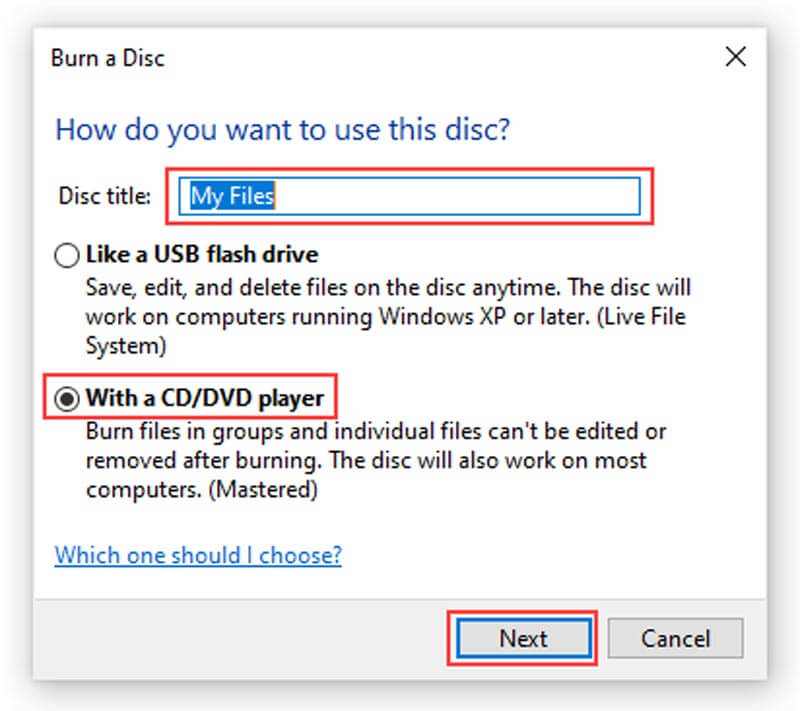
4. korak: Kada završi, pogon DVD snimača otvorit će se automatski. Idite na Pogonski alati na gornjoj traci izbornika možete kliknuti na Završite gorenje opcija. A zatim ponovo unesite naslov diska i odaberite odgovarajuću brzinu.
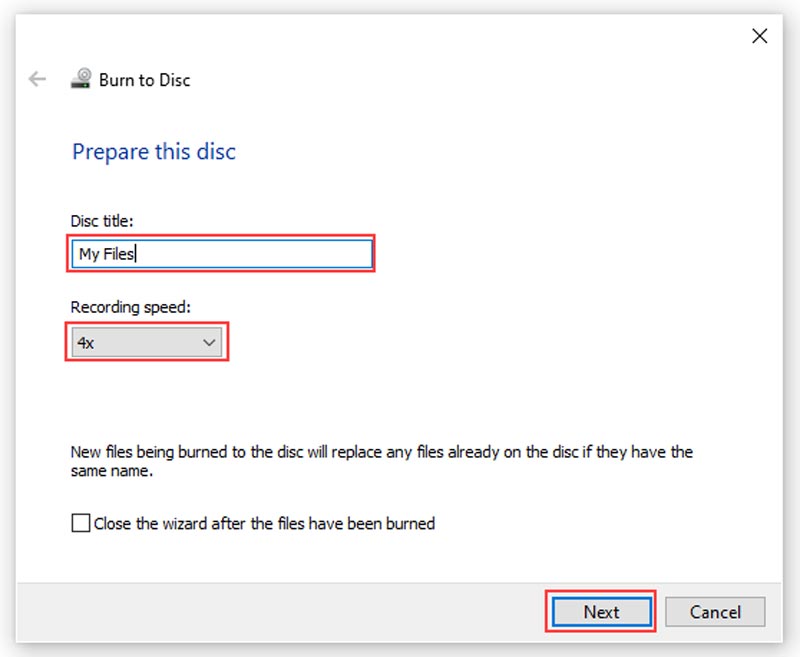
Korak 5: Jednom kada kliknete na Sljedeći gumb, Windows 10 će automatski snimiti DVD. Naravno, također možete koristiti istu metodu za stvaranje DVD-a sa sustavom Windows 8 / 8.1 / 7.
Dio 3: Kako narezati DVD na MacBooku besplatno
Što biste trebali učiniti ako trebate stvoriti DVD disk na Macu? Možete dobiti i ugrađenu funkciju DVD snimača. Podržava sve formate datoteka kompatibilne s Macom. Slično kao Windows 10 DVD snimač, ova funkcija može proizvesti samo podatkovni disk, ali ne i DVD koji se može reproducirati.
Korak 1: Stvorite novu mapu i u nju premjestite sve video datoteke koje želite snimiti na DVD na Macu.
Korak 2: Desnom tipkom miša kliknite novu mapu i odaberite Burn to Disc na kontekstnom izborniku. Kad se to zatraži, umetnite prazan DVD u računalo.
3. korak: Zatim u okvir za naziv diska unesite naziv DVD-a, postavite brzinu snimanja. Prema zadanim postavkama postavljeno je na maksimalnu brzinu, ali možete ga promijeniti.
4. korak: Sada kliknite Spaliti gumb za započinjanje snimanja DVD-a na Macu.
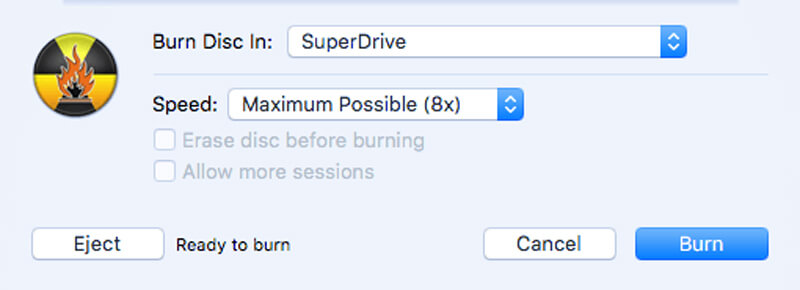
Dio 4: Česta pitanja o snimanju DVD-a na računalu
1. Koje su razlike između DVD-a s podacima i DVD-a za reprodukciju?
DVD s podacima koji računalo obično može pročitati samo kad se DVD DVD može reproducirati u bilo kojem DVD uređaju. DVD s podacima izvrstan je za kopiranje DVD datoteka koji su na jednom računalu i premještaju ih na novo računalo. Ovaj DVD također se može koristiti za arhiviranje datoteka kao rješenje za pohranu ili sigurnosno kopiranje. S druge strane, video DVD se obično koristi za izlaganje.
2. Mogu li snimiti DVD u programu Windows Media Player?
Nažalost, Windows Media Player ne može snimati filmove na DVD koji se može reproducirati. Podržava sagorijevanje audio CD-a koji sadrži samo glazbu i audio datoteke. Ako za snimanje DVD-a koristite značajku narezivanja u sustavu Windows Media Player, dobit ćete samo podatkovni DVD.
3. Kako formatirate DVD?
Samo umetnite fizički disk u svoj pogon za snimanje DVD-a. Nakon što se DVD učita, u dijaloškom okviru kliknite Snimanje datoteka na disk. Unesite naziv diska. Kliknite Prikaži mogućnosti oblikovanja i odlučite format na temelju svojih potreba. Nakon toga pritisnite gumb Dalje da biste formatirali DVD.
Zaključak
Evo vodiča o kako snimiti DVD na sustavu Windows 10 i macOS u raznim situacijama. Za podatkovne DVD-ove ugrađena funkcija je jednostavna opcija. Ako želite gledati videozapise na velikom ekranu, možete snimiti video DVD pomoću programa Vidmore DVD Creator prema vašim potrebama.


