4 provjerena načina za pretvaranje MOV u AVI bez gubitaka u sustavu Windows
Ako imate videozapise u MOV formatu, mogli biste naići na probleme s kompatibilnošću, osobito ako koristite računalo sa sustavom Windows. MOV datoteke dio su Appleove QuickTime tehnologije, što ih čini besprijekornim radom na Mac računalima. Međutim, njihova reprodukcija u sustavu Windows zahtijeva dodatni softver. Da biste to riješili, pretvaranje MOV datoteka u AVI, format koji je razvio Microsoft, pametno je rješenje za korisnike Windowsa. U ovom ćemo članku istražiti četiri provjerene metode koje će vam pomoći da lako prilagodite ovaj format.
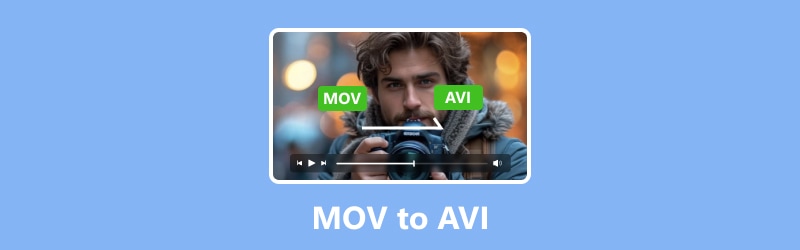
SADRŽAJ STRANICE
- Dio 1. Pretvorite MOV u AVI datoteke koristeći Vidmore Video Converter
- Dio 2. Kako bez gubitaka pretvoriti MOV datoteke u AVI na mreži
- Dio 3. Brzi vodič za pretvaranje MOV datoteke u AVI na FFmpeg
- Dio 4. Kako transformirati Quicktime MOV u AVI datoteke pomoću VLC-a
- Dio 5. Često postavljana pitanja o pretvorbi MOV datoteka u AVI
Dio 1. Pretvorite MOV u AVI datoteke koristeći Vidmore Video Converter
Vidmore Video Converter je ultimativni alat za podešavanje i, naravno, pretvaranje QuickTime MOV datoteka u različite formate poput AVI na jednostavan način. S ovim pretvaračem MOV u AVI možete očekivati vrhunsku obradu videa, praktični ugrađeni uređivač videozapisa i vrhunsku tehnologiju ubrzanja. Nadalje, alat je osmišljen tako da bude jednostavan za korištenje tako da se svatko, čak i početnik, može lako njime kretati. Uzima značajke profesionalne razine i pojednostavljuje ih za svakodnevnu upotrebu.
Što postavlja ovo Vidmore Video Converter Osim toga, njegova je svestranost. Pomoću njega možete grupno pretvoriti svoje video datoteke u različite formate, a sve to bez žrtvovanja kvalitete. Osim toga, imate potpunu kontrolu nad kvalitetom videozapisa jer vam omogućuje podešavanje razlučivosti, broja sličica u sekundi, brzine prijenosa i više. Također podržava punu 4K rezoluciju do 1080p HD videozapisa, osiguravajući da vaši videozapisi izgledaju besprijekorno nakon pretvorbe.
Ključne značajke:
- Super brza brzina pretvorbe do 50 puta veća.
- Snažan softver za pretvorbu MOV u AVI u serijama.
- Radi za više od 200 različitih medijskih formata.
- Podrška za video zapise visoke kvalitete kao što su 1080p i 4K.
Korak 1. Instalirajte softver na radnu površinu i pokrenite ga nakon toga. Kada dođete do glavnog sučelja, kliknite gumb Dodaj datoteke ili veliki gumb Plus za učitavanje skupnih MOV datoteka.
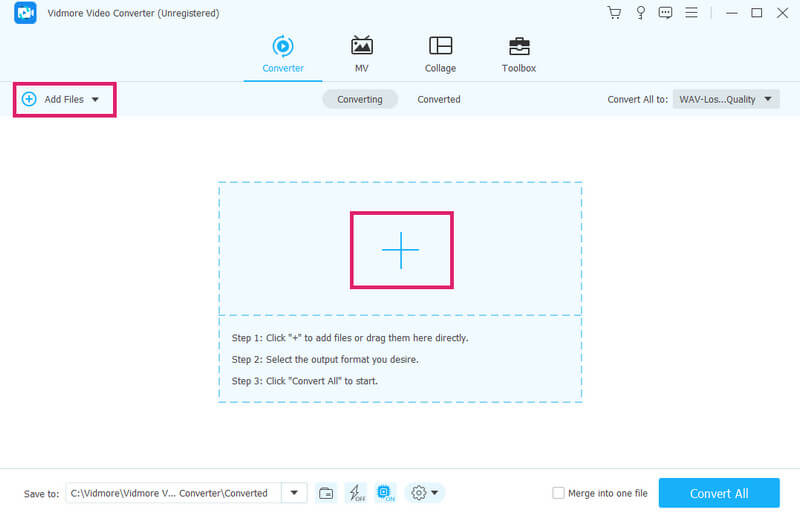
Korak 2. Odmah nakon uvoza datoteke idite na odjeljak Pretvori sve u. Zatim idite na Video kako biste odabrali AVI format. Primijenite odabir formata odabirom željene kvalitete videozapisa.
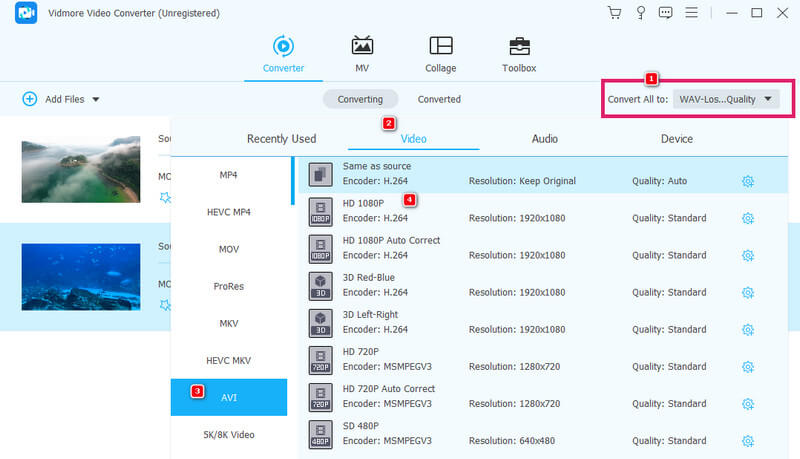
3. korak Nakon postavljanja potrebnog izlaznog formata, jednostavno kliknite gumb Pretvori sve za promjenu MOV u AVI datoteke.

Ograničenja:
- To je softver koji se plaća, tako da besplatna probna verzija dolazi s ograničenjima broja datoteka.
- Ograničen je na Linux OS.
Dio 2. Kako bez gubitaka pretvoriti MOV datoteke u AVI na mreži
Jeste li na strani online pretvarača? Ovo je savršeno vrijeme da ovo upoznate Vidmore Besplatni Video Converter Online. To je online rješenje koje vam omogućuje brzu i moćnu konverziju medija besplatno. Ovaj alat podržava različite medijske formate. Ono što ga izdvaja od ostalih mrežnih pretvarača je njegova fleksibilnost za pretvaranje skupnih datoteka odjednom. To se radi bez smanjenja kvalitete videozapisa tijekom pretvorbe. Stoga je pretvaranje MOV datoteka u AVI besplatno na mreži pomoću ovog Vidmore besplatnog video pretvarača na mreži tako mudra odluka.
Ključne značajke:
- Pretvorba medija bez plaćanja, oglasa i vodenih žigova.
- Podrška za brojne formate datoteka.
- Brz proces pretvorbe.
- Visoka kvaliteta izlaza.
Korak 1. Započnite posjetom službenoj web stranici Vidmore Free Video Converter Online. Kada dođete do stranice, kliknite gumb Dodaj datoteke za pretvorbu. To će vam omogućiti da instalirate pokretač i uvezete svoje MOV datoteke.
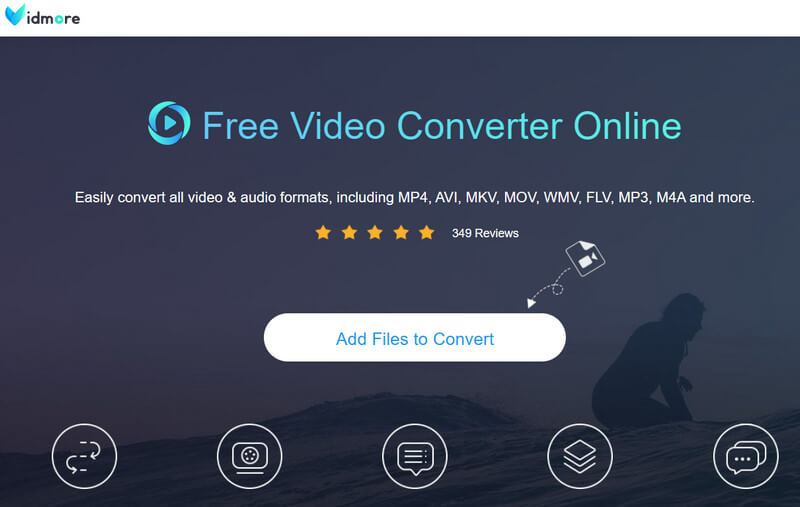
Korak 2. Kada se MOV datoteke učitaju, morat ćete promijeniti AVI format na dnu.
3. korak Nakon postavljanja svih datoteka u željeni izlazni format, a to je AVI, možete započeti pretvorbu. Kako? Kliknite na Pretvoriti i proces će odmah započeti, a alat će izvesti MOV u AVI datoteke.
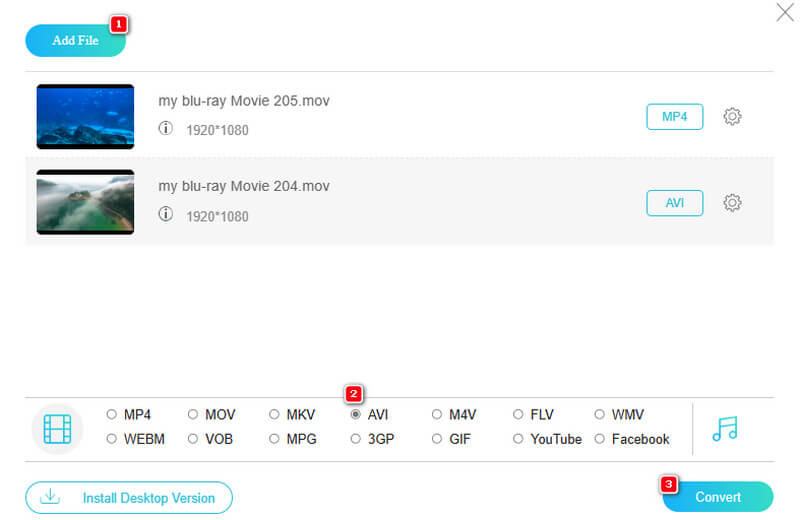
Ograničenja:
- Nema naprednih alata za uređivanje videa.
- Ograničenja broja podržanih izlaznih formata.
Dio 3. Brzi vodič za pretvaranje MOV datoteke u AVI na FFmpeg
Sljedeći na popisu je FFmpeg, softverski program otvorenog koda koji koristi sučelje naredbenog retka. Iako se ovo možda neće svidjeti svima, izvrstan je alat za one s opsežnim tehničkim znanjem. FFmpeg se može nositi sa širokim rasponom zadataka osim pretvorbe, uključujući dekodiranje, kodiranje i miješanje. To je poput švicarskog vojnog noža za audio i video datoteke, što ga čini nevjerojatno svestranim za različite zadatke. Osim toga, radi na više operativnih sustava, uključujući Linux.
Ključne značajke:
- Svestranost u rješavanju multimedijskih zadataka.
- Prilagodljive unaprijed postavljene postavke za konfiguriranje datoteka.
- Otvoreni izvor.
- Kompatibilnost na više platformi.
Korak 1. Za pretvaranje MOV u AVI pomoću FFmpeg, prvo morate instalirati softver na svoje računalo.
Korak 2. Sada kopirajte putanju lokacije vaših MOV datoteka. Zatim unesite tipke cd + razmaknica i tamo zalijepite putanju koju ste kopirali.
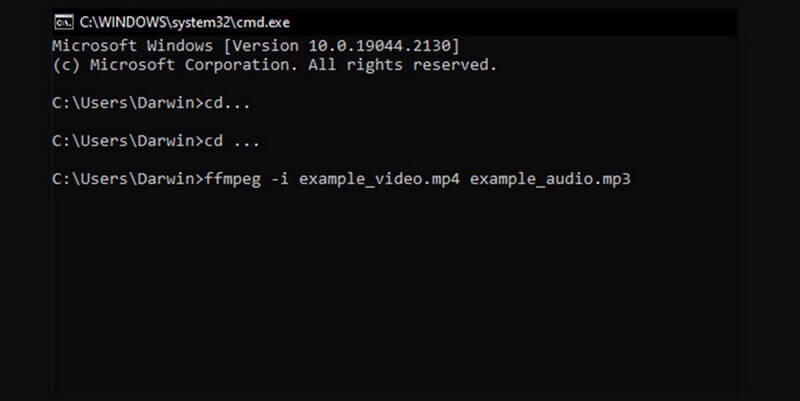
Ograničenja:
- Ograničenja korištenja za početnike.
- Ograničenja obrade u stvarnom vremenu i ultraniska latencija.
Dio 4. Kako transformirati Quicktime MOV u AVI datoteke pomoću VLC-a
Istina je da mnogi ljudi koriste VLC Media Player kao njihov izbor za gledanje videozapisa. Međutim, nije samo za reprodukciju; možete ga koristiti i kao svoj glavni pretvarač medija. Uz to, također je korisno pretvoriti MOV u AVI s VLC, FLV, VOB, MP4 i mnogim drugim formatima.
Ključne značajke:
- Kompatibilnost s više platformi.
- Mogućnosti strujanja.
- Otvoreni izvor.
- Napredne kontrole reprodukcije.
Korak 1. Pokrenite softverski program i idite na Mediji>Pretvori/Spremi gumbi.
Korak 2. Zatim u novom prozoru kliknite gumb Dodaj za prijenos MOV datoteke za konverziju. Zatim kliknite na Pretvori / spremi karticu za nastavak.
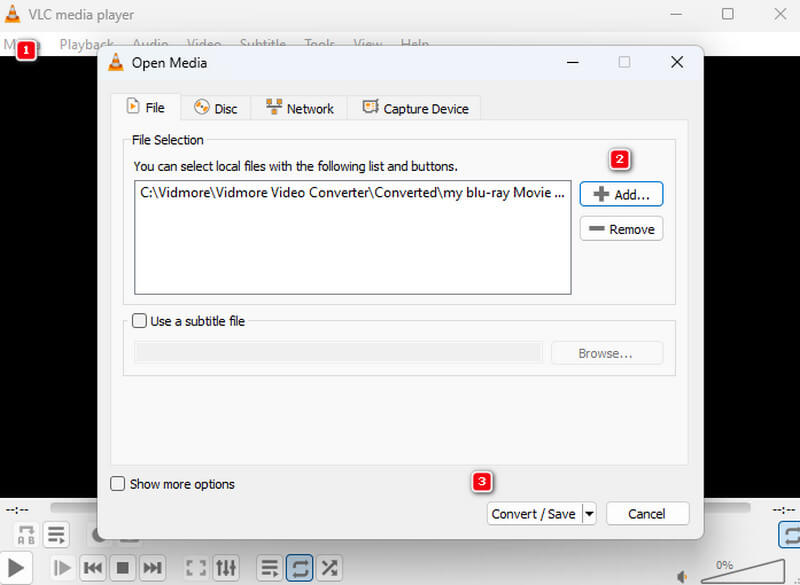
3. korak Nakon toga idite na odjeljak Profil i odaberite AVI format. Sada kliknite gumb Pregledaj da biste postavili odredište datoteke, zatim kliknite Početak dugme.
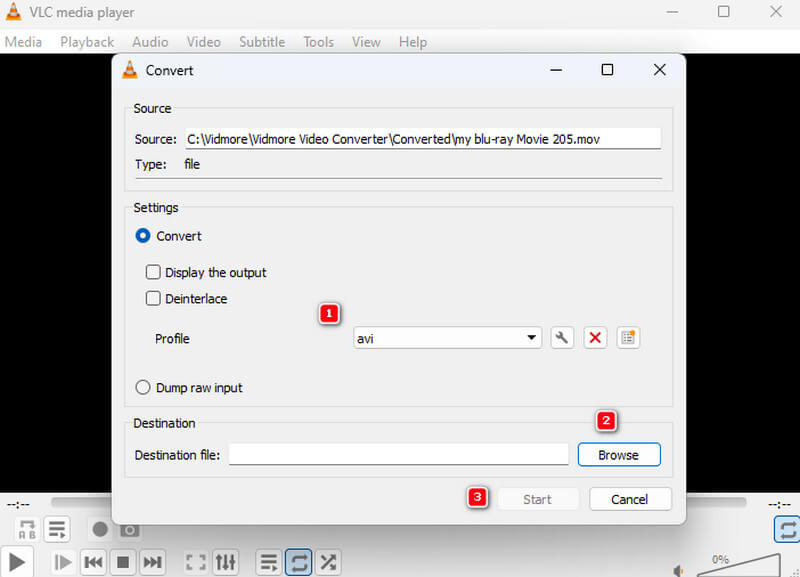
Ograničenja:
- Ima ograničene napredne značajke uređivanja.
- Ograničena podrška za kodek.
Dio 5. Često postavljana pitanja o pretvorbi MOV datoteka u AVI
Je li lako pretvoriti MOV u AVI na VLC-u?
Da, može biti lako za korisnike koji su već iskusili konverziju. Ali za početnike to može biti izazovno.
Kako HandBrake pretvara MOV u AVI?
HandBrake ne podržava pretvaranje MOV u AVI jer ne podržava AVI kao izlazni format. Međutim, za konverziju možete koristiti HandBrake AVI u MOV.
Je li AVI isto što i MOV?
Ne. Ta su dva formata različiti videozapisi sa svojim karakteristikama i značajkama.
Zaključak
Gore navedena rješenja su testirani alati za pretvoriti MOV u AVI efikasno. Iako je većina njih besplatna za korištenje, još uvijek imaju gotovo istu razinu točnosti u procesu pretvorbe.


