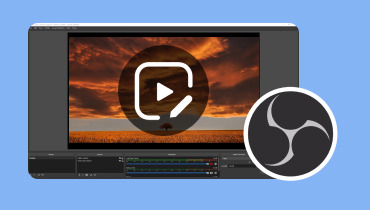Najbolji videouređivači za Chromebook za besprijekorno uređivanje
Korištenje uređivača videozapisa na vašem Chromebooku je kao da imate svoj kreativni studio nadohvat ruke. Ako se pitate kako svoje videozapise učiniti uzbudljivijim, na pravom ste mjestu. Ovaj će vas vodič provesti kroz svijet uređivanja videozapisa na Chromebooku, dostupan svima. Bilo da ste početnik ili želite podići svoje video vještine na višu razinu. Pomoći ćemo vam da započnete i učinimo da se vaši videozapisi istaknu. Naučiti što Videouređivači za Chromebook su, pročitajte sljedeće dijelove.
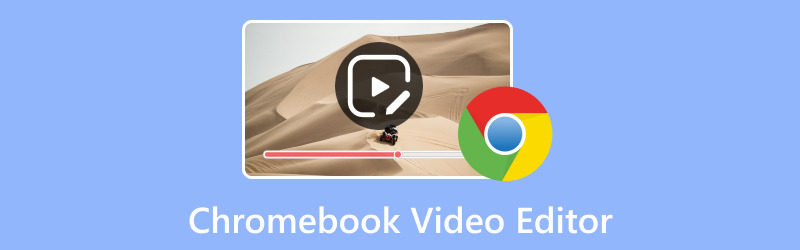
SADRŽAJ STRANICE
Dio 1. Najbolji uređivač videozapisa za Chromebook
1. WeVideo
WeVideo je uređivač videozapisa koji se visoko preporučuje za Chromebookove i ljudima se sviđa iz nekoliko razloga. Prvo, to je moćan alat čak i kada nije povezan s internetom. Radite više od osnovnog uređivanja videozapisa, poput rezanja i spajanja isječaka. Možete napraviti svoju priču dodavanjem teksta, pozadinske glazbe, zvučnih efekata, prijelaza, grafike i više. Osim toga, može vam pomoći da snimite što se događa na vašem ekranu i tome dodate svoj glas. Pruža ogromnu biblioteku od preko 1 milijun video zapisa, slika i glazbenih zapisa.
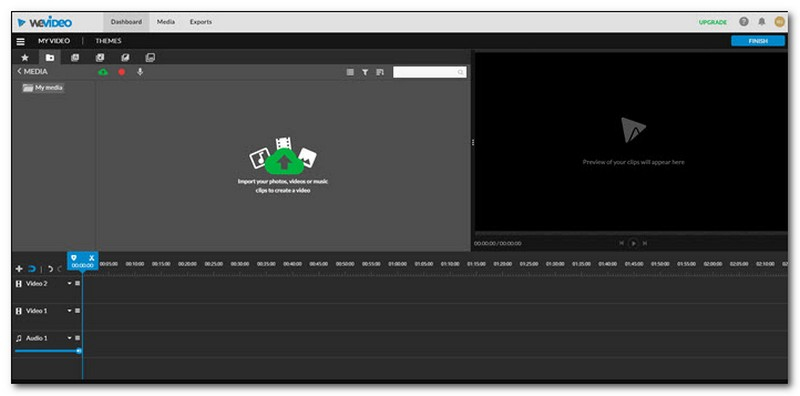
2. ClipChamp
Je li ClipChamp dobar videouređivač za Chromebook? Pa, to je kao da imate robusni uređivač videozapisa na računalu, ali ga koristite na internetu. Izgleda kao ono što biste očekivali od uređivača videozapisa kada ga otvorite. Na lijevoj strani nalaze se alati, a na lijevoj strani mjesto za pohranjivanje vaših videozapisa i slika. Osim toga, prozor za prikaz vašeg videozapisa s desne strane i linija na dnu koja prikazuje redoslijed vaših isječaka.
Možete dodati tekst, promijeniti pozadinu, postaviti jedan isječak na drugi, izrezati dijelove itd. Ima opsežnu zbirku videa i slika koje možete koristiti, što je izvrsno. Ali ovo nije tako sjajno: ne možete staviti svoje videozapise s mjesta kao što su Dropbox ili Google Drive u ClipChamp. Možete raditi samo s videozapisima koji se već nalaze u ClipChampovoj biblioteci, a koje možete pronaći traženjem na internetu.
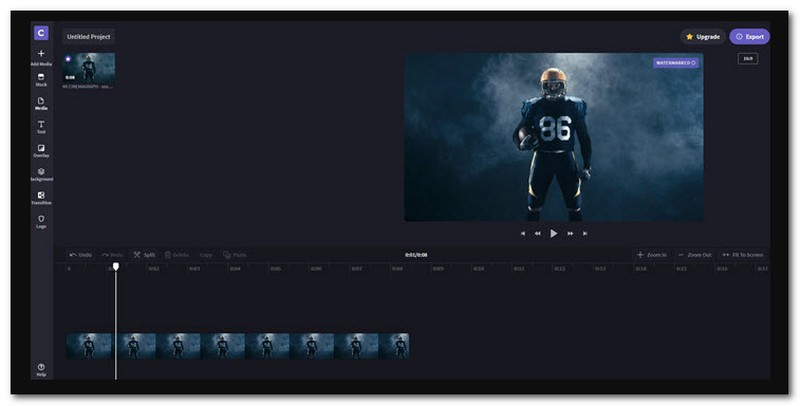
3. Magisto
To je jedan od vodećih besplatnih uređivača videozapisa za Chromebook koji možete koristiti i kojem možete pristupiti. Kada ga otvorite, vidjet ćete nekoliko koraka na lijevoj strani ekrana. Prvo dodajete svoje videozapise ili slike. Zatim odaberete stil za svoj video, dodate glazbu i izvozite svoj video. To je brz uređivač videozapisa koji je dobar za izradu kratkih i jednostavnih videozapisa.
Nakon što završite s uređivanjem, možete odabrati sliku koja predstavlja vaš video. Zatim možete podijeliti svoj video na Twitteru, Facebooku, Vimeu, YouTubeu, e-poštom ili čak na svojoj web stranici. Pomoću Magista možete uređivati videozapise s računala ili Google diska. No, budući da Chromebookovi nemaju puno prostora na sebi, možete koristiti samo videozapise s Google diska.
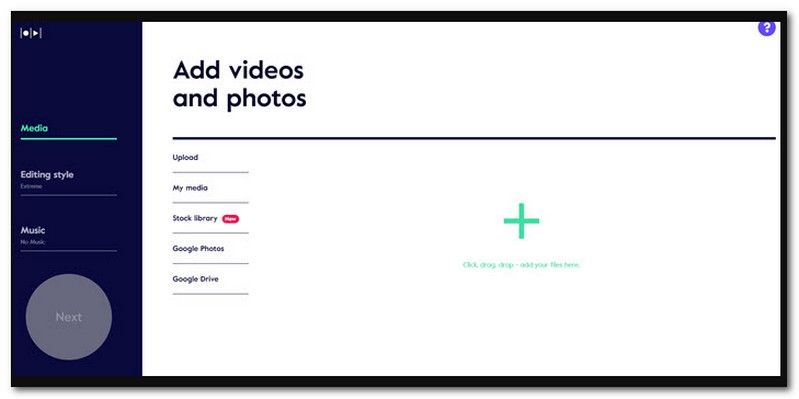
4. OpenShot
OpenShot je softver za uređivanje videozapisa za Chromebook, a njegovu mrežnu verziju možete koristiti u web-pregledniku Chrome. Možda nije tako otmjeno, ali svejedno možete učiniti mnogo stvari s njim. Možete izrezati svoje videozapise, kombinirati različite dijelove i dodati cool prijelaze između njih. Osim toga, pomoću posebnih efekata možete učiniti da vaši videozapisi izgledaju i zvuče bolje. Za razliku od nekih drugih mrežnih video uređivača za Chrome, ne može dohvatiti videozapise s web stranica na internetu. Ako želite koristiti videozapise s weba, morate ih preuzeti i spremiti na svoj Google Drive.
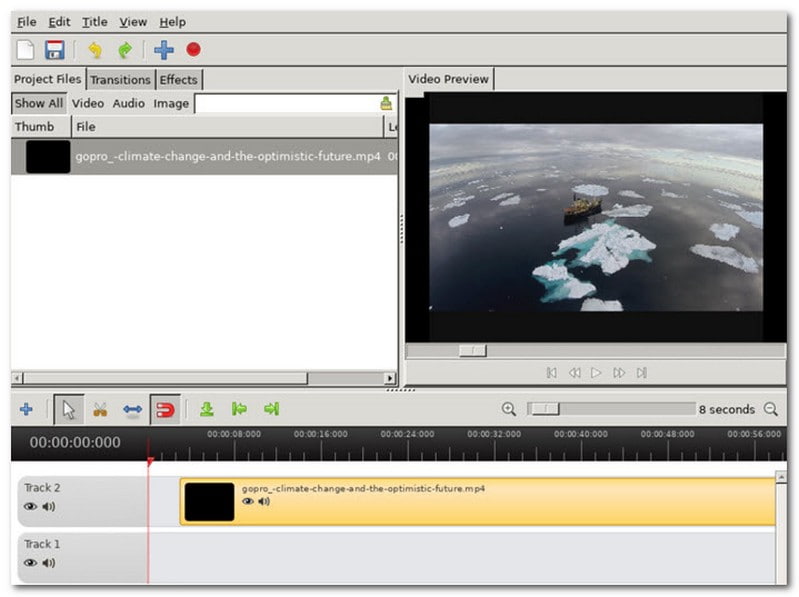
Dio 2. Kako uređivati videozapise na Chromebooku
Uređivanje videozapisa na Chromebooku pomoću Magista je jednostavno. Evo jednostavnog vodiča za uređivanje videozapisa na Chromebooku:
Korak 1. Započnite otvaranjem web stranice Magisto u web pregledniku Chromebooka. Ako imate račun, prijavite se. Ako nemate, morat ćete se prijaviti za Magisto račun.
Korak 2. Udari Započni ovdje da vas dovede do glavnog odjeljka za uređivanje. Zatim kliknite Dodajte medij, nakon čega slijedi Učitaj za uvoz videozapisa koji želite urediti. Nakon odabira pritisnite Dodati kako biste uspješno donijeli svoj video.
3. korak Nudi različite stilove ili teme za uređivanje. Odaberite onaj koji odgovara vašem videozapisu. Ovaj stil će odrediti kako vaš video izgleda.
Svojim videozapisima možete dodati glazbu iz Magistove biblioteke. Odaberite pjesmu koja odgovara raspoloženju vašeg videozapisa.
4. korak Pogledajte pregled svog uređenog videozapisa kako biste bili sigurni da izgleda kako želite. Molimo pričekajte nekoliko sekundi za obradu vašeg videozapisa.
Korak 5. Kada je vaš video gotov, možete ga podijeliti na društvenim medijima, poslati e-poštom ili koristiti u drugim projektima. Spremite svoje uređene videozapise na svoj Chromebook ili Google Drive radi sigurnog čuvanja.

Dio 3. Bonus: Najbolji uređivač videozapisa
Jeste li ikada poželjeli učiniti svoje videozapise još nevjerojatnijima? Možda ste snimili neke isječke, ali im je potrebna dodatna magija da bi se istaknuli. Pa, imate sreće jer ću vas upoznati s Vidmore Video Converter, jedan od najboljih video editora! Vidmore Video Converter je poput čarobnog štapića za vaše videozapise. To je alat koji vam omogućuje uređivanje i pretvaranje vaših videozapisa u nešto izvanredno. Bilo da ste početnik filmaš ili želite da vaši kućni video zapisi izgledaju fantastično.
Sučelje Vidmore Video Convertera iznimno je jednostavno za korištenje. Ne morate biti tehnički čarobnjak da biste započeli. Videoisječke možete izrezati, obrezati, rotirati, obrezati i spajati bez napora. Osim toga, možete dodati filtere, teme, pozadinsku glazbu, titlove i još mnogo toga. Nakon svih uređivanja, vaši će videozapisi i dalje izgledati oštro i jasno; nećete izgubiti kvalitetu videa. Vidmore Video Converter dizajniran je da radi glatko i učinkovito. Nema čekanja satima dok se vaš video obrađuje. Brzo obavlja posao.
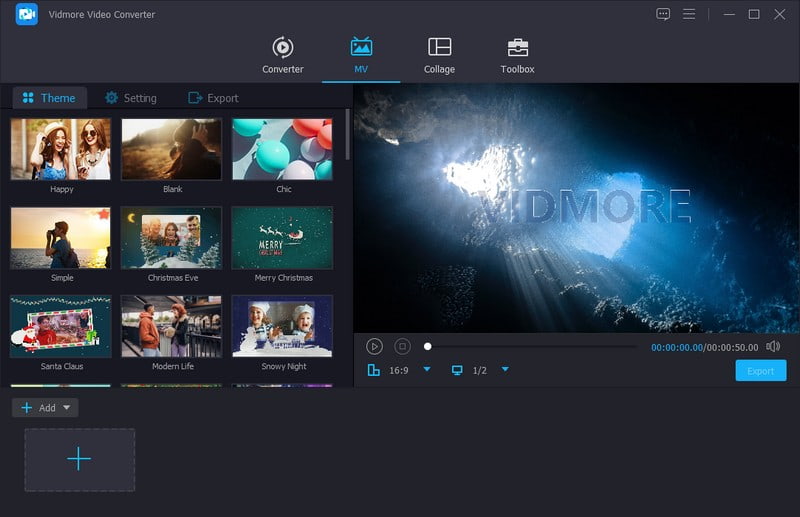
Dio 4. Često postavljana pitanja o Chromebook Video Editoru
Kako mogu instalirati uređivač videozapisa na svoj Chromebook?
Instaliranje uređivača videozapisa na vaš Chromebook relativno je jednostavno. Koristite Google Chrome na svom Chromebooku. U traku za pretraživanje trgovine upišite naziv video uređivača koji želite, na primjer Kapwing ili ClipChamp. U rezultatima pretraživanja kliknite željeni uređivač videozapisa, a zatim pritisnite Instaliraj. Pričekajte malo dok se instalira. Vidjet ćete ikonu uređivača videozapisa u pokretaču aplikacija, obično u donjem lijevom kutu.
Ima li Chromebook aplikaciju za uređivanje videozapisa?
Nažalost, ne možete dobiti iMovie na Chromebook. iMovie je Appleov program za uređivanje videa. Osmišljen je posebno za Apple uređaje, poput Mac računala i iPhonea.
Mogu li uređivati videozapise na jeftinijem Chromebooku?
Mnogi mrežni uređivači videozapisa, uključujući jeftinije modele, dizajnirani su za učinkovit rad na Chromebookovima. Međutim, iskustvo uređivanja može biti lakše na snažnijim Chromebookovima.
Mogu li uređivati videozapise u 4K na Chromebooku?
Neki mrežni uređivači videozapisa za Chromebook podržavaju uređivanje 4K videozapisa. Ali možda će biti potreban snažniji Chromebook za glatko rukovanje 4K videom.
Postoje li ograničenja za uređivanje videozapisa na Chromebooku?
Chromebookovi mogu imati ograničenja u pogledu intenzivnih zadataka uređivanja videozapisa ili pokretanja složenog softvera za uređivanje videozapisa na stolnom računalu. Osim toga, neki mrežni video uređivači mogu zahtijevati pouzdanu internetsku vezu.
Zaključak
Prilikom pronalaska najbolji video editor za Chromebook, važno je odabrati onaj koji odgovara vašim potrebama. Razmislite kakve videozapise želite uređivati, trebate li osnovne ili napredne značajke.
Dakle, ako želite svoje obične videozapise pretvoriti u nešto neobično, isprobajte Vidmore Video Converter. To je vaša karta za stvaranje zadivljujućih videozapisa koji će ostaviti vašu publiku u čudu! Sretno uređivanje videa!