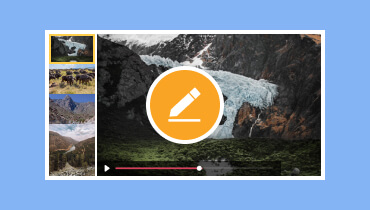Kako napraviti fotomontažu
Danas, uz svu našu tehnologiju, postoji mnogo zabavnih načina da svoje fotografije učinite zanimljivijima. Jedan od kreativnih načina kombiniranja više slika u jednom okviru je fotomontaža. To je kao da stvarate vlastitu sliku na kojoj možete prikazati svoje omiljene trenutke, putovanja ili bilo što što volite na zabavan i kreativan način. Istražit ćemo kako to jednostavno učiniti pomoću proizvođači fotomontaže pod uvjetom. Ovi alati pomoći će vam transformirati i prikazati svoje slike u jednom okviru. Kako biste ih upoznali, pročitajte sljedeće pojedinosti.
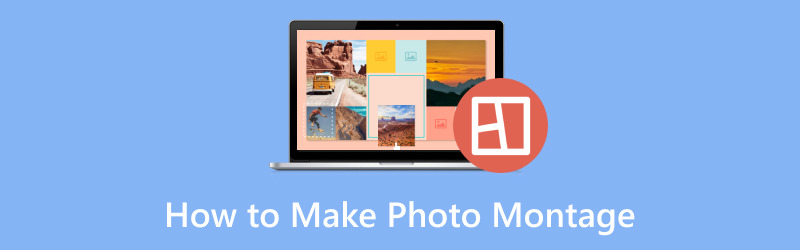
SADRŽAJ STRANICE
Dio 1. Što je fotomontaža
Naučimo prvo što je fotomontaža. Fotomontaža je poput stvaranja priče kreativnim kombiniranjem različitih fotografija. Umjesto jedne fotografije, koristite nekoliko fotografija kako biste prikazali niz događaja, sjećanja ili ideja. Ljudi često koriste fotomontaže za posebne prigode poput rođendana i vjenčanja ili za prikaz svojih putovanja.
Dio 2. Kako napraviti fotomontažu
1. Vidmore Video Converter
Tražite li pojednostavljeni postupak izrade fotomontaža s alatima i značajkama jednostavnim za korištenje? Odličan izbor za pretvaranje vaših fotografija u zadivljujuće vizualne priče je Vidmore Video Converter. Ovaj vam program omogućuje stvaranje zadivljujućih fotomontaža uz pogodnost ugrađene značajke kolaža.
To je kao da imate digitalno platno na kojem možete spojiti slike kako biste ispričali vizualnu priču. Nudi trideset i devet predložaka s različitim dizajnom i nekoliko fotografija koje možete dodati. Svoje slike možete rasporediti u različite umjetničke rasporede. Štoviše, možete primijeniti filtre, dodati pozadinsku glazbu i promijeniti izlazne postavke prema svojim željama. Impresivno, zar ne? Naučite kako napraviti fotomontažu koristeći Vidmore Video Converter:
Korak 1. Posjetite službenu web stranicu Vidmore Video Converter. Kad ste tamo, preuzmite i instalirajte program slijedeći upute na zaslonu.
Korak 2. Otvorite program. Idite do Kolaž karticu s gornje trake izbornika. Zaputi se Predložak, i vidjet ćete različite opcije izgleda. Ovi izgledi imaju različite dizajne i broj slika koje možete dodati. Odaberite onaj koji može dodati sve vaše slike u jedan okvir. Nakon odabira kliknite (+) gumbe u svakom okviru u okviru za uvoz vaših fotografija.
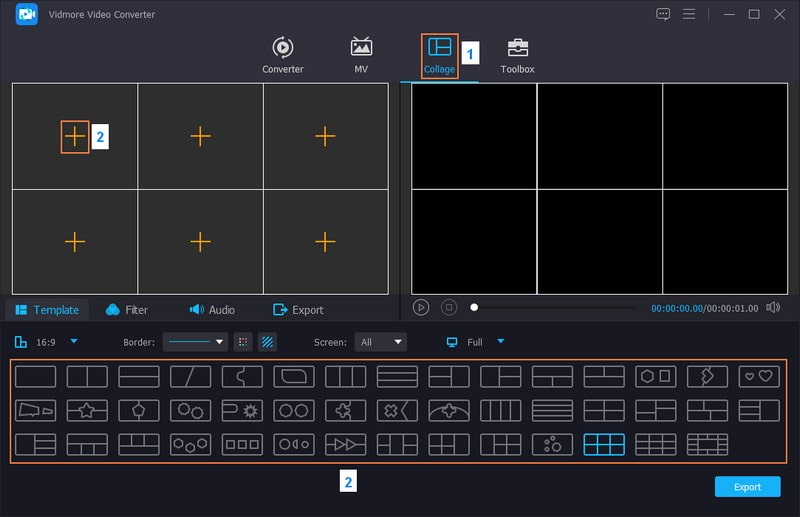
3. korak Pritisnite sliku, povucite da ispravite njihov položaj i promijenite im veličinu, ako je potrebno, u svakom okviru. Kliknite na Štapić gumb za pristup Rotiraj i obreži, Efekti i filtri, i Vodeni žig mogućnosti.
Ovdje možete ispraviti orijentaciju svake slike i ukloniti neželjene okvire. Osim toga, ako želite, možete ugraditi vlasništvo dodavanjem tekstualnog ili slikovnog vodenog žiga. Kada završite, pritisnite gumb OK u donjem desnom kutu sučelja.
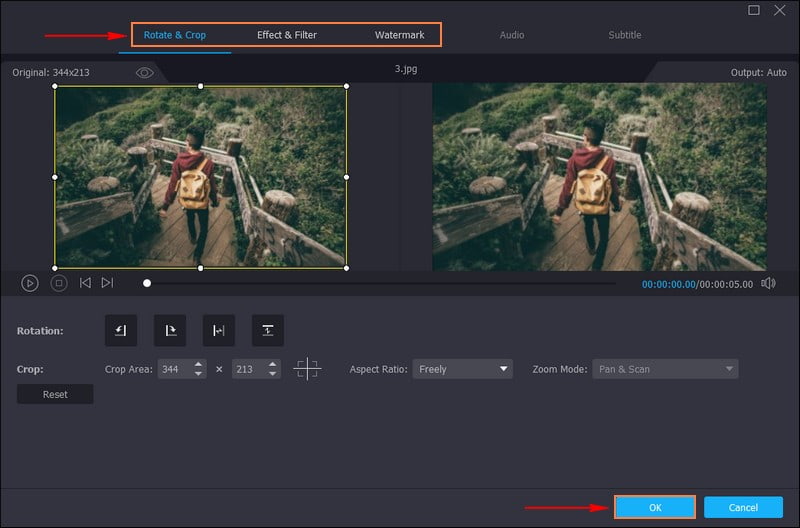
4. korak Krenite prema filtar, i vidjet ćete različite unaprijed postavljene postavke između kojih možete birati. Ovi su Topla, Sivo, Skica, Hong Kong film, Ljubičasta, Običan, Koordinate, Počinje, Moderno, Pikselizirati, Ružičasta 1, Sumrak 2, Cool, i više. Odaberite s popisa prikladnu za svoju fotomontažu kako biste je učinili privlačnijom na zaslonu.
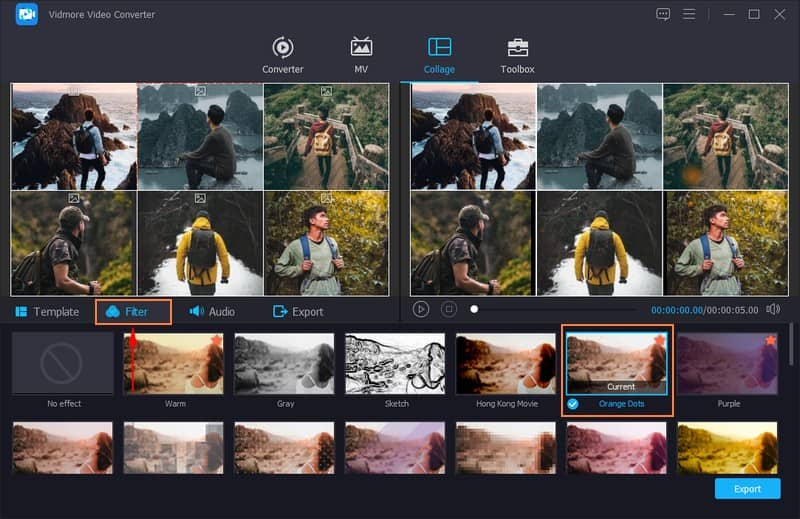
Korak 5. Premjesti u Audio. Stavite kvačicu pored Pozadinska glazba da omogućite opciju. Zatim kliknite (+) za dodavanje audio datoteke vašoj kreaciji fotomontaže. Odmah će otvoriti mapu na radnoj površini i dodati zvučni zapis koji želite čuti u svojoj kreaciji.
Možete izmijeniti Volumen i Odgoditi povlačenjem pokazivača u linijskoj traci. Povucite pokazivače ulijevo ako želite smanjiti. Nasuprot tome, povucite pokazivače udesno za povećanje. Štoviše, možete primijeniti audio efekte, kao što su Reprodukcija u petlji, Nestati u, i Izblijediti, prema vašim željama.
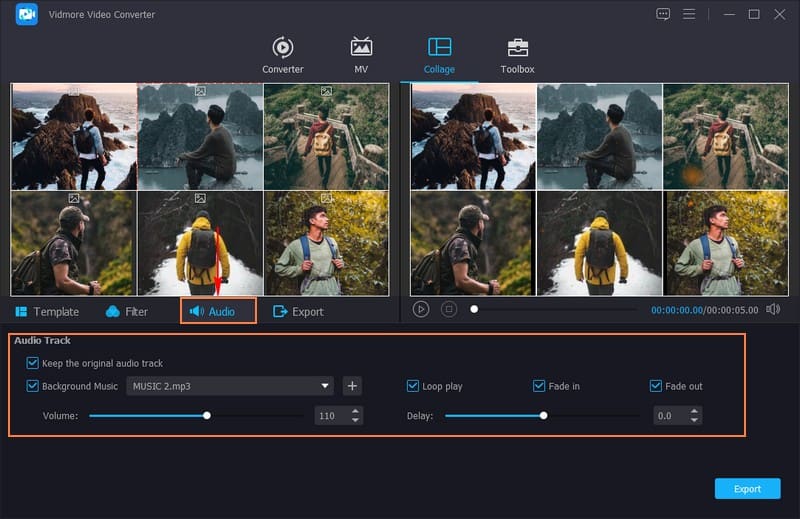
Korak 6. Konačno, idite na Izvoz dugme. Unesite naziv za svoju fotomontažu. Možete promijeniti izlazne postavke, kao što je Format, Okvirna stopa, Razlučivost, i Kvaliteta. Nakon što se smjestite, pritisnite Pokrenite izvoz gumb za spremanje vaše izrade fotomontaže na vašem lokalnom disku.
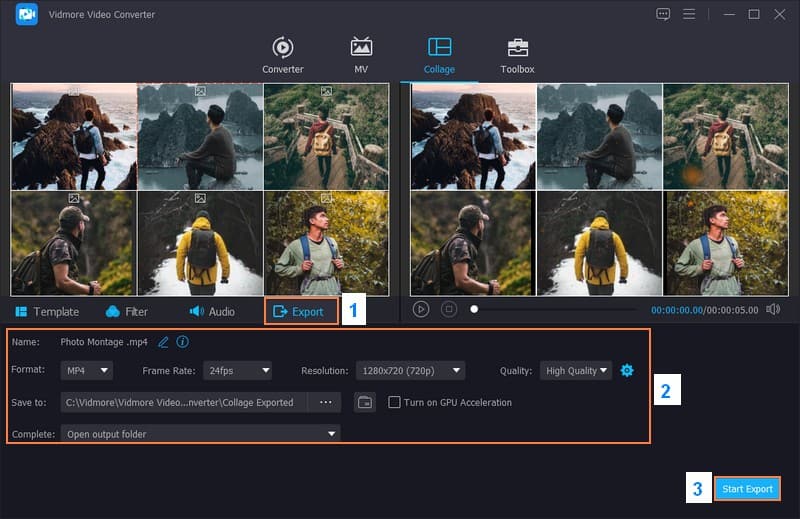
2. Premiere Pro
Adobe Premiere Pro moćan je alat za izradu fotomontaža. To je poput digitalnog spomenara u kojem možete kreativno složiti svoje fotografije i pretvoriti ih u videozapise. Možete dodati cool efekte, prijelaz između fotografija i napisati tekst kako biste svojim slikama ispričali priču. Možete ga spremiti kao video kako biste ga brzo podijelili sa svojom obitelji i prijateljima nakon što završite. To je zabavan i jednostavan način da oživite svoje fotografije. To je zabavan i jednostavan način da oživite svoje fotografije. Otkrijte kako izraditi fotomontažu koristeći Premiere Pro:
Korak 1. Pokrenite program na svom računalu. Kliknite na Datoteka Jelovnik, Novi, onda Projekti dajte naziv svom projektu.
Odaberite svoje postavke, npr Video rezolucija, Okvirna stopa, i Trajanje. Određuje veličinu i kvalitetu vaše fotomontaže.
Korak 2. Kliknite zatim na izbornik Datoteka Uvozi odaberite fotografije koje želite koristiti u svom kolažu. Držite pritisnuto CTRL ključ i dodajte više fotografija odjednom. Kliknite desnom tipkom miša u Projekt ploča u lijevom kutu i odaberite Nova stvar, onda Slijed.
3. korak U Projekt panel, odaberite svoje fotografije. Kliknite i ispustite ih na vremensku traku na donjem dijelu zaslona. Posložite ih željenim redoslijedom. Kliknite na fotografiju na vremenskoj traci da biste je odabrali.
Zadržite pokazivač miša iznad ruba fotografije na vremenskoj traci dok se ne pojavi dvostrana strelica. Pritisnite i povucite za promjenu trajanja svake fotografije.
4. korak Idite na Učinci ploča i tražiti Otopiti. Povucite efekt prijelaza poput Križ Rastopiti između fotografija na vremenskoj traci. Učitajte audio datoteku i povucite je na audio zapis na vremenskoj traci ispod fotografija kako biste uključili glazbu.
Idite na Tip alat na alatnoj traci za dodavanje teksta vašoj kreaciji. Kliknite na zaslon za pregled na mjesto gdje želite dodati tekst i počnite tipkati. Možete prilagoditi tekst pomoću Osnovna grafika ploča.
Korak 5. Krenite prema Datoteka, Izvoz, onda Mediji kada ste zadovoljni svojim kolažem. Odaberite postavke izvoza, odaberite odredišnu mapu i pritisnite Izvoz. Nakon što je izvoz završen, možete otvoriti izvezenu videodatoteku da pogledate svoju fotomontažu.
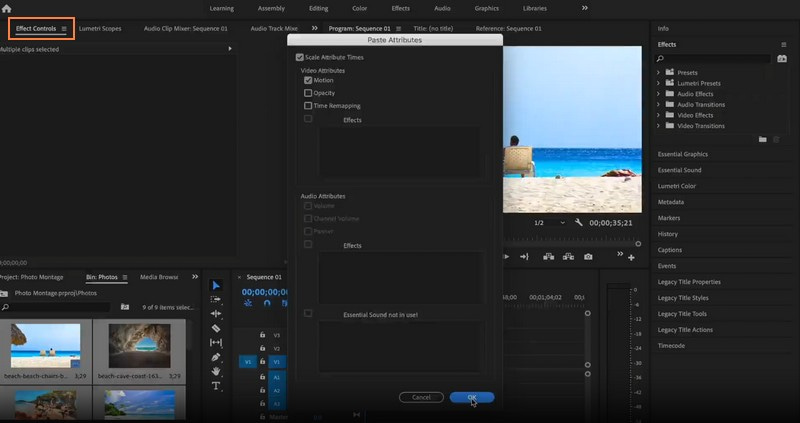
Dio 3. Često postavljana pitanja o izradi fotomontaže
Kako napraviti fotomontažu na Instagramu?
Pokrenite aplikaciju Instagram. Kliknite Vašu priču na vrhu ekrana. Otvorite kameru iz priče. Odaberite gumb Izgled i odaberite svoj izgled iz ponuđenih opcija. Nakon toga odaberite fotografije za svaki odjeljak kolaža. Provjerite jesu li slike u ispravnom redoslijedu. Kada je dovršeno, kliknite gumb Kvačica.
Što je fotomontaža naspram kolaža?
Fotomontaža je spajanje različitih fotografija u jednu sliku. Nasuprot tome, kolaž je slaganje više fotografija u kreativan izgled. Svaka fotografija ostaje odvojena, fokusirajući se na to kako vizualno funkcioniraju zajedno.
Koja je razlika između montaže i dijaprojekcije?
Fotomontaža je kreativan spoj slika u jednu kompoziciju. Za usporedbu, dijaprojekcija je uzastopni prikaz slika ili sadržaja, poput prezentacije.
Koji su savjeti za stvaranje zanimljive fotomontaže?
Provjerite jesu li slike u pravilnom redoslijedu. Koristite fotografije koje izgledaju slično ili imaju zajedničku temu. Dodajte otmjene stvari poput prijelaza ili efekata između fotografija. Razmislite o tome kako se vaše fotografije uklapaju na zaslon.
Postoji li standardni broj slika koje se mogu dodati fotomontaži?
Ne postoji standardni broj slika za fotomontažu. Može varirati ovisno o razlogu montaže ili namjeni i dizajnu. Neke fotomontaže uključuju nekoliko fotografija, dok druge mogu dodati nekoliko.
Zaključak
Izrada a fotomontaža zabavno je pokazati svoja sjećanja ili ideje na kreativan i zanimljiv način. Svoje fotografije možete pretvoriti u nešto jedinstveno i podijeliti ih s drugima. Jedan od pouzdanih programa koji možete koristiti za izradu fotomontaža je Vidmore Video Converter. Omogućuje vam dodavanje više slika zajedno i njihovo uređivanje. Stoga, nemojte se ustručavati isprobati i ispričati svoju priču kroz slike!