Kako snimiti CSGO na računalo s najboljim softverom za snimanje CSGO
Više volim CSGO, a obično sam gledao videozapise o igranju na Twitchu, mogu li zapis CSGO igranje igre na mom računalu? CSGO, što znači Counter-Strike: Global Offensive, dio je Counter-Strike serije. Otkako je objavljen 2012. godine, postao je popularan na Windowsima, Mac OS X, Play Station i Xbox 360. Naravno, možete dobiti mnogo video zapisa igranja na internetu. Sada možete napraviti svoje vlastite videozapise igranja slijedeći naš vodič u nastavku.
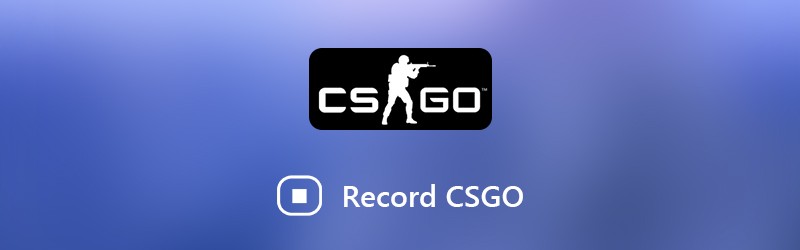
- 1. dio: Najbolji način za snimanje CSGO-a
- Dio 2: Kako snimiti CSGO na sustavu Windows 10 pomoću Game DVR-a
- Dio 3: Kako snimiti CSGO s QuickTimeom na Macu
1. dio: Najbolji način za snimanje CSGO-a
U potrazi za najboljim softverom za snimanje CSGO-a, možete se usredotočiti na nekoliko čimbenika, poput jednostavne uporabe, dobre kvalitete ispisa i još mnogo toga. Snimač zaslona Vidmore može zadovoljiti sve vaše potrebe i pruža opsežne bonus značajke.
- Snimite CSGO igranje pomoću zaslonskih gumba ili internetskih tipki.
- Automatski optimizirajte kvalitetu videa i zvuka.
- Podržavaju gotovo sve HD video formate, poput MP4, MOV itd.
- Pregledajte snimku igranja pomoću ugrađenog media playera.
Jednom riječju, to je najbolji način za snimanje CSGO-a na Windowsima 10/8/7 i Mac OS X.
Kako snimiti CSGO na računalu
Korak 1: Instalirajte najbolji softver za snimanje CSGO
Pokrenite Screen Recorder nakon što ga instalirate na računalo. Postoji još jedna verzija za Mac OS X. Odaberite Video snimač za otvaranje prozora za snimanje CSGO.

Korak 2: Snimite CSGO na radnoj površini
Ako želite snimati samo CSGO igranje, omogućite Prikaz i Zvuk sustava dok onesposobiti Web kamera i Mikrofon. Zatim postavite područje snimanja na temelju svoje igre. Uključite da biste dodali svoje lice snimci igre Web kamera i Mikrofon također. Pritisnite Zupčanik ikona za otvaranje dijaloškog okvira za postavke. Ovdje možete prilagoditi opcije povezane s Izlaz, prečiceitd.
Počnite igrati CSGO i kliknite REC gumb za snimanje vašeg igranja. The Pen alat omogućuje crtanje, dodavanje teksta ili oblika na snimci.

3. korak: Pregledajte i spremite CSGO snimku
Kada je igranje gotovo, kliknite na Stop ikonu za otvaranje prozora za pregled. Pregledajte snimku i uklonite neželjenu snimku pomoću Isječak alat. Napokon, pritisnite Uštedjeti gumb za pohranu CSGO snimke na vaš tvrdi disk.

Dio 2: Kako snimiti CSGO na sustavu Windows 10 pomoću Game DVR-a
Isprva je Game DVR aplikacija za snimanje igara za Xbox. Sad je Microsoft ovu značajku migrirao u Windows 10. Ako koristite prijenosno računalo ili računalo sa sustavom Windows 10, Game DVR je najlakši način za snimanje CSGO-a.
Korak 1: Kliknite Početak izbornik u donjem lijevom kutu, pritisnite Zupčanik i odaberite igra za otvaranje dijaloškog okvira Game DVR. Ovdje možete postaviti internetske tipke Bar s igrama karticu, promijenite odredišnu mapu i ostale opcije u programu Windows Vista DVR za igre tab. Zatvorite dijaloški okvir nakon podešavanja.
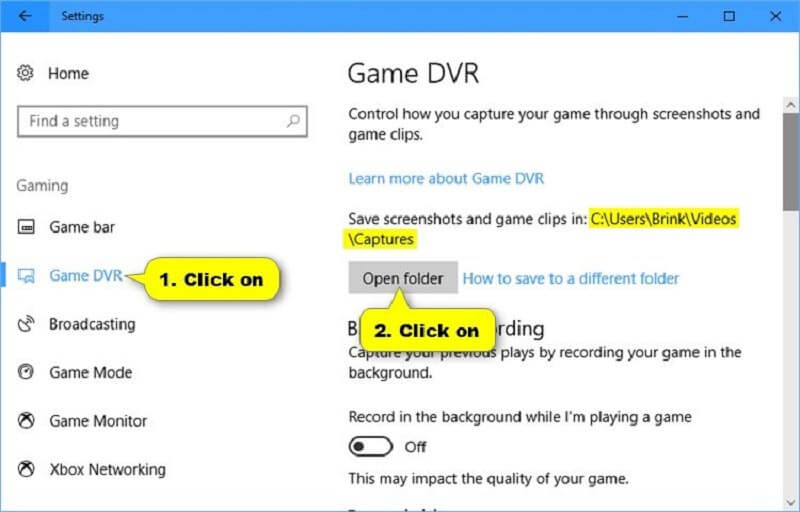
Korak 2: Otvorite CSGO, ali ga nećete reproducirati. Pritisnite Windows + G tipke na tipkovnici za otvaranje softvera za snimanje CSGO. Pritisnite Snimiti gumb i započnite svoje igranje. Da biste dodali svoj glas snimci igre, uključite Mikrofon ikona.
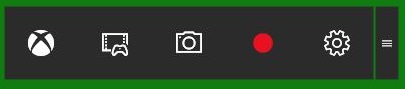
3. korak: Udari Stop ikonu nakon završetka igranja. Isječci igre prema zadanim postavkama spremaju se u C: UsersusernameVideosCaptures.
Dio 3: Kako snimiti CSGO s QuickTimeom na Macu
Slično DVR -u za igre, možete koristiti QuickTime za snimanje CSGO -a na macOS -u bez instaliranja softvera. To je dobro polazište za početnike, ali nudi ograničene prilagođene mogućnosti.
Korak 1: Otvorite QuickTime iz mape Applications. Pritisnite Datoteka izbornik i odaberite Novo snimanje zaslona.
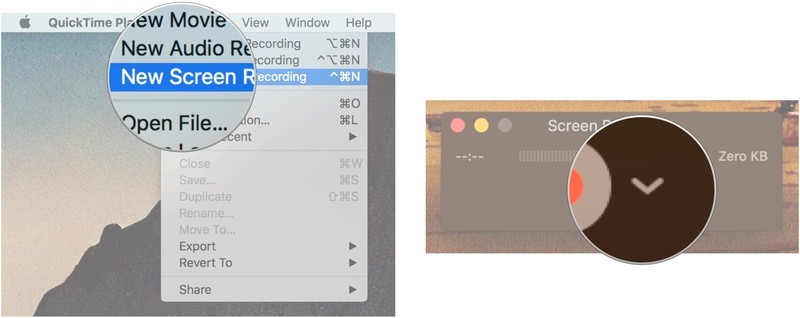
Korak 2: Kliknite ikonu prema dolje da biste otvorili dijaloški okvir s više opcija. Odaberi Unutarnji mikrofon ako nije provjereno. Da biste samo snimali slike, umjesto toga odaberite Nijedno. Ček Pokaži klikove mišem u snimanju za prikaz vaših aktivnosti.
3. korak: Kliknite krug Snimiti tipku za ulazak u način snimanja CSGO. Sada, otvorite svoju igru, kliknite Počnite snimati gumb i započnite svoje igranje.
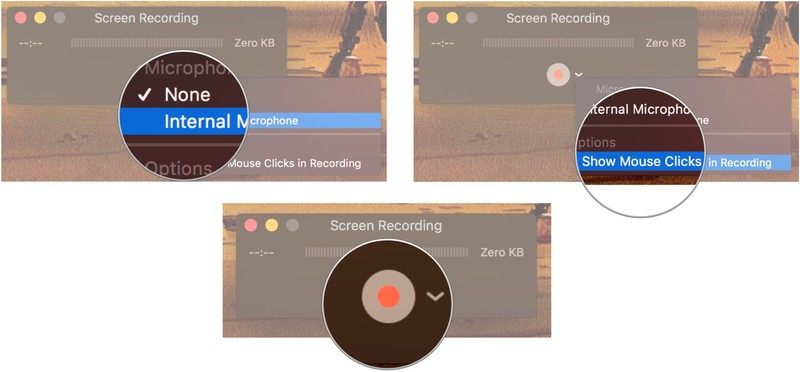
4. korak: Kada završite, pritisnite gumb Stop na traci izbornika da biste spremili snimku.
Bilješka: Prema zadanim postavkama QuickTime snima CSGO i druge igre na Macu s 30 fps. Snimke igara mogu izgledati nervozno, posebno za brze igre. Da biste ga poboljšali, kliknite Jabuka ikonu na traci izbornika i odaberite Postavke sustava. Otvoren Prikazi, odaberite Umjereno opciju i odaberite Veći tekst. Klik u redu da to potvrdi.
Zaključak
Sada biste trebali savladati najmanje tri načina za snimanje CSGO-a na Windowsima 10 i Mac OS X. Kao popularna video igra, CSGO je privukao velik broj igrača i publike širom svijeta. Bez obzira što želite podijeliti svoje strategije na društvenim mrežama ili sa svojim prijateljima, ovi CSGO snimači mogu vam pomoći da to brzo napravite. Vidmore Screen Recorder, na primjer, nije dostupan samo za PC i Mac, već je i impresivan po kvaliteti izlaza. Ako naiđete na druge probleme prilikom snimanja CSGO-a, zapišite ih u nastavku.


