Kako dodati mozaik u video kako biste sakrili neprikladne ili privatne detalje
Efekt mozaika može zamutiti ili prekriti dijelove vašeg videozapisa, što se naširoko koristi u svrhe privatnosti. Može vam pomoći da prekrijete dijelove videozapisa koji su neprikladni ili nepotrebni za javno prikazivanje. Osim toga, možda biste također željeli zamutiti određene dijelove svog videa prije nego što ih objavite na svojim računima društvenih medija. Svi to možete učiniti dodavanjem efekta mozaika svom videozapisu. Nastavite čitati ako želite svladati kako dodati mozaik u video. Ovaj će post predstaviti nekoliko načina za dodavanje a mozaik video učinak koji će vam pomoći da ga proizvedete. Isprobajte ih sada!

SADRŽAJ STRANICE
Dio 1. Kako jednostavno složiti video u mozaik
Bolji je program koji vaš zadatak može obaviti brzo i bez muke, gdje je postupak jednostavan i jasan. Jeste li svjesni toga Vidmore Video Converter je jedan od njih?
Vidmore Video Converter ima brojne ugrađene značajke, kao što su pretvarač, gotove teme, alati za izradu kolaža i popisi alata. Govoreći o alatima, možete pristupiti preko dvadeset skupova alata, od kojih je jedan Video Watermark Remover. To je primarni alat za primjenu efekta video mozaika na određene dijelove videa koje planirate sakriti. Efekt mozaika možete primijeniti povlačenjem okvira regije na određeno mjesto na vašem videozapisu. Imate potpunu kontrolu nad time hoćete li skratiti ili povećati okvir regije prema vašim željama. Osim toga, možete dodati efekte mozaika koliko god vam je potrebno. Želite li ga sada isprobati? Ako da, provjerite navedene korake.
Korak 1. Preuzmite i instalirajte Vidmore Video Converter
Preuzmite ga sa službene web stranice za potpuni pristup i korištenje prednosti programa. Nakon toga nastavite s instalacijom programa slijedeći postupak instalacije slažući se s različitim uvjetima i odredbama.
Korak 2. Odaberite Video Watermark Remover
Pokrenite aplikaciju za početak procesa. Među ugrađenim značajkama prikazanim na traci izbornika odaberite Kutija s alatima, i pronaći Video Uklanjanje vodenog žiga s predstavljenog popisa. Kada ga pronađete, pritisnite ga, a zatim ćete biti preusmjereni na drugi prozor.
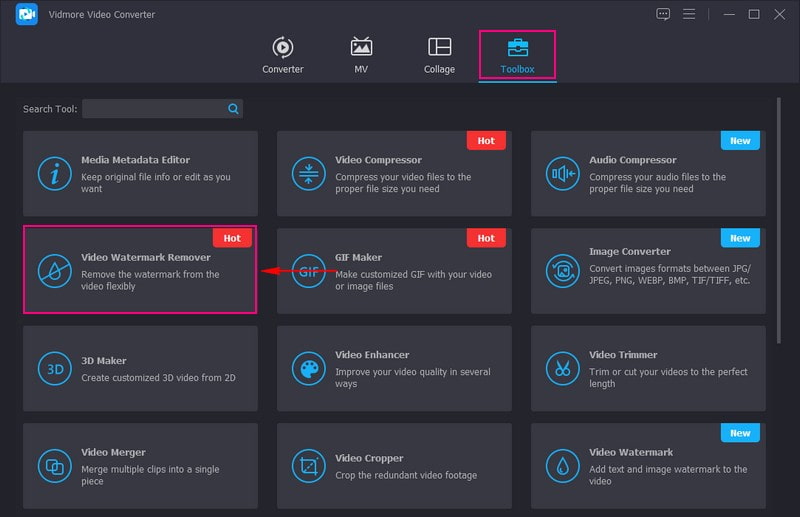
Korak 3. Dodajte video u Video Watermark Remover
Pritisni (+) na novootvorenom prozoru za dodavanje videozapisa u značajku. Automatski će otvoriti mapu na radnoj površini i odabrati videozapis na koji želite primijeniti mozaik kako biste sakrili netočne ili privatne podatke.
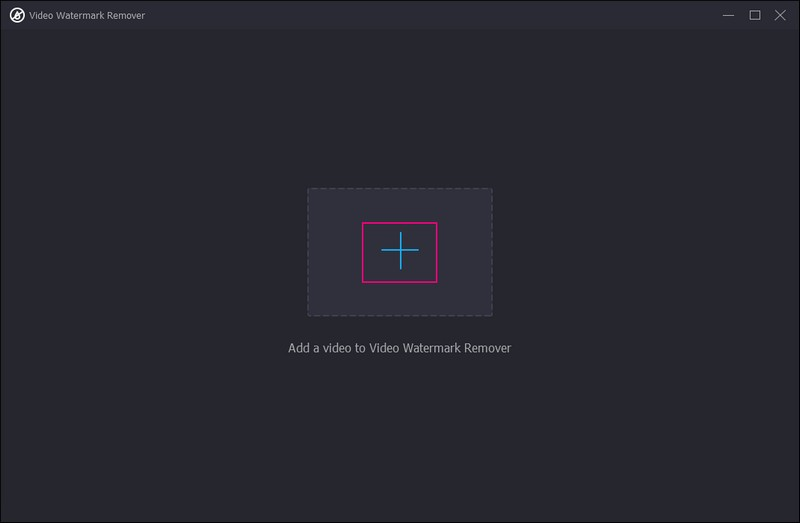
Korak 4. Primijenite Mosaic na Video
Sada ste usmjereni na glavni odjeljak, gdje možete složiti mozaik ili zamutiti neke dijelove ili dijelove svog videozapisa. Kliknite na + Dodajte područje za uklanjanje vodenog žiga gumb, koji je obojen plavom bojom, u donjem središtu vašeg zaslona.
Idite na ekran za pregled i vidjet ćete okvir regije koji ima efekt mozaika. Na zaslonu pregleda povucite okvir regije iz informacija prikazanih na videozapisu koji želite sakriti. Impresivni dio ovoga je da možete primijeniti efekt mozaika na bilo koji video dio. Osim toga, možete modificirati okvir regije prema svojim potrebama; možete ga smanjiti ili povećati povlačenjem pokazivača.
Ako želite dodati više okvira regije, pritisnite + Dodajte područje za uklanjanje vodenog žiga u donjem lijevom kutu vašeg zaslona. Efekt mozaika možete primijeniti koliko god želite prema svojim potrebama.
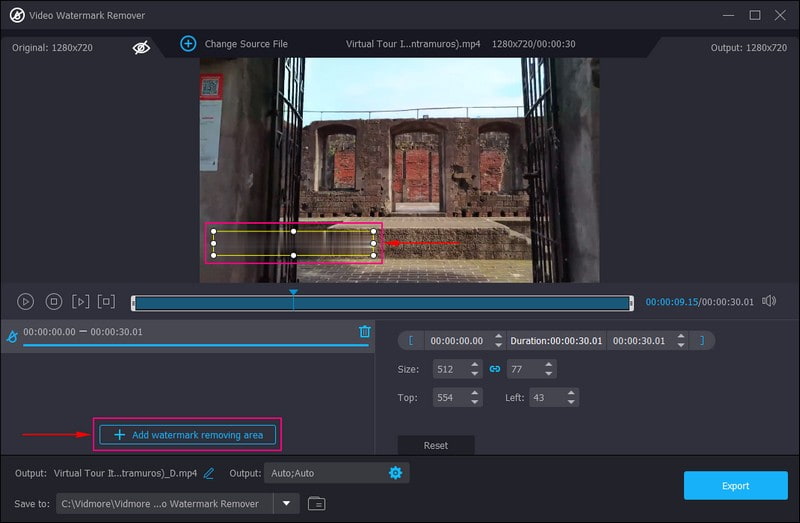
Korak 5. Izvezite Mosaic video izlaz
Kada ste zadovoljni, kliknite na Izvoz gumb u donjem desnom kutu zaslona. Nakon toga, vaš mozaički video izlaz automatski će se spremiti u mapu na radnoj površini.
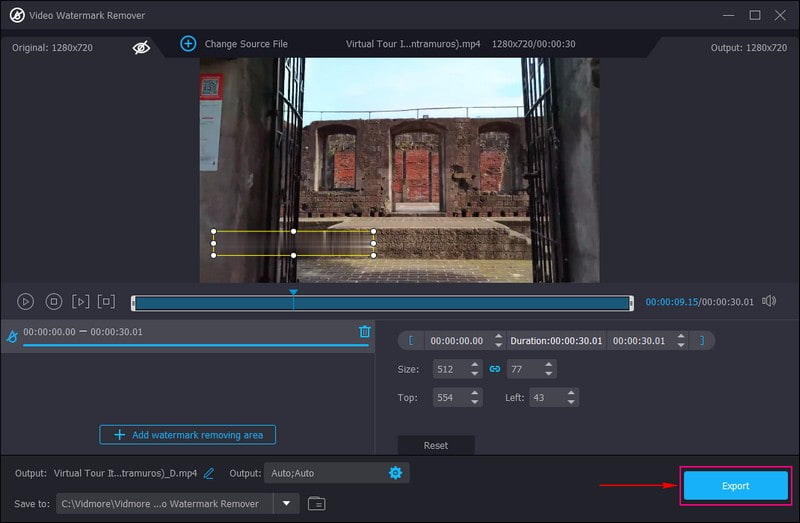
Dio 2. Kako dodati mozaik u video iMovie
Jeste li korisnik Applea i radije dodajete mozaik u video pomoću svog uređaja? Time vam čuvamo leđa. Možete koristiti iMovie kako biste postigli svoj cilj primjene mozaika na svoj video izlaz. Osim toga, nudi niz video efekata i alata, kao što su korekcija boja, video stabilizacija i više. Doista, dizajniran je za korisnike s malo ili nimalo iskustva u uređivanju videa. U nastavku je opisano kako dodati mozaik videozapisu na iMovieu pomoću iPhonea i Maca.
1. Kako dodati mozaik videu na iMovieu koristeći iPhone
Korak 1. Prvo i najvažnije, potražite zamućenu ili mozaičnu sliku na svom mobilnom uređaju. Zatim ga spremite na svoj fotoaparat za kasniju upotrebu.
Korak 2. Pokrenite aplikaciju na svom uređaju i nakon otvaranja kliknite Novi projekt iz glavnog sučelja. Nakon toga uvezite video isječak da biste dodali efekt mozaika koji će se pojaviti na vremenskoj traci.
3. korak Pritisnite Glazba i video ikonu u desnom kutu zaslona. Sada uvezite sliku mozaika pritiskom na tri točkice dugme; vaša slika će se pojaviti na videoisječku nakon toga.
4. korak Vrijeme je da promijenite efekt mozaika u svom videu. Morate kliknuti isječak slike, kliknuti na strijele ikonu i pomaknite mozaičnu sliku na ciljno područje na videozapisu.
Korak 5. Kada završite, pritisnite Gotovo gumb u gornjem desnom dijelu zaslona da biste ga spremili.
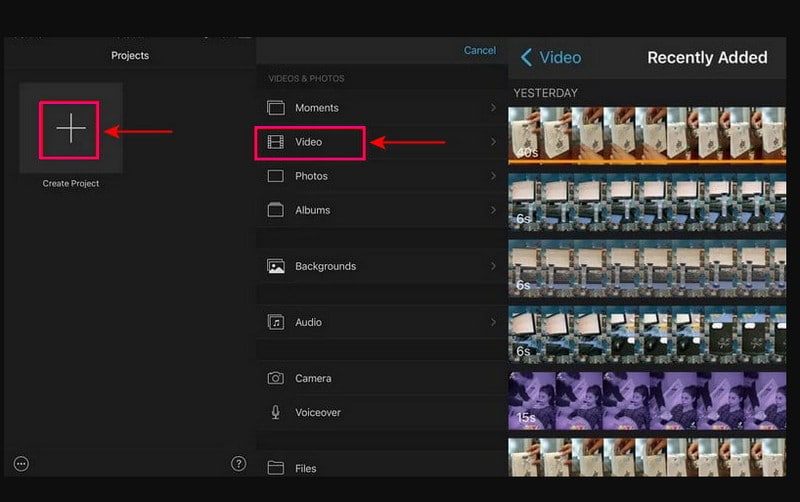
2. Kako dodati mozaik videu na iMovieu koristeći Mac
Korak 1. Započnite odabirom slike koja će pokriti dio vašeg videozapisa koji želite sakriti. Povucite i ispustite sliku koju ćete koristiti na vremenskoj traci, točnije na stazi preklapanja, preko video staze.
Korak 2. Odaberite slikovni isječak, idite na vrh, odaberite Obrezivanje gumb, a zatim Stane s popisa. Nakon toga pritisnite Kontrole preklapanja opciju, idite na popis padajućeg izbornika i promijenite je u Slika u slici. Zatim izmijenite Vrijeme rastvaranja do 0.0 kao što je preporučeno, kako ne bi izblijedio ili se otopio.
3. korak Ponovno idite na vremensku traku i povucite glavu za reprodukciju do okvira u koji želite umetnuti efekt mozaika. Zatim odaberite kontrole preklapanja gumb i izmijenite ga na Slika u slici opet. Nakon toga povucite sliku dok ne pokrije dio koji želite sakriti i promijenite veličinu regije prema svojim potrebama.
4. korak pritisni Ključni okvir gumb za umetanje novog ključnog kadra u glavu reprodukcije. Zatim pomoću strelica na tipkovnici kliknite desnu strelicu za pomicanje videa kadar po kadar. Time će dio vašeg videa izaći iz efekta mozaika.

Dio 3. Kako napraviti mozaik na internetu
Ako želite dodati mozaični video online bez preuzimanja bilo čega na svoje računalo, oslonite se na Flixie. Ova platforma temeljena na webu može vam pomoći sakriti informacije ili identitet na vašem videozapisu putem isječka primjenom pikselizacije ili efekta mozaika. Osim toga, možete koristiti druge opcije uređivanja, kao što su obrezivanje, rezanje i obrezivanje, kako biste ispravili svoju video prezentaciju. Bez daljnjeg objašnjenja, prijeđite na korake u nastavku kako biste naučili kako sastaviti video u mozaik na mreži.
Korak 1. Idite na službenu web stranicu Flixiera koristeći svoj uređaj.
Korak 2. Kliknite Odaberi video iz glavnog sučelja, usmjeravajući vas na glavni odjeljak za uređivanje. Idite na odjeljak Vremenska traka i kliknite Uvoz da biste dodali video u koji želite ugraditi efekt mozaika.
3. korak Izaberi Učinci s bočne trake izbornika, a zatim prilagodite Neprozirnost, Vinjeta, Zamućenje, Buka, i Pikselizirati. Ako želite naglasiti efekt mozaika u svom videu, povećajte broj u Pikselizirati opcija.
4. korak Kada završite, pritisnite Izvoz gumb za spremanje vašeg videozapisa s efektom mozaika na vaš uređaj.
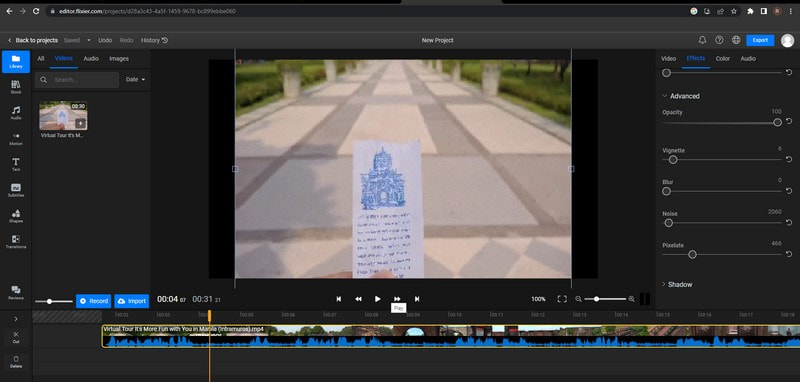
Dio 4. Često postavljana pitanja o Mosaic Video
Kako napraviti video mozaik u Adobe Premiere?
Prvo prenesite svoje video isječke, a zatim upotrijebite ploču Essential Graphics da odaberete predložak koji odgovara vašoj datoteci. Zatim prilagodite svoj mozaik ispunjavanjem predloška svojim video snimkom. Nakon toga spremite i izvezite svoj projekt.
Koji je najbolji softver za uklanjanje mozaika?
Najbolji softver kojem možete pristupiti za uklanjanje mozaika je Adobe Photoshop, jer može bez problema ukloniti efekt mozaika ugrađen u vaš video.
Što je mozaik u video montaži?
Mozaik je jedna od metoda za skrivanje neprikladnih ili osobnih podataka preklapanjem slika s različitim pikselima u rasponu.
Zaključak
Eto ga! Naučili ste kako dodati mozaik u video na mreži, izvan mreže i koristeći svoje Apple uređaje. Jednostavno je kao što mislite, budući da se gore navedeni načini brzo razumiju i slijede. Ali ako više volite primijeniti mozaik na svoj video i dodatno ga urediti, možete računati na Vidmore Video Converter. Ima puno opcija za uređivanje koje možete koristiti i učiniti svoj video impresivnijim.


