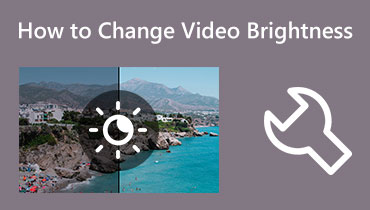Kako popraviti mutan video pomoću različitih uređaja
Jeste li ikada snimili važan video na svom telefonu, a prilikom gledanja vam se čini da je mutan? Ovaj scenarij može se dogoditi u jednom ili drugom trenutku iz različitih razloga. Videozapis je možda komprimiran, oštećen, niske razlučivosti i ima problema s postavkama kamere. Nitko ne voli gledati mutan videozapis jer možete propustiti potrebne informacije, a on pruža ne baš dobro iskustvo gledanja. Pitanje je želite li se riješiti zamućenih videozapisa? Ako jeste, na pravom ste mjestu.
Ovaj post će predstaviti različite načine za poništavanje zamućenja videozapisa koji vam smetaju dok ih gledate. Pružat će online i offline aplikacije koje možete koristiti za uklanjanje zamućenja videozapisa bez ikakvih problema. Trebat će vam samo minuta da postignete proizvod za uklanjanje zamućenja koji želite. Učiti kako ukloniti zamućenje videa, nastavi čitati.
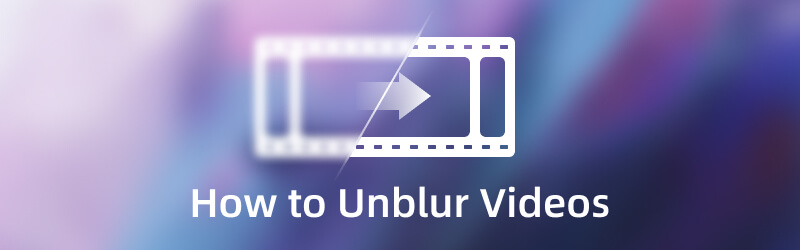
SADRŽAJ STRANICE
Dio 1. Kako ukloniti zamućenje videa na računalu
1. Najbolji način za uklanjanje zamućenja videozapisa s Vidmore Video Converterom
Vidmore Video Converter je program za uređivanje videa s ugrađenim značajkama i funkcijama za uređivanje. Ima pretvarač, gotove teme, alate za izradu kolaža i odjeljke u kojima se nalaze dodatni alati. Na to možete računati ako želite najbolji program za poništavanje zamućenja videozapisa. Ima ugrađeni alat za povećavanje razlučivosti videozapisa, optimizaciju svjetline i kontrasta, uklanjanje video šuma i smanjenje podrhtavanja videa. Jeste li spremni naučiti kako pomoću ovog programa učiniti video jasnijim? Ako je tako, oslonite se na prikazani vodič s uputama.
Korak 1. Preuzmite i instalirajte Vidmore Video Converter
Da biste imali puni pristup, preuzmite i instalirajte program na svoju radnu površinu, bez obzira koristite li Mac ili Windows. Nakon postupka instalacije pokrenite program da biste započeli poništavanje zamućenja svojih videozapisa.
Korak 2. Odaberite Video Enhancer
Nakon što otvorite program, idite na Kutija s alatima i na primijenjenom popisu potražite Video Enhancer. Kliknite (+) koja će se pojaviti na vašem zaslonu. Otvorit će vašu radnu površinu i mapu i odabrati videozapis za poništavanje zamućenja koji želite izbrisati pomoću programa.
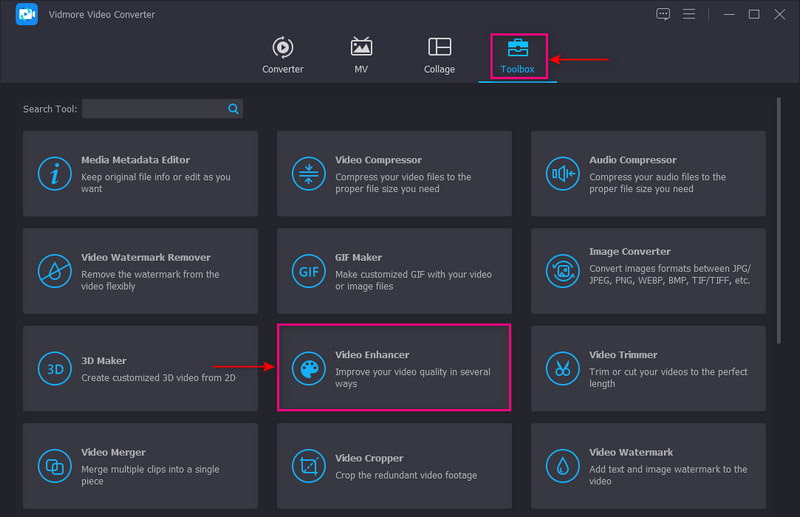
Korak 3. Poboljšajte kvalitetu videa
Na zaslonu će se pojaviti novi prozor u kojem su prikazane sljedeće opcije za poboljšanje kvalitete videa. Ove ključne značajke koje vam mogu pomoći da uklonite zamućenje videozapisa su Visoka razlučivost, optimizirana svjetlina, kontrast i uklanjanje video šuma i Tresti. Stavite kvačicu pokraj malih okvira četiri ključne značajke. Nakon poravnanja kliknite na Pregled gumb za provjeru rezultata uklanjanja zamućenja.
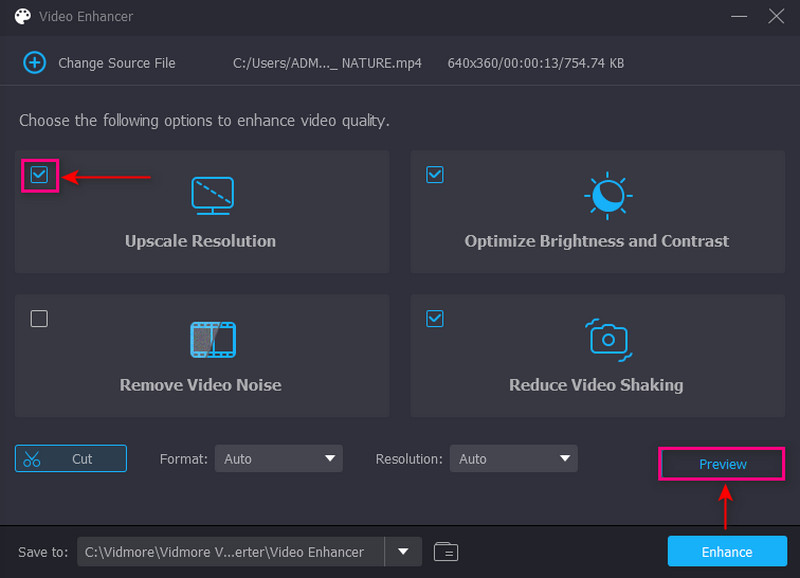
Korak 4. Spremite Unblur Video
Nakon poravnanja kliknite na Poboljšajte gumb u donjem desnom kutu zaslona. Nakon toga, video izlaz za uklanjanje zamućenja bit će spremljen u mapu na radnoj površini.
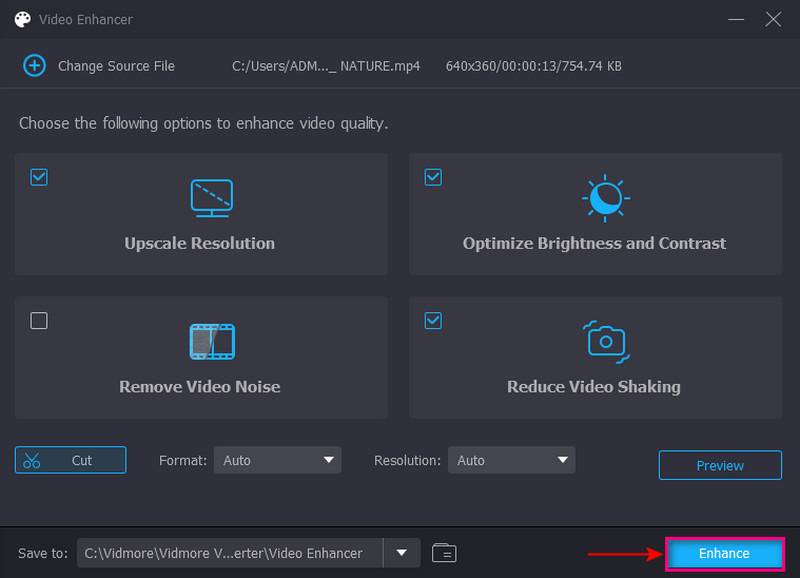
2. Popravite mutni video u Premiere
Premiere Pro je jedan od vodećih video uređivača koji većina profesionalaca koristi u videoprodukciji. Ima ugrađene značajke i alate jednostavne za korištenje koji će vam pomoći da ostvarite svoj cilj bez muke. Obično se koristi za izradu sadržaja, filmova i videa koje možete dijeliti na društvenim mrežama. Oslonite se na korake da biste saznali kako popraviti mutni video u Premiereu.
Korak 1. Prvo i najvažnije, preuzmite i instalirajte program na svoju radnu površinu. Nakon instalacije otvorite aplikaciju i prijeđite na Stvorite novi projekt dugme.
Korak 2. Sljedeći korak je uvoz vašeg videozapisa za izoštravanje i povlačenje u odjeljak vremenske trake. Od Medijski preglednik opciju, pritisnite mapu datoteke i napravite sloj za prilagodbu. Ovaj postupak dodaje efekte nakon povlačenja novog sloja za prilagodbu na vremenskoj traci iznad videoisječka. Nakon toga pritisnite sloj za prilagodbu, odaberite Učinci kontrolirati i tražiti Neoštra maska s popisa. Nakon što pronađete efekt, povucite ga na sloj za prilagodbu i bit će dodan vašem videozapisu. Kliknite i proširite da biste vidjeli Iznos, radijus i prag možete modificirati prema svojim željama.
3. korak Izmijenite klizač kako biste izoštrili svoj videoisječak s količinom koju želite primijeniti na svoj videoisječak. Nakon postavki parametara, renderirajte i izvezite videoisječak.
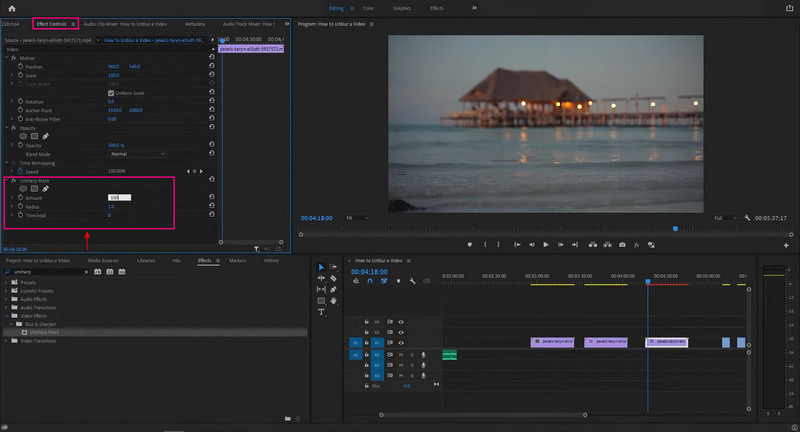
3. Popravite mutni video na mreži besplatno
Ako želite besplatni alat temeljen na webu za popravak vašeg mutnog videa, možete računati na Clideo. Ova se platforma obično koristi za izradu i uređivanje fotografija i videa na jednom mjestu. Ima funkcije uređivanja, kao što su sažimanje, obrezivanje, rotiranje, spajanje, promjena veličine, itd. Svoj video možete uređivati izravno na mreži bez preuzimanja i instaliranja programa. Da biste saznali kako besplatno popraviti zamućeni video na mreži, pročitajte sljedeće korake.
Korak 1. Posjetite web stranicu Clideo Video Cleaner u svojim preglednicima. Zatim kliknite na Odaberite datoteku gumb za prijenos videoisječka koji želite poništiti zamućivanje.
Korak 2. Nakon što se vaš video prenese, vidjet ćete različite opcije u desnom kutu zaslona. Prilagodite zadane postavke svjetline, kontrasta, zasićenosti i nijanse kako biste popravili zamućenje svog videozapisa.
3. korak Nakon što se smjestite, pritisnite Izvoz gumb u donjem desnom kutu zaslona za spremanje rezultata na radnu površinu.
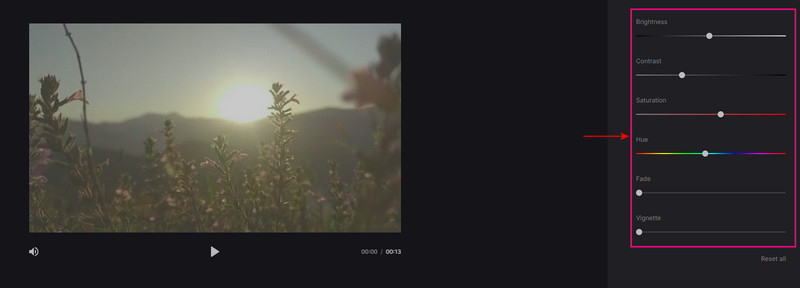
Dio 2. Kako popraviti mutan video na iPhoneu i Androidu
Želite li naučiti kako poništiti zamućenje videa na iPhoneu i Androidu? Uz to, računajte na PowerDirector jer vam može pomoći da izvršite svoj zadatak. PowerDirector je popularna platforma za uređivanje videozapisa dizajnirana za uređivanje, pročišćavanje i dijeljenje videozapisa. Ima intuitivno sučelje prilagođeno početnicima, korisne funkcije za uređivanje i proizvodi video visoke kvalitete.
Korak 1. Preuzmite i instalirajte PowerDirector na Google Play ili App Store. Kada završite, pokrenite aplikaciju i kliknite Novi projekt dugme.
Korak 2. Pojavit će se mali prozor s upitom da odaberete željeni Omjer slike. Zatim potražite videozapis koji želite popraviti. Nakon toga kliknite stabilizator u alatima za uređivanje kako biste popravili mutne dijelove svog videozapisa.
3. korak Kada završite, kliknite gumb Izvezi da biste ga spremili u galeriju telefona ili ga prenijeli na svoje račune društvenih medija.
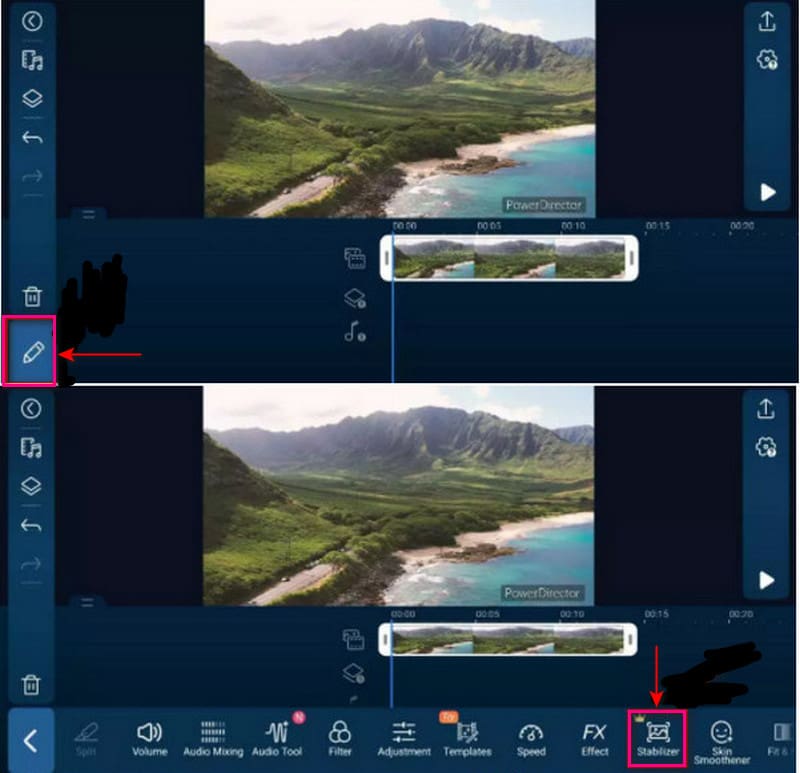
Dio 3. Često postavljana pitanja o mutnim videozapisima
Zašto su videozapisi mutni?
Kada povećate ili povećate video zapis nego što ste izvorno snimili, vaš video postaje mutan. Kako biste izbjegli zamućene videozapise, izbjegnite skaliranje ili zumiranje veće od sto posto.
Zašto je moj MP4 video mutan?
Kada je videozapis izvorno zamućen zbog problema sa snimanjem, to može biti zbog podrhtavanja kamere, pogrešnog fokusa i mnogih drugih. Osim toga, ako je video pohranjen na bilo kojem pogonu, postaje zamućen zbog kompresije i oštećenja. Što se obično događa zbog infekcije virusom, nepravilnog prijenosa datoteka i problema s preuzimanjem.
Zašto moj telefon čini videozapise mutnim?
480P ili 720P je standardna gustoća za Android uređaje, dok je za iPhone 1080P. Uz to, slanje fotografija ili videozapisa s jednog sustava na drugi izgledat će maleno i mutno.
Zaključak
Neizbježno je snimiti ili snimiti mutni video iz raznih razloga. To može biti zbog položaja snimanja videozapisa, nefokusiranja subjekta ili problema s kamerom. Kada gledate video na svom uređaju ili drugim platformama, ne želite gledati zamućeni video. To vas živcira i daje vam užasno iskustvo gledanja jer biste mogli propustiti bitne detalje. Stoga će ovaj post pružiti rješenja za kako popraviti mutan video koristeći razne aplikacije i načine. Bez obzira koristite li mobilni ili stolni uređaj, postoji savršen alat na koji možete računati.