Vodič o tome kako izrezati video u Davinci Resolve [upute korak po korak]
Uređivanje videa danas je jedna od bitnih vještina. Većina ljudi bilježi većinu svoje svakodnevne rutine, od kućnih poslova, kupnje namirnica, pregleda različitih proizvoda i još mnogo toga. Naravno, ne možete jednostavno prenijeti videozapis bez ikakve transformacije kako biste uklonili neke pogreške ili neželjene dijelove videozapisa. To vrijedi kada uklonite crne trake oko vašeg videozapisa.
Obrezivanje videozapisa dolazi u obzir u ovoj situaciji. Ali pitanje je, od mnogih opcija dostupnih na tržištu, koji ćete program koristiti? Bez sumnje, Davinci Resolve je jedna od vaših opcija. Željeli bismo reći da s ovim programom nikada nećete pogriješiti. Stoga će vam ovaj članak pokazati korake do izrežite videozapise u Davinci Resolveu. Pročitajte objavu i saznajte više.

SADRŽAJ STRANICE
Dio 1. Što je Davinci Resolve?
Davinci Resolve jedan je od moćnih i teško nadmašivih alata za uređivanje videozapisa koje proizvodi i održava Blackmagic. Drugim riječima, radi se o elitnoj aplikaciji za uređivanje koja je dostupna korisnicima Windowsa i Maca. Dodatno, dolazi s autoritativnim mogućnostima modificiranja video uređivanja. Možete pristupiti pokretnoj grafici, vizualnim efektima, korekciji boja, uređivanju videa, audio postprodukciji i mnogim drugim u jednom profesionalnom alatu.
Iznad svega, višekorisnička suradnja Davinci Resolve odlična je značajka kojoj se treba radovati. Ovaj vam program daje mogućnost rada s umjetnicima vizualnih efekata, koloristima, montažerima i inženjerima zvuka. Nadalje, možete odrediti suradnike koji će raditi na istoj vremenskoj traci u isto vrijeme. Promjene će se primijeniti ako ih prihvatite u pregledniku. Jedna je stvar znati da je to sposoban program. Druga je stvar naučiti kako izrezati video u Davinci Resolveu kako biste napravili neke od svojih video transformacija. Stoga smo naveli korake za izrezivanje videozapisa pomoću Davinci Resolve.
Dio 2. Kako izrezati video u Davinci Resolve
Obrezivanje videozapisa u Davinci Resolve moćna je značajka koju biste trebali naučiti. Isprobajte ga tako da pogledate vodič u nastavku.
Korak 1. Prije svega preuzmite program s njegove službene web stranice. Otvorite aplikaciju i počnite uvoziti isječke u alat. Za uvoz isječaka idite na Datoteka > Uvoz > Mediji. Zatim odaberite videozapis koji želite izrezati.
Korak 2. Zatim dodajte uvezeni videozapis na vremensku traku. Nakon toga idite na Inspektor alat koji se nalazi u gornjem desnom kutu sučelja programa. Ispod će se pojaviti veliki izbornik.
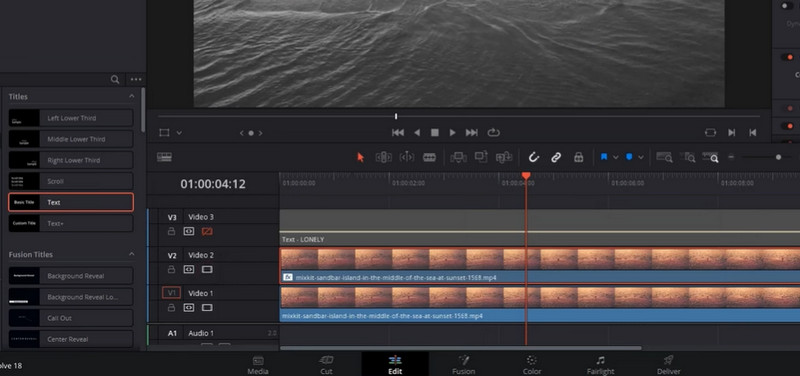
3. korak. Ispod Video izborniku, odaberite izbornik Obrezivanje. Zatim ćete dobiti opcije u obliku kliznih kartica. To uključuje Obrezivanje lijevo, obrezivanje desno, obrezivanje vrha, i Izreži dno. Također možete promijeniti Mekoća kako hoćeš. Također možete koristiti Davinci Resolve metodu promjene omjera slike s Blanking izlaza od Vremenska Crta izbornik.
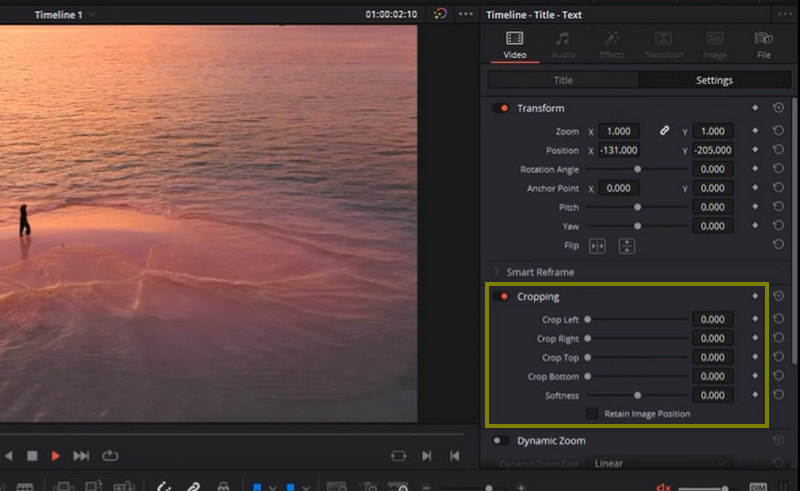
Korak 4. Odaberite jedan od izbora kliznih kartica i pomaknite gumb ulijevo i udesno. Crna traka sa strane videa će nestati. Tako možete izrezati video u Davinci Resolve.
Dio 3. Velika i jednostavna Davincijeva alternativa
Davinci Resolve, htjeli vi to ili ne, nije za svakoga. Ako radite na složenom uređivanju, vjerojatno ćete cijeniti korištenje ove aplikacije. Glavni nedostatak je da tolika snaga rezultira kompliciranim sučeljem. Unatoč tome, imamo alternativno rješenje za obrezivanje videozapisa na brz i jednostavan način. Vidmore Video Converter je naziv ovog softvera.
To vam omogućuje promjenu veličine i obrezivanje videozapisa bez mijenjanja mnogih parametara. Sve funkcije i navigacija smještene su u korisničko sučelje jednostavno za korištenje. Najljepša stvar je što možete promijeniti omjer slike ili obrezati filmove s nekoliko jednostavnih klikova. Nema potrebe da čitate i razumijete svaku postavku. Nadalje, to je jednostavnija i praktičnija metoda izrezivanja filmova. Evo postupaka za izrezivanje videozapisa u alternativi Davinci Resolve.
Korak 1. Preuzmite i instalirajte softver
Za početak morate dobiti uslužni program klikom na Besplatno preuzimanje ikone ispod. Zatim instalirajte i pokrenite softver na svom računalu. Tada možete početi obilaziti kako biste se upoznali s programom.
Korak 2. Umetnite video datoteku za obrezivanje
Na primarnom sučelju primijetit ćete a Plus simbol znaka. Odaberite videodatoteku koju želite izrezati iz vašeg preglednika datoteka. Videozapis će se zatim učitati u softver s prikazanim atributima, uključujući trenutnu dimenziju.
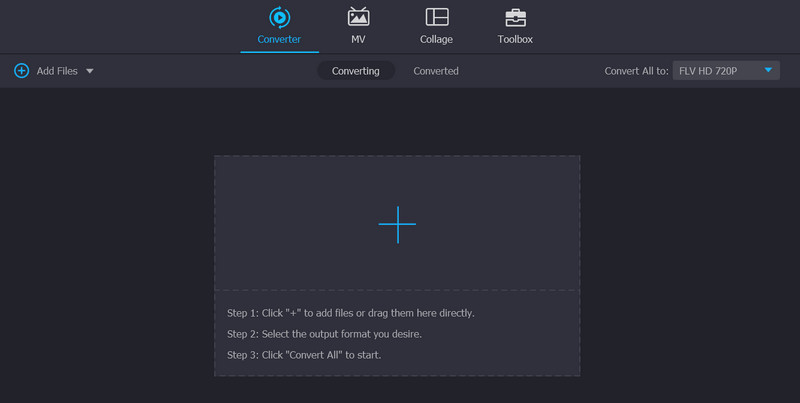
Korak 3. Koristite uređivač videozapisa
Označite ikonu štapića, koja simbolizira programski studio za uređivanje videa, na minijaturi videozapisa. Kada kliknete ovaj gumb, bit ćete poslani u prozor za uređivanje videa.
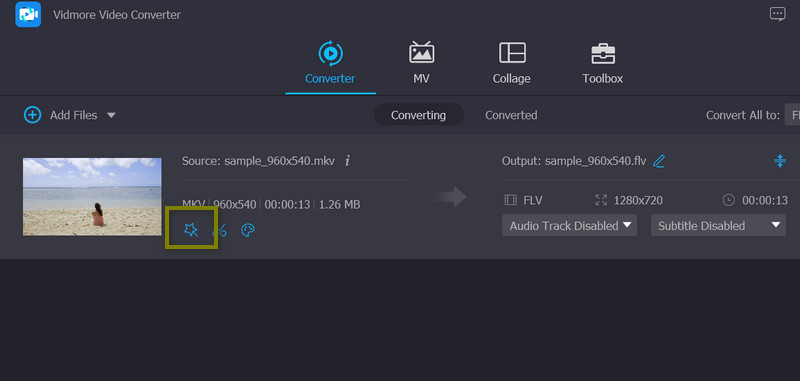
Korak 4. Izrežite video
Nakon toga, trebali biste vidjeti Područje usjeva izbornik na dnu ekrana. Možete promijeniti dimenzije unosom željenih vrijednosti širine i visine. Također možete ručno mijenjati klizače za obrezivanje na ploči za uređivanje (žuti okvir). Osim toga, možete rotirati, stisnuti i zumirati videozapis. Kada završite, kliknite na u redu gumb za spremanje promjena.
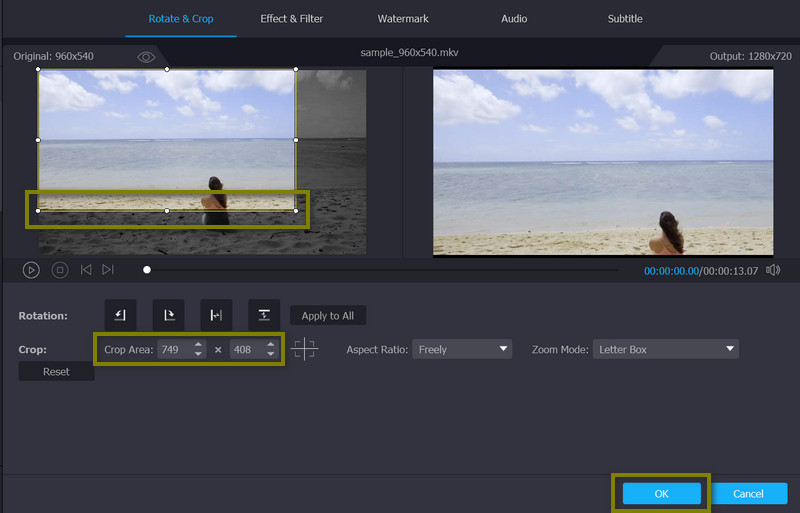
Dio 4. Često postavljana pitanja o Davinci Resolve to Crop Videos
Ima li Davinci Resolve efekt povećanja videa?
Davincijevom video efektu zumiranja možete pristupiti tako da odete na Inspector > Transform > Zoom i uredite vrijednost X i Y.
Mogu li koristiti filtar za promjenu veličine Davinci Resolve?
Davinci Resolve nudi nekoliko metoda za promjenu veličine vaših videozapisa. Možete koristiti alat za obrezivanje, promijeniti omjer slike i koristiti ikonu za obrezivanje.
Je li Davinci Resolve 16 kako izrezati video i dalje upotrebljiv?
Davinci Resolve 16 je zastarjela verzija programa. Za bolje korištenje programa, razmislite o preuzimanju i korištenju ažurirane verzije.
Zaključak
Morate iskoristiti ovu priliku za učenje kako obrezati video u Davinci Resolve, što svatko mora naučiti prije postavljanja videozapisa na mrežu. Pa, s jedne strane, to je izvrstan alat. No, s druge strane, razmislit ćete o korištenju alternativnog alata ako ste samo tipičan korisnik ili vam nije potrebna profesionalna video montaža.


