3 metode kako napraviti usporenu snimku u Final Cut Pro X
Final Cut Pro napredni je program za uređivanje videozapisa ekskluzivan za Mac računala. Ovaj softver omogućuje opsežno video i audio uređivanje, ocjenjivanje boja, zatvorene titlove i još mnogo toga. Kao i kod sličnih programa za uređivanje i distribuciju, Final Cut Pro pruža sve što je potrebno. Zbog sposobnosti jednog od svojih alata da mijenja tempo videa, ovaj je softver također fantastičan za proizvodnju usporenih filmova. Kako biste dobili željeni učinak usporene snimke, morat ćete. Nastavite čitati ako želite naučiti sve o tome kako Usporeni snimak Final Cut Pro-a.

- Dio 1. Final Cut Pro Slow Motion Vodič
- Dio 2. Najbolja alternativa za usporavanje videa
- Dio 3. Često postavljana pitanja o tome kako primijeniti Final Cut Pro Slow Motion na glatki način
Dio 1. Final Cut Pro Slow Motion Vodič
1. Usporite video pomoću unaprijed podešenog vremena
Alatima za retime možete pristupiti putem opcije izbornika Retime.
Korak 1: Pronađite isječak koji želite izmijeniti i kliknite na njega kada se pojavi u Vremenska Crta. Ili kliknite na Mjerač brzine prikazan u prozoru preglednika ili upotrijebite Naredba tipku sa slovom R na tipkovnici za unos Retime izbornik.
Korak 2: Možete pristupiti izborniku koji pada s vrha isječka pritiskom na Naredba i R tipke na vašoj tipkovnici. Podešavanje postotaka brzine koji se nalaze pod svakom opcijom potrebno je za promjenu vremena isječka.
Korak 3: Kada primijenite ovaj efekt na isječak, isječak će se skratiti ako ga ubrzate, ali će isječak biti duži ako ga usporite. Svaka od različitih brzina rezultirat će različitim ukupnim trajanjem videozapisa.
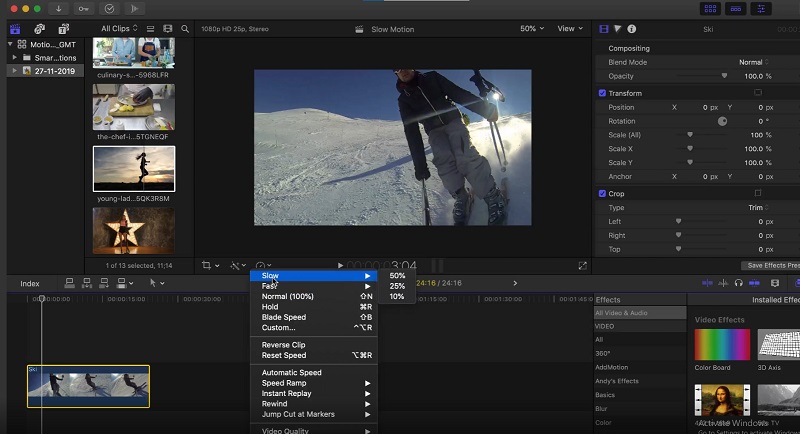
2. Usporite video pomoću postavki usporenog snimanja
Svojim isječcima također možete dodati prilagođene postavke brzine, dajući vam potpunu kontrolu nad efektima brzine koji se na njih primjenjuju.
Korak 1: Odaberi Retime opciju iz skočnog izbornika. Nakon toga odaberite Prilagođen s popisa dostupnih izbora ili pritisnite Kontrola, opcija, i R tipke istovremeno. Zatim, ispod okvira s oznakom Prilagođena brzina, imat ćete priliku odabrati nove parametre za svoj isječak. Možete smanjiti ili povećati udio svog isječka koji se reproducira ili ručno upisati novu duljinu. To će rezultirati smanjenjem ili povećanjem tempa kako bi se zadovoljila postavka.
Korak 2: Možete označiti ili poništiti odabir Mreškanje kutija. Ako je Mreškanje okvir je označen, označava da će se trajanje isječka prilagoditi promjenama koje napravite u postavkama brzine. Ako okvir nije označen, video će se nastaviti reproducirati istim tempom, ali istim trajanjem kao prije.
Korak 3: Nedvojbeno ste primijetili da osim uobičajene reprodukcije vrpce, također imate mogućnost reproduciranja unatrag. Odaberite ovu opciju ako želite da se video reproducira unatrag tempom koji ste postavili, bez obzira koliko je brz ili spor.
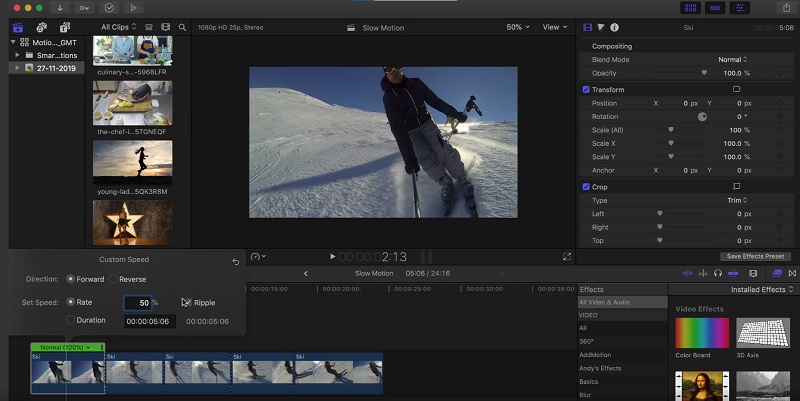
3. Usporite video koristeći Blade Speed
Možete smanjiti brzinu isječka i imati različite brzine bez dijeljenja isječka na nekoliko dijelova pomoću značajke Blade Speed. Ova vam funkcija omogućuje smanjenje brzine isječka.
Korak 1: Pomaknite glavu reprodukcije do točke u isječku gdje želite promijeniti brzinu. Odabrati Brzina oštrice ili Shift + B od Retime izbornik za promjenu brzine ponovnog učitavanja. Nakon što pomaknete Playhead na mjesto gdje želite promijeniti brzinu, pritisnite Brzina oštrice gumb opet.
Korak 2: Dođite mišem do vrha i kliknite na Traka brzine. Odaberite Prilagođen s popisa opcija.
Korak 3: Odaberite drugu brzinu s padajućeg izbornika za taj dio vašeg isječka. Ponovite ovaj postupak sa svakim segmentom Oštrica izgradili ste.
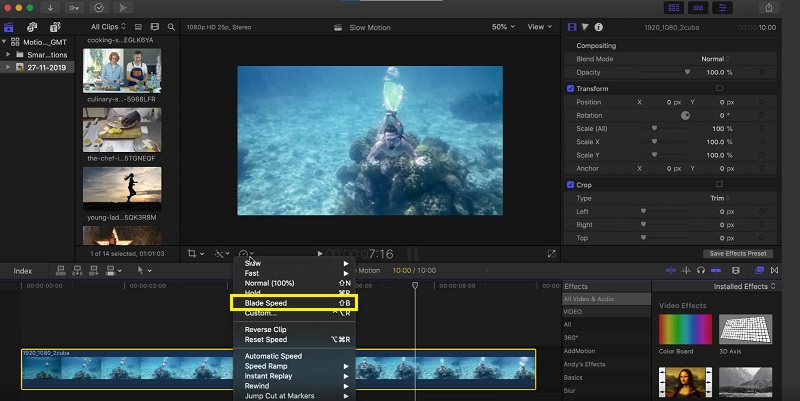
Dio 2. Najbolja alternativa za usporavanje videa
Suočimo se s tim: Final Cut Pro je vrlo zahtjevan softver za rukovanje ako želite proizvesti usporeni film. Zbog toga mnogi ljudi prelaze na Vidmore Video Converter. Briga oko nabave ovog programa je nepotrebna budući da se može dobiti besplatno i na Windows i na Mac operativnim sustavima i može ga koristiti svatko. Daje vam pristup raznim alatima, od kojih svaki može urediti vaš film na način usporediv s Final Cut Pro. Jedan od tih alata zove se video kontroler brzine. Korisnicima omogućuje stvaranje usporenih filmova mijenjanjem brzine reprodukcije videozapisa standardne brzine. Za razliku od Final Cut Pro, ovaj program je jednostavan za korištenje i ne treba mu puno vremena da postane vješt sa svakim alatom. Osim toga, podržava različite video formate, što znači da nećete imati poteškoća u traženju najboljeg programa za pretvaranje određenog video formata koji trebate pretvoriti. Sada kada znate koliko je Vidmore Video Converter fantastičan, idemo u procese koji su uključeni u korištenje ovog programa za stvaranje efekta usporenog snimanja.
Korak 1: Instalacija softvera za usporene videozapise zahtijeva da prvo preuzmete odgovarajuću verziju programa za operativni sustav vašeg računala. Zatim slijedite upute na zaslonu za instalaciju programa nakon preuzimanja. Nakon završetka instalacije programa, možete ga početi koristiti.
Korak 2: Za nastavak odaberite Kontroler brzine videa opciju s padajućeg izbornika kada kliknete na Kutija s alatima tab. Da biste uvezli svoj video, kliknite Plus znak u sredini prozora.
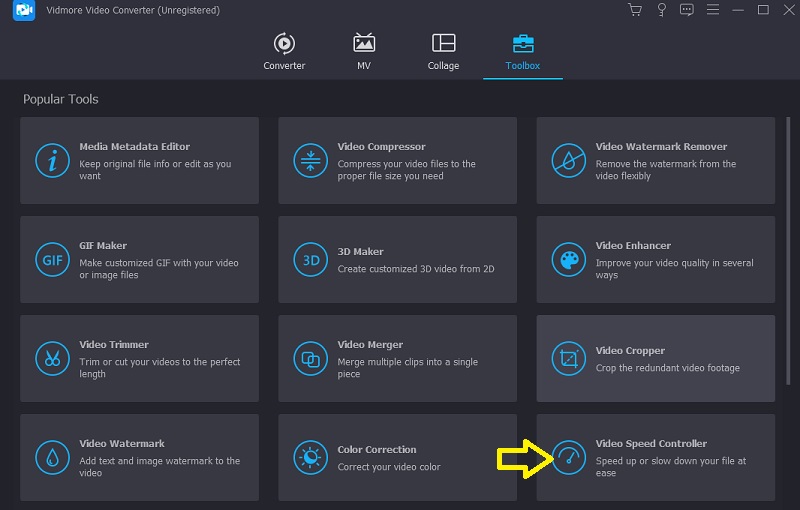
Nakon što se datoteka učita, pojavit će se novi prozor. Unutar tog prozora bit će mnogo izbora za smanjenje brzine vašeg filma. Kada svom videozapisu dodajete efekt usporene snimke, možete odabrati 0,75X, 0,5X, 0,25X ili 0,125X.

Korak 3: Sada možete fino podesiti kvalitetu svog videa prilagođavanjem njegovog formata, razlučivosti, broja sličica u sekundi i drugih čimbenika. Moguće je čak i ako ste zadovoljni ukupnom brzinom svog filma. Ako tako želite, možete također preimenovati video izlaz.

Možete spremiti svoj rad odlaskom na izbornik Datoteka, odabirom Izvoz, a zatim odaberite mjesto u datotečnom sustavu vašeg računala za pohranu.

Dio 3. Često postavljana pitanja o tome kako primijeniti Final Cut Pro Slow Motion na glatki način
Mogu li dodati brze prijelaze u Final Cut Pro?
Final Cut Pro omogućuje vam neprimjetno prebacivanje između brzih snimaka. Ali ne možete uključiti nikakve rezove ili zatamnjenja između odjeljaka za reprodukciju naprijed i natrag.
Morate li platiti za korištenje Final Cut Pro?
Dobivate pristup probnoj verziji Final Cut Pro-a na devedeset dana. Međutim, nakon toga ćete morati nadograditi na premium plan da biste ga nastavili koristiti.
Što je pad Final Cut Pro-a?
Korisničko sučelje programa Final Cut Pro zahtjevnije je razumjeti, a program ima tendenciju oštetiti vašu datoteku ako nije ispravno spremljena. To bi moglo rezultirati gubitkom vašeg truda. Preporuča se da ovaj zadatak izvršavate svakih pet minuta kako biste zaštitili integritet svog rada i spriječili njegovo oštećenje.
Zaključci
Kako napraviti usporenu snimku u Final Cut Pro X? Možete pogledati gornji post. Međutim, pretpostavimo da ste upoznati s Final Cut Pro. U tom bi slučaju sučelje moglo biti teško razumjeti, osobito ako tek počinjete. Sada kada je sve gotovo, možete koristiti Vidmore Video Converter. Svatko bi trebao odabrati ovu opciju jer je to opcija koja štedi najviše vremena i rada.


