After Effects Usporeni vodič: 3 koraka laka za slijediti
Usporenu snimku možete koristiti u razne svrhe u filmovima, od stvaranja vizualno spektakularnih pozadina dijaprojekcije do poboljšanja emocionalnog konteksta naracije. Nije važno zašto želite stvoriti usporenu sekvencu; korištenje ovog efekta u After Effects je sigurna oklada koja vas neće odvesti na krivi put. U ovom vodiču ćemo pogledati nekoliko načina kako After Effects usporeno video zapis.

- Dio 1. Kako koristiti After Effects za usporenu snimku
- Dio 2. Često postavljana pitanja o tome kako After Effects Slow Motion Effect funkcionira
Dio 1. Kako koristiti After Effects za usporenu snimku
Adobe After Effects odavno je prepoznat kao aplikacija koja najbolje udovoljava zahtjevima poslovanja videoprodukcije i poznat je kao industrijski standard. Uz njegovu pomoć mogu se stvoriti značajni vizualni efekti, uključujući usporenu snimku, ubrzanu snimku, pokretnu grafiku, miješanje videozapisa i animaciju, da spomenemo samo neke od mogućnosti. Međutim, neće svi korisnici smatrati After Effects intuitivnim, što je osobito istinito kada netko tek počinje u području uređivanja videa. Stoga, ako želite konstruirati usporeni film za određenu svrhu, moglo bi biti vrlo korisno naučiti kako generirati usporeni film u programu Adobe After Effects. Sljedeće su tri dostupne opcije koje možete razmotriti.
1. Vremensko rastezanje
Vremensko rastezanje odnosi se na ubrzavanje ili usporavanje određenog sloja za cijeli video segment. Kada vremenski rastežete određeni sloj u filmu, originalni okviri unutar filma i zvuk se redistribuiraju unutar duljine koju ste naveli.
Korak 1: Odaberite Vrijeme i Vremensko rastezanje iz izbornika koji se prikazuje kada desnom tipkom miša kliknete isječak na vremenskoj traci. U odgovarajućem dijaloškom okviru pronaći ćete dvije opcije za rastezanje isječka. U ovom slučaju, govorimo o Novo trajanje i Faktor istezanja.
Korak 2: Podešavanjem postavke faktora istezanja možete promijeniti proporcije svog isječka. Prosječna brzina bila bi 100, a postavka koju biste promijenili da smanjite isječak na pola brzine bila bi 200. Ako znate koliko dug isječak treba biti, ali vas ne brine koliko se brzina promijenila, možete to promijeniti postavka za trajanje filma.
Korak 3: Možete birati između Pixel Motion Frame Blending i Standardno stapanje okvira odabirom odgovarajuće opcije na ploči Slojevi opcije Frame Blend.
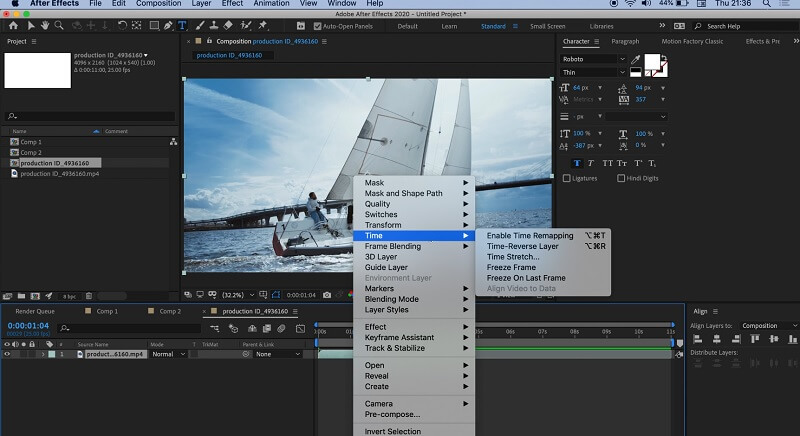
2. Time Warp
Timewarp je efekt koji vam omogućuje promjenu tempa reprodukcije isječka bez utjecaja na ukupnu duljinu isječka. Kada izrežete isječak, After Effectu govorite koliko dugo želite da bude na vremenskoj traci. Efekt Timewarp skraćuje ili produljuje film izvan točaka skraćivanja koje odredite.
Korak 1: Izaberi Posljedica iz opcije koja se pojavljuje kada desnom tipkom miša kliknete svoj isječak, a zatim odaberete Vrijeme. Odaberite Timewarp opcija iz izbornika koji se nalazi ispod Vrijeme.
Korak 2: Provjerite je li metoda postavljeno je na Pixel Motion ispod ploče koja kontrolira efekte.
Korak 3: Da biste dobili iluziju kretanja s pola brzine, smanjite Ubrzati postavku na 25. Budući da će postavka za punu brzinu biti 50, moglo bi biti teško odrediti koje su vam postavke potrebne za određeno vrijeme.
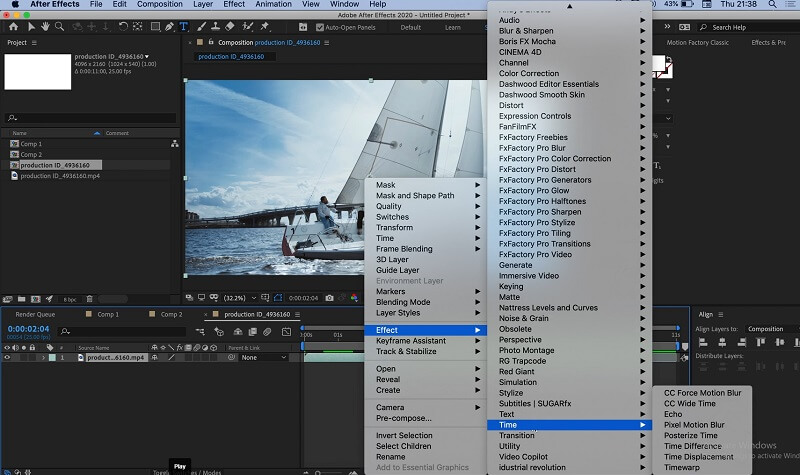
3. Twixtor dodatak
Čak i ako niste snimili izvorni video s većom brzinom sličica u sekundi, još uvijek možete proizvesti super usporene filmove uz pomoć Twixtora. Nakon što instalirate dodatak, prođite kroz korake za generiranje efekta usporene snimke.
Korak 1: Za početak ćete htjeti dodati isječak s kojim radite na vremensku traku, a zatim ga podrezati na željenu duljinu. Provjerite je li vaša vremenska traka dovoljno dugačka da primi dodatnu dužinu videozapisa koji želite uključiti.
Korak 2: Nakon toga odaberite Posljedica iz izbornika i potražite Vision dodaci. Nakon što vidite dodatak, možete primijeniti efekt na svoj isječak klikom na Twixtor dugme. Na ploči za upravljanje efektima promijenite Input Frame Rate postavku tako da odgovara broju sličica u sekundi izvornog videa.
Korak 3: Napravite potrebne prilagodbe na Ubrzati postavku za dobivanje potrebnog postotka. U posljednjem koraku pomaknite kraj isječka niže na vremenskoj traci dok ne postigne željenu duljinu.
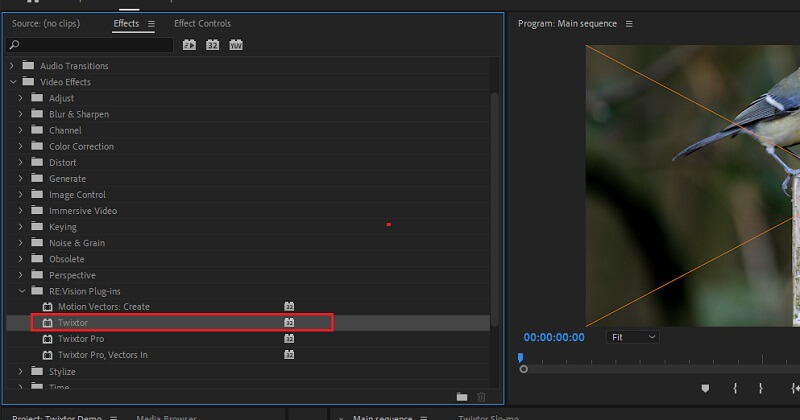
Preporuka proizvoda: Lakši način za usporavanje videa
Danas su dostupni različiti programi za uređivanje videozapisa, a odabir najboljeg za vaše potrebe može biti težak. Kao referentnu točku za vas, predlaže se korištenje programa poznatog kao Vidmore Video Converter. Korisnici mogu prilagoditi mnoge različite filmske značajke s ovim dobro poznatim programom za uređivanje videa, koji je poznat kao moćan alat i vrlo jednostavan za korištenje. Osim toga, pruža niz drugih vrijednih zadataka, kao što je pretvaranje formata datoteka, uređivanje filmova, njihovo rezanje i tako dalje. Možete iskoristiti njegove mogućnosti bez plaćanja pretjeranog iznosa.
Korak 1: Preuzimanje Vidmore Video Convertera potpuno je besplatno za korisnike Windows i Mac operativnih sustava. Nakon što je aplikacija u potpunosti instalirana, sljedeći korak je njeno korištenje.
Za nastavak otvorite Kutija s alatima klikom na karticu na gornjem dijelu zaslona, zatim odaberite Kontroler brzine videa alat iz izbora koji se pojavljuju dok kliknete kroz izbornik. Kada kliknete na Plus znak, dobit ćete opciju uvoza datoteka s vašeg lokalnog računala.
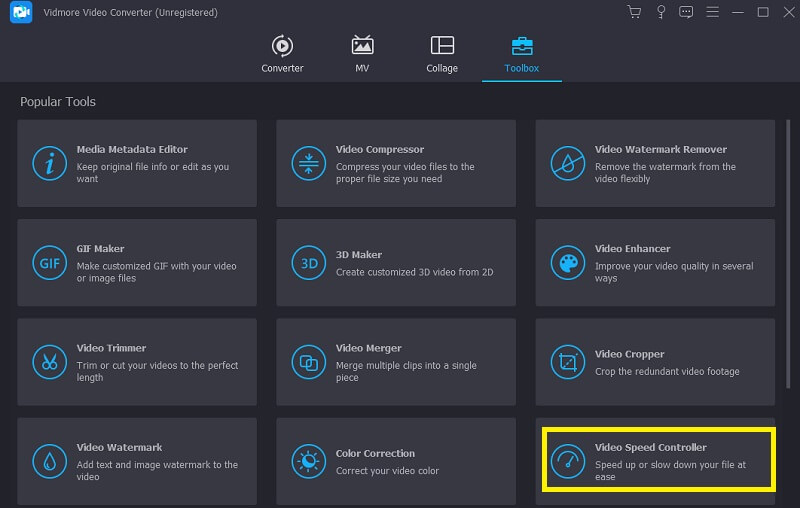
Korak 2: Kada želite usporiti videozapise, možete odabrati između nekoliko različitih alternativa. Napravite potrebne prilagodbe cijene kako bi zadovoljile vaše potrebe.
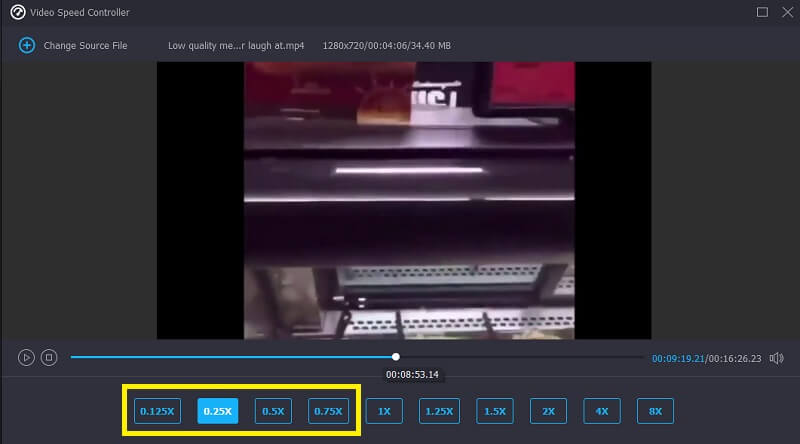
Možete poboljšati izgled svog videozapisa podešavanjem postavki prije izvoza. Da ste to učinili prije prijenosa filma u inozemstvo, bilo bi u interesu svih. Idite do Postavke izbornik za podešavanje broja sličica u sekundi i kvalitete videozapisa. Možete provjeriti je li sve na pravom mjestu pritiskom na u redu dugme.
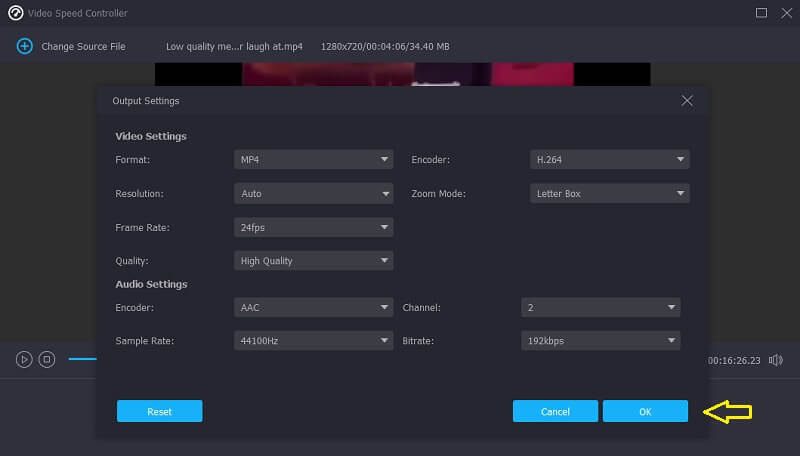
Korak 3: Nakon što ste odabrali datoteku koju želite izvesti, posljednji korak je klik Izvoz.
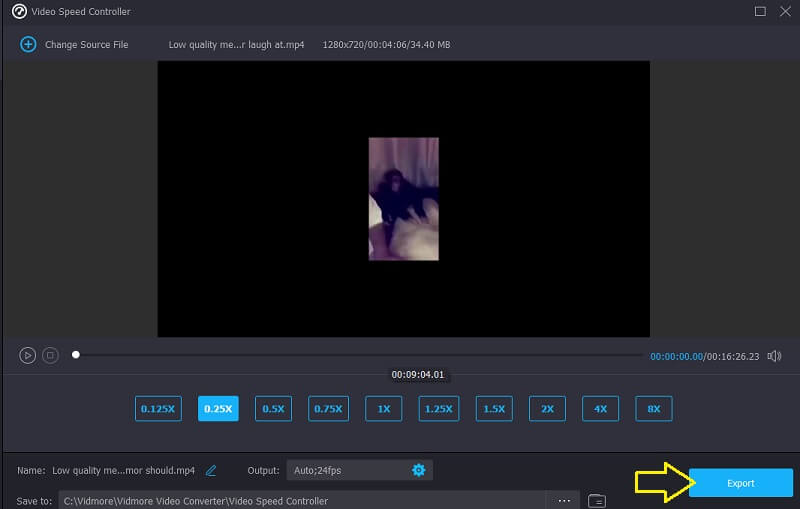
Dio 2. Često postavljana pitanja o tome kako After Effects Slow Motion Effect funkcionira
Ako usporite video u After Effectsu, možete li zadržati isti broj sličica u sekundi?
Ti to uopće ne možeš. Nakon što ste upotrijebili After Effects za usporavanje filmova, broj sličica u sekundi automatski će pasti i nećete moći prilagoditi postavke.
Je li Adobe After Effects besplatan?
Ne. Ako trebate koristiti Adobe After Effects dulje vrijeme, pojedinačna pretplata košta $20.99 mjesečno. Međutim, Adobe nudi besplatnu probnu verziju softvera koja se može preuzeti i koristiti sedam dana.
Je li After Effects bolji od Premiere Pro?
Ova dva programa svojim studentima pružaju različite smjerove: Premiere Pro je najizvrsniji program za uređivanje filmova, uključujući zadatke kao što su dijeljenje zaslona i obrezivanje. After Effects dizajniran je posebno za stvaranje i uređivanje videozapisa. Kao rezultat toga, teško je odrediti koja je opcija poželjnija.
Zaključci
Ovaj post je dao tri metode kako napraviti usporenu snimku u After Effectsu. Osim toga, predlažemo uređivač videozapisa koji vam je jednostavniji za korištenje kako biste mogli rezati i izrezivati filmove, kao i stvarati usporene videozapise. Vidmore Video Converter je naziv ovog programa.


