Najbolja alternativa za snimanje zaslona
Screenr je web-bazirani snimač zaslona koji korisnicima omogućuje snimanje zaslona na mreži. Uz Screenr možete izraditi snimke zaslona i objaviti ih na društvenim mrežama. Screenr pruža HD izlaz za snimanje. Ovaj softver također vam omogućuje preuzimanje videozapisa u MP4 formatu i dijeljenje izravno.
Ali Screenr je plaćena usluga koja podržava snimanje videozapisa oko 5 minuta. Videozapis ste morali zadržati u roku od 5 minuta. Za bolje iskustvo snimanja možete pročitati post da biste pronašli Screenr alternativu za snimanje video i zvuka tijekom 5 minuta na računalu.
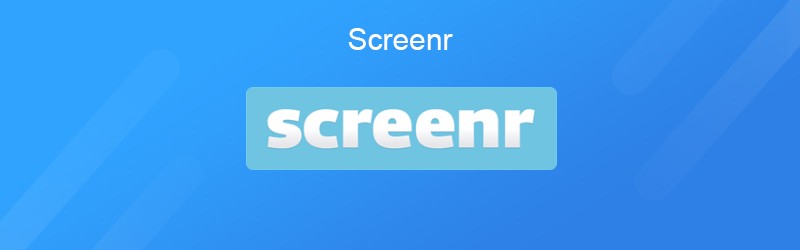

Dio 1. Recenzije Screenra za snimanje zaslona
Screenr je besplatni program za screencasting koji vam omogućuje snimanje snimaka zaslona za objavljivanje i reprodukciju na društvenim mrežama. Da biste bolje saznali o Screenru, u nastavku možete provjeriti njegove prednosti i nedostatke.
Pros:
- To je internetski program, pa nema potrebe za preuzimanjem instalacijskog paketa.
- Možete snimiti cijeli zaslon, unaprijed zadanu veličinu snimanja ili povući veličinu snimanja po želji.
- Omogućuje korisnicima objavljivanje snimljenog videozapisa na vlastitoj web stranici, a ne na web hostingu.
- Jednostavan je za upotrebu. Samo odaberite područje snimanja i kliknite gumb za snimanje da biste započeli.
Protiv:
- Trajanje snimljene video ili audio datoteke ograničeno je na 5 minuta.
- Screenr ne podržava uređivanje videozapisa nakon snimanja.
- Ograničen je na funkcije koje nisu poput ostalih softvera za snimanje plaćenih zaslona.
Dio 2. Najbolja alternativa Screenr-u za Windows i Mac
Iako je Screenr mrežni program za snimanje bez instalacije, nije toliko funkcionalan kao ostali snimači zaslona na radnoj površini. Ako želite pronaći moćniji snimač zaslona za Windows i Mac, možete pokušati Snimač zaslona Vidmore kao Screenr alternativa. Vidmore Screen Recorder sve je u jednom snimač zaslona koji vam omogućuje snimanje zaslona računala, mrežnih predavanja, videozapisa s web kamere, FaceTime poziva, snimanja zaslona i još mnogo toga.
- Omogućuje korisnicima snimanje bilo kojeg područja zaslona, bilo preko cijelog zaslona ili odabranog zaslona.
- Snimite zaslon računala, igranje i video zapise s web kamere.
- Jednostavan je za korištenje za početnike i profesionalne kreatore videa.
Koraci za snimanje video zapisa s najboljom alternativom Screenr-a
Korak 1. Nakon što kliknete gumb za preuzimanje, instalirajte i pokrenite Vidmore Screen Recorder na računalu. Odaberite Video Recorder da biste započeli snimanje zaslona računala. Ako samo želite snimiti glazbeni komad s web stranice, umjesto toga možete odabrati Audio Recorder.

Korak 2. U sučelju Video Recorder možete odabrati područje snimanja s cijelog zaslona, fiksne veličine regije poput 1902 * 1080, 1280 * 720, 1024 * 768. Ili možete povući strelicu da biste odabrali određeno područje za snimanje.

3. korak. Za mrežno snimanje videozapisa morate uključiti System Sound i mikrofon. Za snimanje video vodiča s vlastitim pripovijedanjem možete odabrati uključivanje zvuka sustava ili mikrofona.

4. korak. Nakon svih postavki možete kliknuti gumb REC da biste započeli snimanje. Tijekom postupka snimanja, ova alternativa Screenra također vam omogućuje uređivanje zaslona. Kako ste snimili video, možete kliknuti gumb Stop da zaustavite snimanje. Zatim kliknite gumb Spremi da biste video spremili na računalo.

Prije snimanja možete unaprijed zadati zadatak, zaslon, područje snimanja, web kameru, zvuk, mikrofon, video / audio izlaz i kvalitetu.
Dio 3. Alternativa Screenr-a za internetsko snimanje
Ako želite snimati zaslon računala putem interneta, možete provjeriti ovaj dio kako biste pronašli besplatnu mrežnu alternativu Screenr-a. Screencast-O-Matic je jednostavan i intuitivan snimač zaslona za snimanje i uređivanje videozapisa na mreži. Evo jednostavnih koraka za upotrebu ove besplatne mrežne alternative Screenr.
Korak 1. Posjetite službenu web stranicu Screencast-O-Matic. Za početak kliknite gumb Započni snimanje za besplatno.
Korak 2. Kliknite gumb Pokreni besplatni snimač da biste preuzeli snimač. Pričekajte nekoliko sekundi, možete provjeriti snimač na zaslonu.
3. korak. Možete odabrati snimanje zaslona računala ili web kamere. Također, ova besplatna alternativa Screenr omogućuje vam da unaprijed odredite veličinu i vrijeme snimanja.
4. korak. Maksimalno vrijeme snimanja je 15 minuta. Zatim pritisnite gumb REC za početak snimanja.
Nakon završetka snimanja možete obrezati video, spremite videozapis na računalo ili ga izravno podijelite.
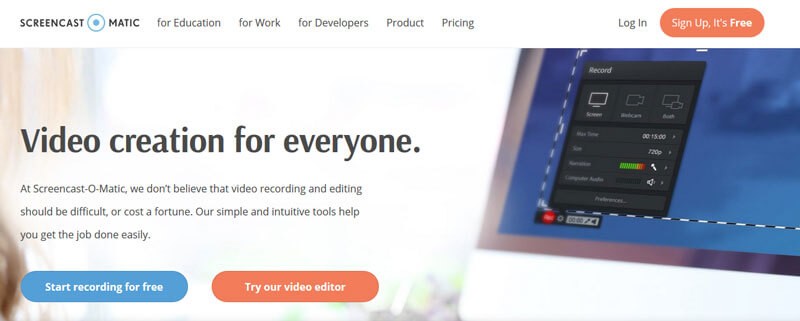
Zaključak
Sve u svemu, uglavnom smo predstavili Screenr recenzije i njegove alternative za Windows i Mac. Uz besplatnu alternativu Screenr na mreži možete snimiti bilo koji zaslon bez instalacije. Vidmore Screen Recorder profesionalniji je desktop snimač zaslona. Lako je rukovati i snimati bilo koje područje ekrana računala, pozive web kamerom, igre i snimati snimke zaslona kako želite.


