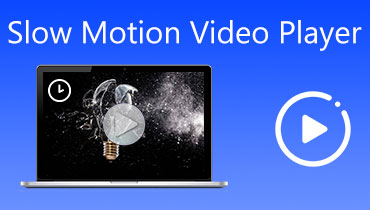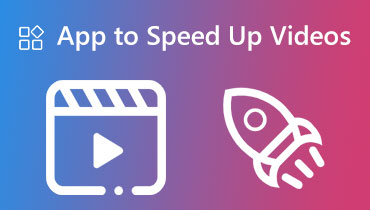Vodič u 3 koraka o tome kako usporiti video na CapCutu
Pretpostavimo da se krećete kroz videozapise ili informacije na web stranicama društvenih mreža. U tom slučaju možete primijetiti da razne web stranice koriste različite pristupe kako bi snimka djelovala privlačnije. Jedna strategija uključuje primjenu efekta usporenog snimanja na određene dijelove videozapisa. Gledanje događaja koji se odvija usporeno stvara osjećaj iščekivanja u publici dok iščekuju kulminaciju radnje. Na kraju će publika više pažnje posvetiti videu nego da se vrtio prosječnom brzinom. To je zato što se napetost polako stvara oko videa. Ovaj blog će vam pokazati kako raditi slow-mo na CapCutu.
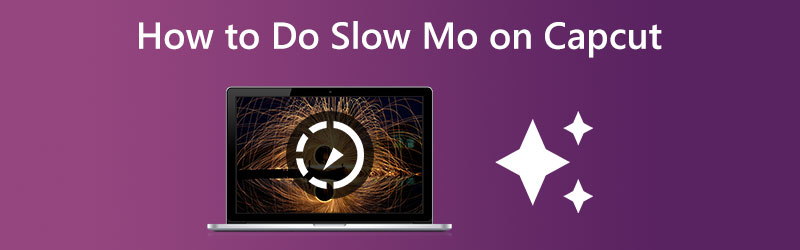

Dio 1. Kako napraviti usporeni video na CapCutu
Tijekom posljednjih nekoliko godina CapCut je postao jedan od najpopularnijih programa za uređivanje videa zbog svoje besplatne dostupnosti, jednostavnosti korištenja i značajki. Dobro poznata platforma za dijeljenje videozapisa koristi ga kao primarni uređivač videozapisa za korisničke podneske. Jedan od mnogih nevjerojatnih efekata koje vam sofisticirani program za uređivanje videa CapCut može pomoći proizvesti je efekt usporene snimke koji se pojavljuje glatkim pokretima. To je samo jedan od mnogih nevjerojatnih učinaka koje vam CapCut može pomoći postići.
Korak 1: Za početak otvorite CapCut na svom mobilnom uređaju, bilo da je to Android ili iOS uređaj. Pretpostavimo da već niste preuzeli i instalirali CapCut na svoj mobilni uređaj. U tom slučaju možete ga brzo pronaći u trgovini Google Play ili Apple App Store. Za početak novog projekta obrade videa u CapCutu upotrijebite Novi projekt gumb na lijevoj strani programa. Odaberite videozapis iz svoje fotografije za uvoz u CapCut kako biste ga mogli uređivati. Za dodavanje videozapisa kliknite gumb za dodavanje u donjem desnom kutu zaslona.
Korak 2: Od usporavanja, video će također imati učinak usporavanja zvučnog zapisa videozapisa. Najprije ćemo morati ukloniti pozadinsku glazbu iz videa. Dođite do izbornika Glasnoća, a zatim pomičite klizač dok glasnoća ne dosegne 0. Za promjenu brzine videa u CapCutu, prvo odaberite gumb za brzinu na ekranu za uređivanje, a zatim odaberite uobičajeni gumb. Kako biste usporili cijeli videozapis, odaberite postavku Normalno. Moramo odabrati Zavoj opciju u CapCutu kako bismo mogli reproducirati određene dijelove filma usporeno.
Korak 3: Za usporavanje filmova povucite i ispustite otkucaje s krivulje brzine u CapCutu na donju stranu grafikona. Također možete odabrati koji će se dijelovi scene usporeno reproducirati mijenjanjem normalnog položaja takta u sceni. Kada završite s uređivanjem, idite u gornji desni kut radnog prostora za program za uređivanje videozapisa. Zatim pritisnite gumb s gornjom strelicom za izvoz usporenog filma.

Dio 2. Najbolja alternativa za izradu usporenog videa
Možete prijeći na desktop aplikaciju ako nemate CapCut aplikaciju na svom uređaju ili ako imate problema s navigacijom sučeljem zbog male veličine zaslona. Sada možete koristiti Vidmore Video Converter s ovim. Ovaj dio softvera može uređivati audio i video datoteke. Opremljen je kutijom s alatima s raznim alatima koji pomažu korisnicima u postizanju poboljšanja po vlastitom izboru. Osim što može ubrzati video, Vidmore Video Converter ga može i usporiti.
Vidmore Video Converter možete koristiti za usporavanje reprodukcije videoisječaka, a program vam također omogućuje rezanje ili rezanje datoteka. Korisnici mogu poboljšati ili smanjiti kvalitetu videozapisa i veličinu datoteke odlaskom u postavke. Ovaj je program vrlo koristan za korisnike Maca i Windowsa jer može pružiti alate za uređivanje jednostavne za korištenje, a istovremeno proizvodi visokokvalitetne videozapise. To je jedan od razloga zašto je ovaj softver toliko popularan.
Korak 1: Instalirajte Vidmore Video Converter na svoj uređaj nakon što ga ostavite da radi normalno. Nakon što je aplikacija uspješno instalirana, pokrenite je.
Brzinu reprodukcije videozapisa možete promijeniti tako da odete u izbornik Toolbox i odaberete Kontroler brzine videa opcija. Omogućuje vam promjenu brzine ili sporosti radnje u filmu koji režirate.
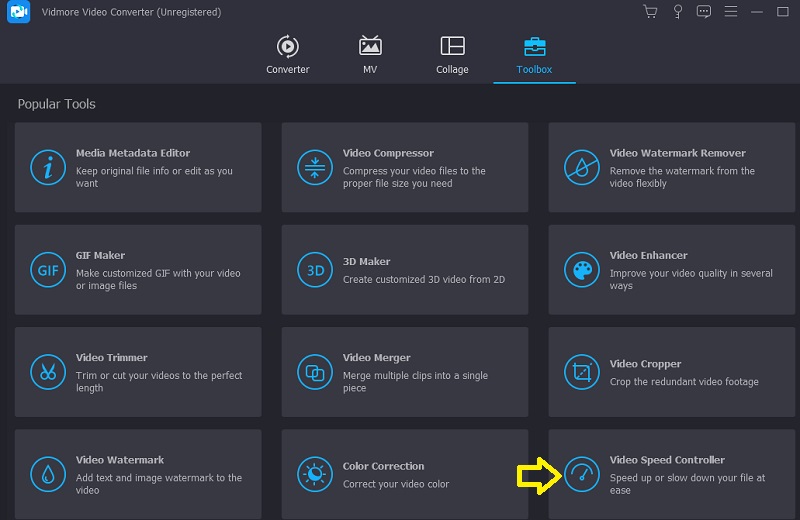
Kad odaberete Kontroler brzine videa iz trake izbornika na bočnoj strani zaslona, a Plus znak će se pojaviti u sredini ekrana. Sada je vrijeme da pritisnete simbol plus. Traka izbornika nalazi se na desnoj strani zaslona.
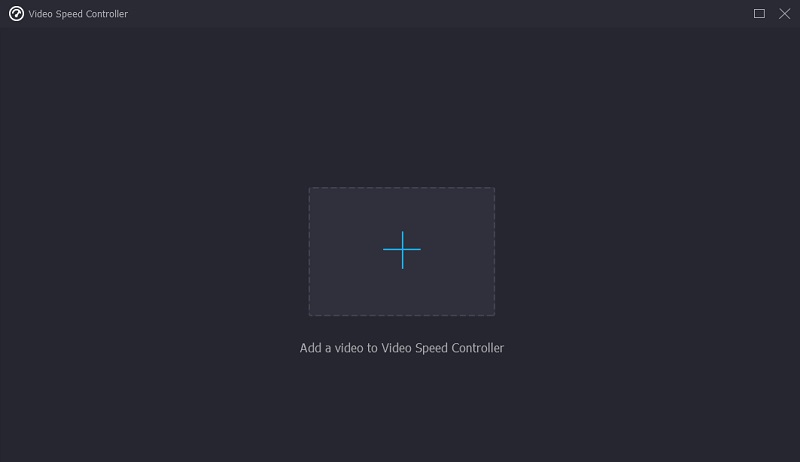
Korak 2: Izbornik će se pojaviti kada film završi, omogućujući vam promjenu brzine reprodukcije. Težina igre i tempo mogu se promijeniti pritiskom na gumb.
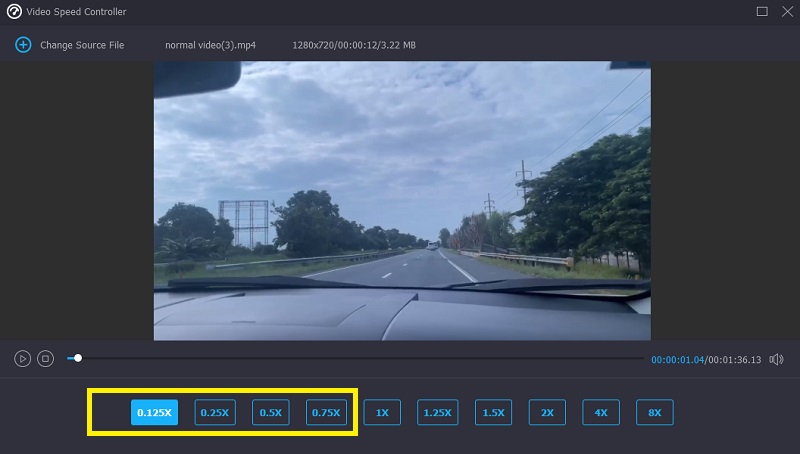
U Postavke području, otkrit ćete klizače i kotačiće koji vam omogućuju podešavanje kvalitete konačnog proizvoda. Slijedite ovaj postupak pritiskom na tipku tab na tipkovnici. Možete prilagoditi stvari poput sličica u sekundi, rezolucije i više. Ako trenutno ne postoje planovi za izmjenu vrijednosti koje se propituju, možete nastaviti s izmjenom.
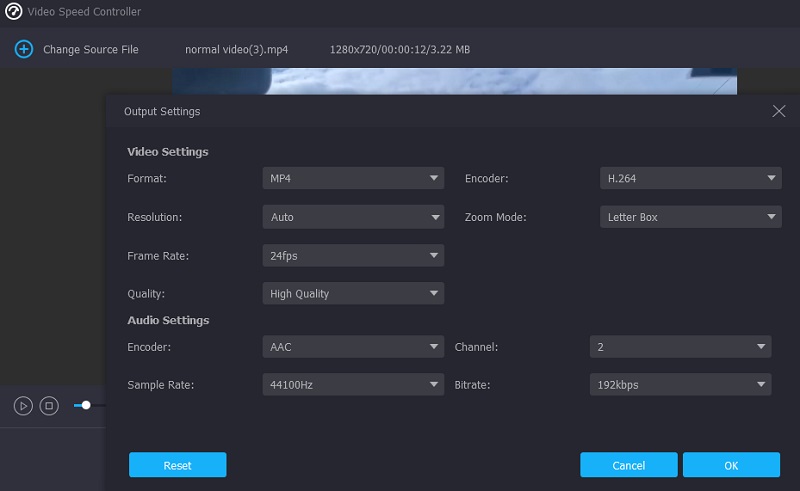
Korak 3: Kad se izbornik spusti, odaberite Izvoz za početak preuzimanja. Otvara dijaloški okvir za izvoz datoteke. To će se dogoditi odmah nakon što operacija počne. Nakon toga ne možete prijeći u sljedeću fazu postupka dok ne završi trenutna.
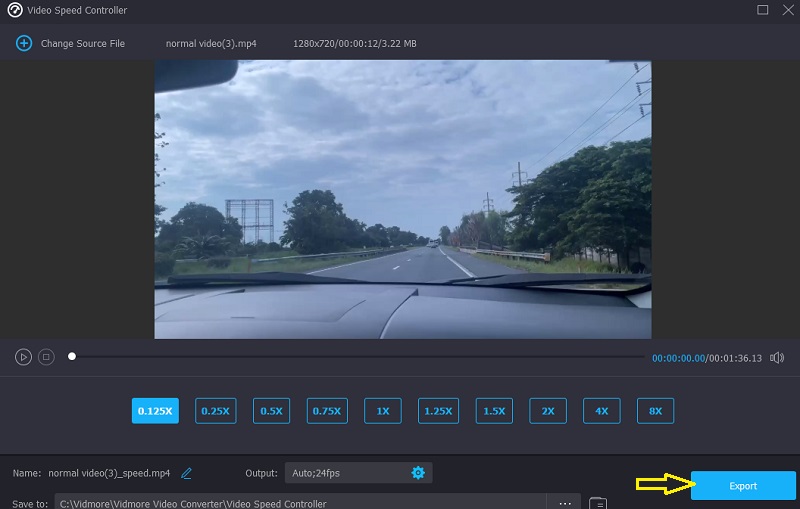
Dio 3. Često postavljana pitanja o izradi usporenog videa na CapCutu
S kojim formatima datoteka CapCut radi?
Kada spremite film na svoj uređaj, iOS će prema zadanim postavkama koristiti MOV format, dok će Android prema zadanim postavkama koristiti MP4 format.
Koliko može trajati video isječak u CapCutu?
Maksimalno vrijeme koje CapCut može obraditi za video isječak je 15 minuta.
Koliko košta CapCut?
Besplatni softver za uređivanje videozapisa i izradu filmova CapCut rješenje je sve u jednom. Pruža sve alate potrebne za proizvodnju filmova iznimne kvalitete i vizualnog dojma.
Zaključci
Slijedeći gornje upute pokazat će vam se kako usporiti video u CapCutu. Pretpostavimo da vam se ne sviđaju mogućnosti uređivanja koje aplikacija nudi i radije biste imali uređivač videozapisa koji je lakši za korištenje. U tom slučaju možete prijeći na verziju softvera Vidmore Video Editor.