4 jednostavna načina za popravak crnog zaslona snimanja OBS igre (ažurirano 2024.)
OBS koristim za snimanje igranja na svom prijenosnom računalu Dell sa sustavom Windows 7. No, nedavno ne mogu dobiti izvor snimanja OBS igre za screencasting. Tijekom pregleda i snimanja ne vidim ništa osim crnog zaslona. Imate li prijedloga za problem OBS hvatanja crnog zaslona?
Suočavate li se sa situacijom da crni zaslon dobijete samo kada želite snimiti zaslon poput snimanja video igre s OBS-om? U stvari, mnogi su se korisnici požalili na problem s hvatanjem igara na crnom ekranu u Streamlabs OBS. To je jedna vrsta uobičajenog problema.
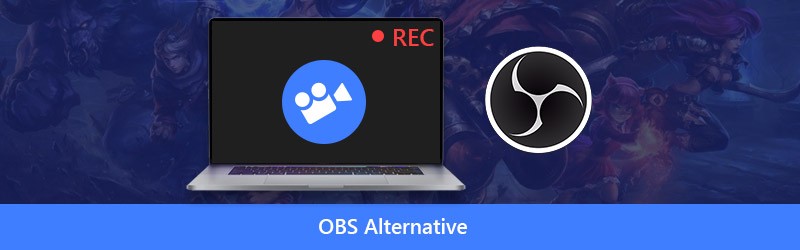
Sad se vraćamo na ključno pitanje, kako riješiti problem s hvatanjem igre na crnom zaslonu OBS-a? Ovdje u ovom postu pokazat ćemo vam 4 učinkovita načina da s lakoćom riješite problem OBS-a koji prikazuje problem crnog zaslona.
- Dio 1. Pokrenite OBS kao administrator za rješavanje crnog zaslona OBS Game Capture
- Dio 2. Prebacite OBS-ov GPU na Fix Black Screen OBS Game Capture
- Dio 3. Omogućite način kompatibilnosti za rješavanje crnog zaslona OBS Studio Game Capture
- Dio 4. Pronađite OBS alternativu da biste se riješili problema s crnim zaslonom Hvatanje igre OBS
Dio 1. Pokrenite OBS kao administrator za rješavanje crnog zaslona OBS Game Capture
Postoji mnogo razloga koji će uzrokovati crni zaslon kada snimate s OBS -om. U nekim slučajevima, crni zaslon za snimanje OBS -a posljedica je nekih značajki koje sustav Windows blokira. Stoga, kad se suočite s problemom snimanja crnog ekrana OBS -om, možete pokušati pokrenuti OBS kao administrator da biste dobili sve njegove mogućnosti. Sljedeći koraci će vam reći kako riješiti crni zaslon snimanja OBS igara pokretanjem OBS -a kao administrator.
Korak 1: Prvo, morate pokrenuti OBS i ukloniti sve izvore ili poglede s crnim prozorima. Zatim dodajte izvor u OBS Studio i zadržite zadanu postavku. Zatvorite OBS.
Korak 2: Pronađite ikonu OBS-a na računalu i kliknite je desnom tipkom miša. Ako ne možete pronaći OBS softver, možete ga koristiti za brzo pronalaženje.
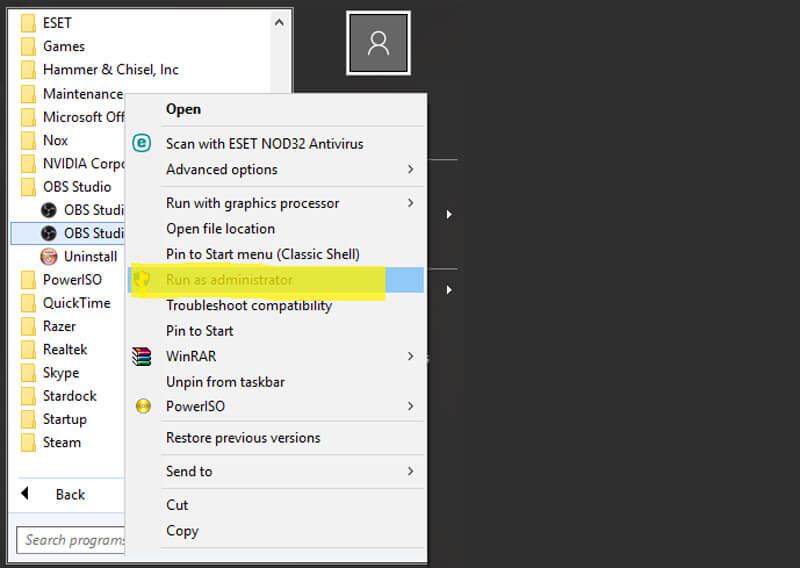
3. korak: Odaberite opciju "Pokreni kao administrator" s padajućeg popisa. Na taj način možete dobiti potpune značajke OBS-a. Tada možete snimiti svoje igranje i provjeriti je li problem s crnim zaslonom riješen.
Dio 2. Prebacite OBS-ov GPU na Fix Black Screen OBS Game Capture
Općenito, prijenosno računalo dolazi s dva GPU-a za bolje performanse i uštedu energije. Kada pokrećete aplikacije koje zahtevaju puno energije, poput igara, sustav će koristiti diskretni GPU. Integrirani GPU uglavnom je namijenjen aplikacijama male snage. Vjerojatnije je da ćete dobiti problem s crnim zaslonom za hvatanje OBS igre ako sustav koristi GPU niskih performansi za igru i OBS snimanje.
Kada u prozoru za snimanje OBS-a dobijete samo crni zaslon, bez obzira koji način snimanja (Game Capture, Window Capture ili Display Capture) koristite, možete pokušati prebaciti OBS-ov GPU za popravljanje.
Korak 1: Ako u OBS-u vidite samo crni zaslon, prvo ga zatvorite.
Korak 2: Vratite se u prozor radne površine na računalu i desnom tipkom miša kliknite prazan prostor. Na padajućem popisu odaberite opciju "NVIDIA Control Panel".
3. korak: Kada uđete u "NVIDIA Control Panel", kliknite "Manage 3D settings" na lijevoj ploči. Odaberite karticu "Postavke programa" u desnom prozoru, a zatim kliknite gumb "Dodaj" pored opcije "Odabir programa za prilagodbu".
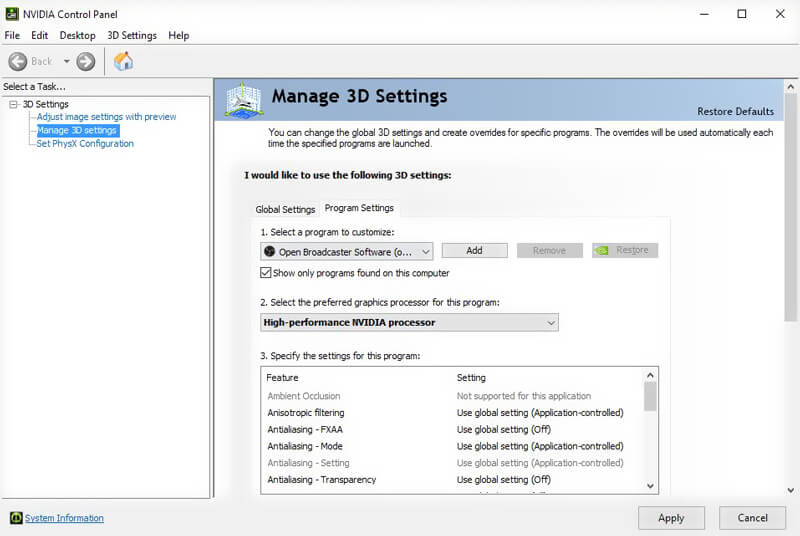
4. korak: Kliknite Pregledaj, a zatim pronađite OBS.exe. Desni klik na njegovu ikonu i odaberite opciju "Otvori lokaciju datoteke". Zatim odaberite "NVIDIA procesor visokih performansi" i kliknite "Primijeni" da biste potvrdili operaciju.
Korak 5: Zatvorite prozor "NVIDIA Control Panel", a zatim ponovo pokrenite OBS da biste provjerili je li nestao problem crnog zaslona s hvatanjem igre OBS.
Dio 3. Omogućite način kompatibilnosti za rješavanje crnog zaslona OBS Game Capture
Problemi s kompatibilnošću ponekad mogu uzrokovati i crni zaslon OBS-a za hvatanje igara. Tako možete omogućiti način kompatibilnosti OBS-a da biste riješili problem.
Korak 1: Pronađite ikonu OBS na radnoj površini i kliknite je desnom tipkom miša. Također možete dodirnuti "Start", a zatim tamo pretražiti OSB Studio.
Korak 2: Odaberite opciju "Properties" s padajućeg popisa.
3. korak: Kada uđete u prozor “OSB Studio Properties”, kliknite karticu “Compatibility”. Zatim označite "Pokreni ovaj program u načinu kompatibilnosti za" i odaberite sustav s kojim želite kompatibilnost.
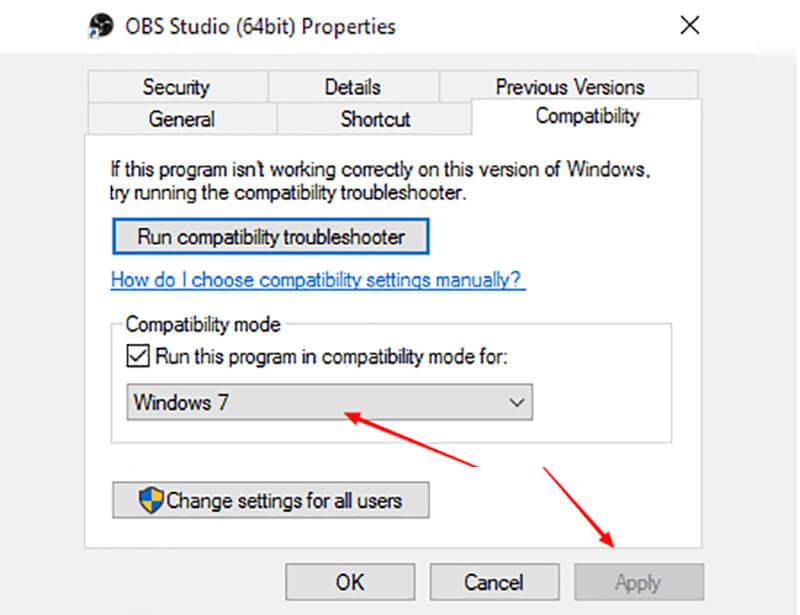
4. korak: Kliknite "Primijeni" da biste potvrdili operaciju i spremili promjene. Nakon toga možete ponovno pokrenuti OBS i provjeriti je li problem s crnim zaslonom s hvatanjem igre OBS riješen ili nije.
Dio 4. Pronađite OBS alternativu da biste se riješili problema s crnim zaslonom Hvatanje igre OBS
Pomoću gore navedene 3 metode imate velike šanse riješiti problem crnog zaslona s hvatanjem igre OBS. Ali ako je crni zaslon još uvijek prisutan u OBS Studiju, vrijeme je da nabavite OBS alternativu za snimanje zaslona, uključujući igranje na računalu.
Ovdje vam toplo preporučujemo profesionalni softver za video snimanje zvuka, Screen Recorder, za snimanje zaslona računala i web kamere. Ima sposobnost snimanja visokokvalitetnog videozapisa čak i do 4K glatko. Usvajanjem najnovije tehnologije ubrzanja, ova OBS alternativa može snimati stabilan video s niskim CPU-om, GPU-om i RAM-om dok igra traje.
Najbolja alternativa OBS - snimač zaslona
- Snimite zaslon računala i glatko zvučite uz visoku kvalitetu.
- Podržava 4K UHD snimanje zaslona do razlučivosti 3840 x 2160.
- Stvorite snimku slike u slici tijekom igranja video igre.
- Snimite 2D / 3D igranje, web kameru, videozapise uživo, video / audio chatove, glazbu i još mnogo toga.
- Napredna tehnologija hardverskog ubrzanja za hvatanje s niskim CPU-om, GPU-om i RAM-om.
- Moćne značajke uređivanja i spremanje snimljene datoteke u bilo kojem popularnom formatu.
Kako koristiti najbolju alternativu OBS alternativi:
Korak 1. Prvo morate besplatno preuzeti i instalirati ovu OBS alternativu na svoje računalo. Pruža vam verziju za Windows i Mac. Ovdje možete odabrati pravu na temelju sustava.

Korak 2. Otvorite ovaj Snimač zaslona, odaberite značajku "Video Snimač" kada uđete u glavno sučelje. Dopušteno vam je snimanje videozapisa na cijelom zaslonu ili odabranom području kako želite. Ako želite snimati sliku u slici tijekom igranja videoigre, ovdje morate uključiti opciju "Webcam".

Tijekom ovog koraka možete prilagoditi i postavke snimanja zvuka. Možete uključiti "Zvuk sustava" i "Mikrofon" za snimanje pozadinske glazbe i glasa.
3. korak. Kliknite gumb "REC" da biste započeli postupak video i audio snimanja. Ova OBS alternativa može vam pružiti visokokvalitetno i stabilno iskustvo snimanja. Štoviše, omogućuje vam snimanje snimljenog video zapisa u bilo kojem popularnom video / audio formatu poput MP4, MOV, WMV, AVI, F4V, TS, GIF, MP3, M4A, AAC i još mnogo toga.
Značajku "Audio Recorder" možete odabrati ako želite snimati samo zvuk računala. Štoviše, opremljen je jednostavnom funkcijom "Snimanje zaslona" za jednostavno snimanje snimke zaslona za prozor ili snimanje pravokutnog zaslona. Na snimci zaslona možete nacrtati pravokutnik, strelicu, crtu ili dodati opise.

Ovaj preporučeni snimač zaslona može biti izvrstan pomagač za snimanje videozapisa ili zvuka na računalu. Kada ne uspijete riješiti problem crnog zaslona s hvatanjem igre OBS, možete ga besplatno preuzeti i pokušati ga koristiti za snimanje.
Zaključak
OBS(Open Broadcaster Software) besplatan je alat za snimanje zaslona otvorenog koda. Vrlo je popularan u igračkim zajednicama jer može pomoći igračima u snimanju zaslona i s lakoćom snimiti video zapis igranja. Međutim, mnogi su se korisnici žalili na problem s crnim zaslonom snimanja OBS igara na mnogim forumima.
Ovdje u ovom postu uglavnom smo govorili o hvatanju igara na crnom zaslonu u OBS-u. Podijelili smo 4 učinkovita rješenja koja će vam pomoći da se riješite ovog problema. Ako imate druge načine za rješavanje crnog zaslona, možete ih podijeliti u dijelu s komentarima s drugim čitateljima.


