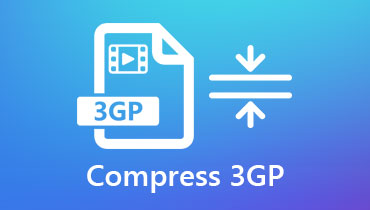Naučite kako komprimirati video na iPhoneu za spremanje uređaja za pohranu
Kada je riječ o uređajima koji posjeduju kvalitetnu kameru, iPhone je jedan od vrhunskih. Zato videozapisi snimljeni na njega uzrokuju veliku veličinu datoteke. A imati videozapis velike veličine datoteke pomalo je izazov jer će pojesti sve prostore na vašem uređaju. Ali ova vrsta problema više nije velika stvar zbog različitih video kompresora u današnje vrijeme. A ako želiš učiti kako komprimirati video na iPhoneu kako biste uštedjeli malo prostora u pohrani, bolje pročitajte cijeli članak.
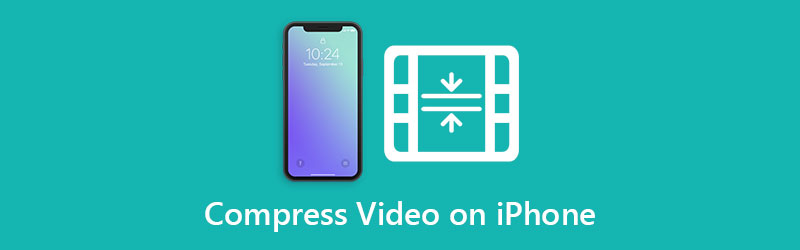

Dio 1. Različiti pristupi komprimiranju videa na iPhoneu
Komprimiranje videa na iPhoneu dolazi na dva načina. Prvo, možete komprimirati videozapis na iPhone uređaju podešavanjem razlučivosti u postavkama snimanja videa. A druga stvar je korištenje aplikacije video kompresora. Ovaj dio će vam pokazati oba načina kompresije videa na iPhoneu.
1. Podesite postavke snimanja videa
Korak 1: Za promjenu rezolucije videa potrebno je otvoriti Postavke vašeg uređaja. Nakon toga pronađite Fotoaparat s popisa i dodirnite ga.
Korak 2: Sljedeća stvar koju trebate učiniti je odabrati Snimanje videozapisa da vidite video rezolucije.
Korak 3: Jednom kada kliknete Snimanje videozapisa, odvest će vas do novog prozora. Da biste komprimirali i smanjili veličinu datoteke, morate odabrati nisku razlučivost. Što je razlučivost niža, to je manji vaš videozapis.
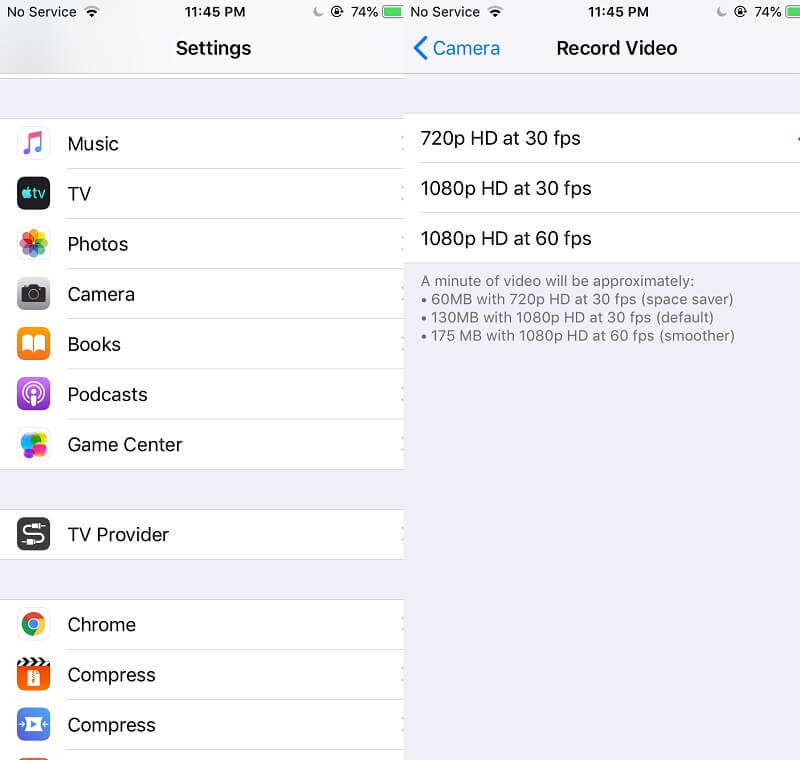
2. Video Compress - Smanji video
Pretpostavimo da niste zadovoljni podešavanjem razlučivosti videa u postavkama. U tom slučaju možete koristiti video kompresor na svom iPhoneu. A neki od njih su Video Compress - Shrink Video. To je aplikacija koja ima prijateljski i jednostavan prikaz. Uz to, bit će to velika pomoć korisnicima u smanjenju veličine njihovih videoisječaka. Ovdje je vodič koji možete slijediti u komprimiranju datoteke pomoću Video Compress.
Korak 1: Nakon preuzimanja aplikacije Video Compress, otvorite je i kliknite na Postavke ikona u gornjem desnom kutu zaslona. Zatim odaberite vrstu videozapisa koju želite izvesti.
Korak 2: Zatim se vratite na glavni prozor i kliknite na naranča krug i prenesite svoj video u aplikaciju.
Korak 3: Da biste komprimirali svoj videozapis, morate premjestiti Klizač nalijevo. Time ćete vidjeti da je veličina vašeg videa smanjena. Ako ste zadovoljni veličinom, označite Uštedjeti gumb na gornjem dijelu.
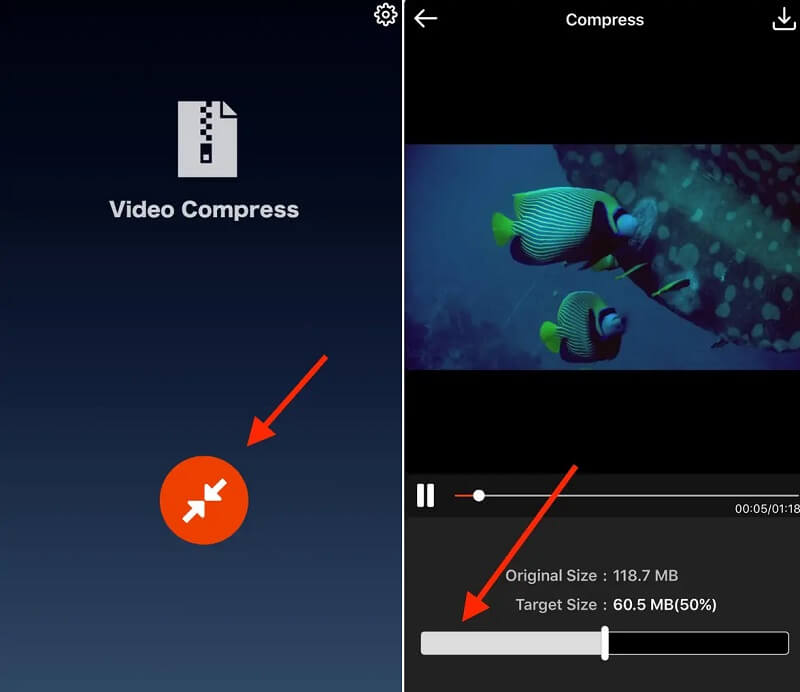
Dio 2. Najbolji način kompresije videa na iPhoneu
Pretpostavimo da želite osigurati kvalitetu svog videa kada ga komprimirate. U tom slučaju, najbolji alat koji vam treba je Vidmore Video Converter. To nije aplikacija koju možete instalirati na svoj uređaj, ali će vam dati video dobre kvalitete čak i ako je komprimiran. Vidmore Video Converter radi na Mac i Windows uređajima. Zato je vodeći softver kada je riječ o svestranosti. Može obavljati više zadataka jer vam omogućuje pretvaranje, poboljšanje, izdvajanje audio i video isječaka. A ako želite izmijeniti svoj video, možete uključiti efekte, filtere i kolaže. Korisnici ne moraju brinuti o korištenju ovog programa jer je pogodan za sve uzraste. Bilo da ste dijete ili odrasla osoba, možete ga koristiti zbog intuitivnog sučelja.
Također možete komprimirati video za slanje e-pošte pomoću ovog alata. Vidmore Video Converter omogućuje vam da preuzmete kontrolu nad razlučivosti videa. Zato možete postaviti kvalitetu koja može stati na e-poštu. Pretpostavimo da želite naučiti kako smanjiti veličinu vašeg videa na iPhoneu. U tom slučaju, bolje je instalirati ovaj alat i slijediti upute u nastavku.
1. korak: nabavite video kompresor na iPhoneu
Proces instalacije ovog alata je jednostavan i ne trebaju vam aplikacije trećih strana. Morate kliknuti na Besplatno preuzimanje na glavnoj stranici Vidmore Video Converter. Nakon preuzimanja, dopustite alatu da radi na vašem Windows ili Mac uređaju.
Korak 2: Idite na Toolbox
Nakon što otvorite program, vidjet ćete njegovo glavno sučelje. A u gornjem dijelu vidjet ćete različite dijelove. Kliknite na Kutija s alatima odjeljak da biste vidjeli različite značajke Vidmore Video Converter.
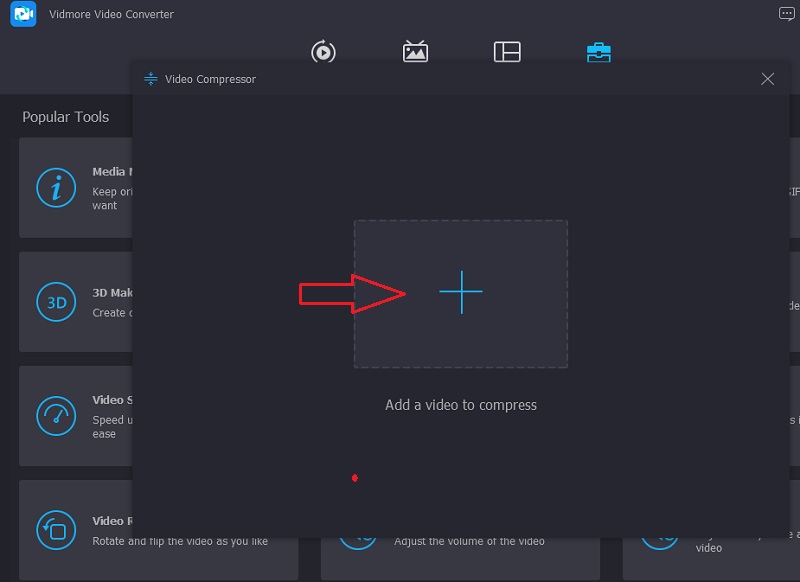
Korak 3: Prenesite video sa svog Windows ili Mac uređaja
Nakon što dođete do Kutija s alatima na ploči, kliknite na Video kompresor s popisa izbora. Zatim pritisnite Plus ikona u sredini i prenesite videozapis koji želite komprimirati.
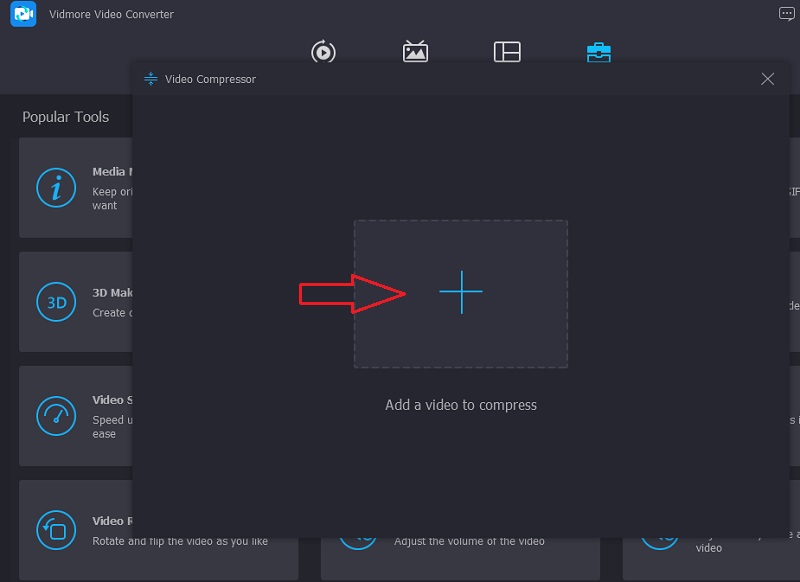
Nakon toga, vidjet ćete postavke videa. Format, razlučivost i bitrate pojavit će se u novom prozoru. Imate mogućnost da ih kontrolirate. Ali ako želite brži način, možete kontrolirati Klizač nalijevo. Time ćete vidjeti da se veličina vašeg videa smanjuje.

Korak 4: Ako vam je razlučivost videa dovoljna, sada možete kliknuti na Oblog i pričekajte da datoteka bude manja od izvorne.
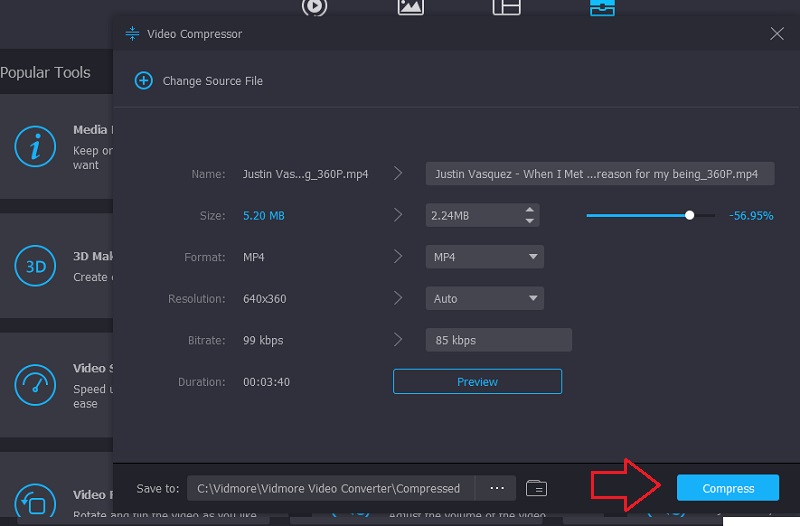
Dio 3. Često postavljana pitanja o komprimiranju videa na iPhoneu
Je li istina da komprimiranje podataka štedi prostor za pohranu
Moguće je uštedjeti prostor na vašem računalu komprimiranjem podataka na prijenosnim i neizmjenjivim diskovima. Uz pomoć kompresije, možete smanjiti veličinu datoteke fizičkim brisanjem sadržaja datoteke koji je suvišan ili nepotreban.
Koja je važnost video kompresije?
Mogućnost kompresije video podataka čini kompresiju videa tako vitalnim aspektom vašeg nadzornog sustava. Povećava raspoloživi prostor na tvrdom disku, omogućujući vam da zadržite više filmova dulje vrijeme prije nego što se tvrdi disk napuni.
Koja je predložena rezolucija?
Najrasprostranjenije standardne rezolucije za video su 640x480 i 640x360, dok DVD koristi 720x576 i 720x480. Videozapisi visoke rezolucije obično imaju kvalitetu od 1920x1080 (1080p) ili 1280x720 (720p).
Zaključci
Gore prikazani različiti načini neka su od rješenja koja će pomoći korisniku komprimiranje videa na iPhoneu. Svoj video možete komprimirati podešavanjem razlučivosti u postavkama. Možete koristiti i video kompresor, ali to neće biti moguće ako je vaš uređaj kompletan. Najprikladniji način za komprimiranje datoteke na iPhoneu je putem Vidmore Video Converter. Ovaj alat će vam zasigurno pomoći komprimirati vaše datoteke bez ugrožavanja njihove kvalitete.
Video savjeti za iPhone
-
Sažimanje videozapisa
-
Uredi iPhone video
-
Reproducirajte video na iPhoneu