Uputa za uklanjanje pozadine s Canva i pregled odlične alternative
Možda ste prošli kroz scenarij u kojem ste uklonili pozadinu fotografije pomoću Photoshopa, ali ste na kraju bili frustrirani? Većina početnika dijeli isti osjećaj da je uklanjanje pozadine u Photoshopu, PowerPointu, Wordu komplicirano. Drugim riječima, mnogi korisnici smatraju ove uređivače, a ne jednostavne metode za uklanjanje pozadine fotografije. U najgorem slučaju, ispao je nered nakon satima navigacije i pokušaja učenja urednika.
S druge strane, jednostavno uklanjanje pozadine može se ostvariti pomoću pozadinske značajke Canve. Nudi izvrsne alate za dizajn i uređivanje slika koji vam omogućuju rad s pozadinom svojih slika. Umjesto pokušaja uklanjanja pozadine pomoću Photoshopa ili Worda, preporučujemo Canva za uklanjanje pozadine sa slike. Pogledajte vodič u nastavku.
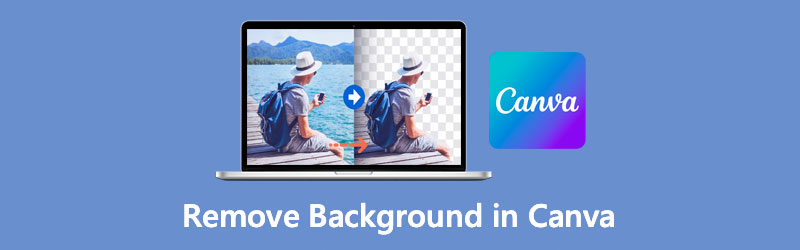
- Dio 1. Kako ukloniti pozadinu u Canvi
- Dio 2. Pouzdana alternativa Canvi
- Dio 3. Često postavljana pitanja o uklanjanju pozadine u Canvi
Dio 1. Kako ukloniti pozadinu u Canvi
Canva potpuno olakšava uklanjanje pozadine sa slike. Možete imati profesionalni rezultat, bilo da trebate sloj logotipa preko druge pozadine. Nudi bezbroj alata za profesionalno dizajniranje i uređivanje fotografija. Ovaj alat je tražen program za prezentacije, promociju proizvoda, izradu minijatura i još mnogo toga.
U konačnici, omogućuje korisnicima da uklone pozadinu fotografije samo jednim klikom. Osim toga, možete prenijeti vlastitu grafiku i učiniti je pozadinom svoje fotografije. Alternativno, Canva nudi brojne umjetničke pozadine koje možete primijeniti na svoju fotografiju. Bez daljnje rasprave, evo kako ukloniti pozadinu sa slike u Canvi.
Korak 1. Prijavite se na svoj Canva račun
Idite na službenu web stranicu Canve pomoću preglednika. Ako nemate račun, prvo se morate registrirati.
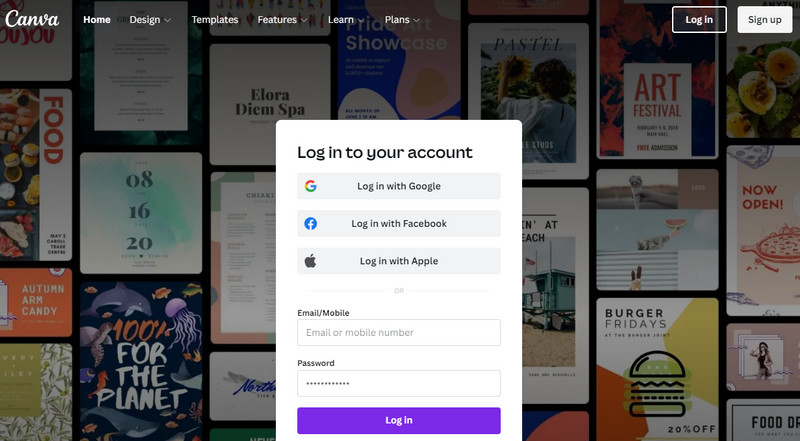
Korak 2. Prilagodite veličinu platna
Zatim ćete biti preusmjereni na biblioteku predložaka. Odavde kliknite na Izradite dizajn gumb u gornjem desnom kutu i postavite veličinu platna. Zatim će se otvoriti glavno platno s veličinom koju ste postavili.
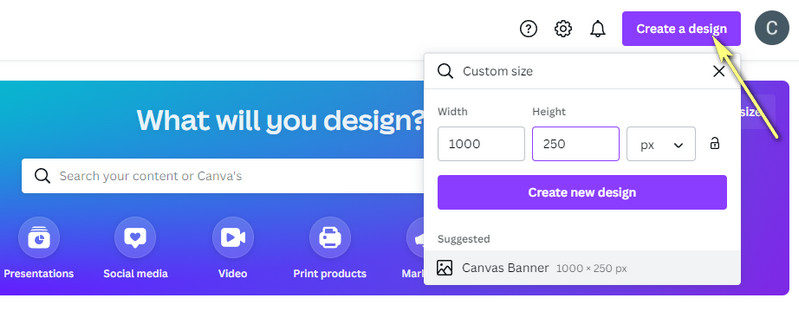
Korak 3. Dodajte sliku u Canva
Nakon toga prenesite fotografiju koju želite urediti. Odaberite opciju Prijenos na lijevoj alatnoj traci i kliknite na Prenesite medije za uvoz s vašeg lokalnog pogona. Ili kliknite ikonu s tri točke da biste odabrali pohranu iz koje želite uvesti.
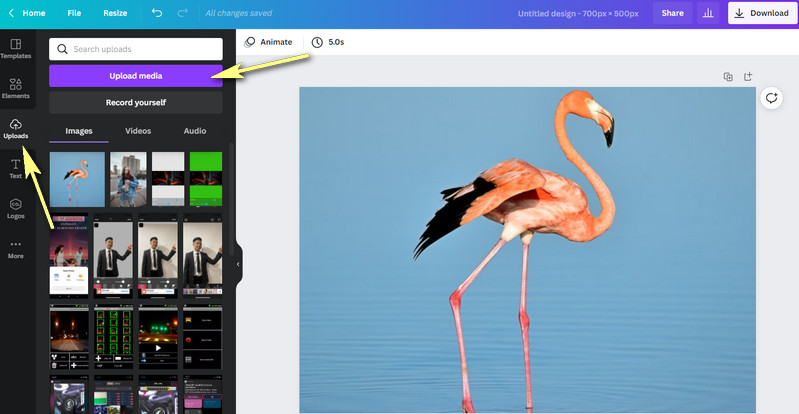
Korak 4. Uklonite pozadinu slike
Kliknite na prenesenu fotografiju na glavnom platnu i kliknite na Uredi sliku opcija u gornjem lijevom sučelju. Zatim će se na lijevoj strani sučelja pojaviti skup funkcija. Sada da biste izbrisali pozadinu u Canvi, kliknite na Uklanjanje pozadine opcija. Alat će automatski odvojiti prednji plan od pozadine.
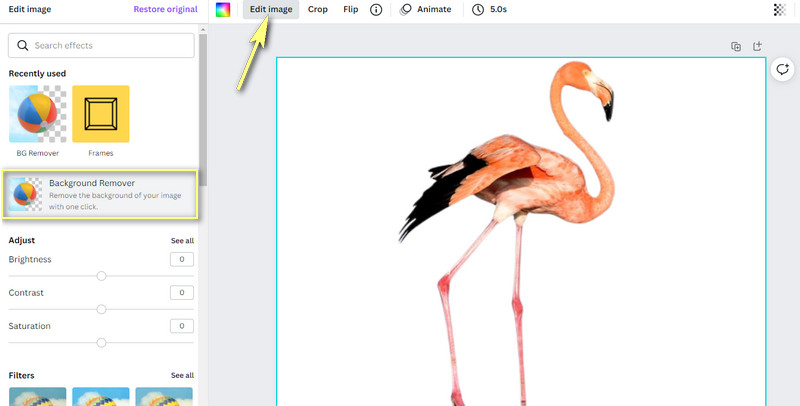
Korak 5. Poboljšajte i spremite grafiku
Do tada možete početi uređivati grafiku. Možete ga mijenjati veličinu, okretati, pomicati i preklapati na čvrstu pozadinu ili sliku. Da biste spremili uređenu grafiku, kliknite na preuzimanje datoteka gumb u gornjem desnom kutu i odaberite vrstu datoteke. Na kraju kliknite na ljubičastu preuzimanje datoteka gumb za dobivanje izlaza. Tako možete izbrisati pozadinu u Canvi.

Dio 2. Pouzdana alternativa Canvi
Pretpostavimo da tražite pouzdanu alternativu kojoj nije potrebna registracija. U tom slučaju trebate koristiti Vidmore Background Remover Online. U samo jednim klikom možete izravno ukloniti pozadinu svoje fotografije s web-stranice, baš kao što uklanjate pozadinu u Canvi. Omogućit će vam potpunu kontrolu nad slikom, omogućujući vam da je promijenite, premjestite bilo gdje, okrenete i rotirate. Osim toga, kao novu pozadinu možete birati među jednobojnim bojama.
Po želji, možete ga učiniti prozirnim ili ga prekriti drugom slikom kao novom pozadinom. Iznad svega, alat je besplatan 100%. Potrebna vam je samo cyber veza i preglednik da biste koristili njegovu punu uslugu. Naučite kako ukloniti pozadinu u ovoj alternativi Canva koristeći korake u nastavku.
Korak 1. Pristupite alatu web stranice
Najprije pokrenite Vidmore Background Remover Online na svom računalu pomoću preglednika. Upišite naziv alata u adresnu traku preglednika i uđite na glavnu stranicu.
Korak 2. Prenesite sliku za izmjenu
Zatim kliknite Prenesite portret s glavne stranice. Otvorit će se vaša mapa datoteka. Zatim možete potražiti svoju ciljanu fotografiju i odmah je prenijeti. U međuvremenu, možete ispustiti fotografiju koju želite uređivati na određenom području kako biste jednostavno prenijeli sliku.
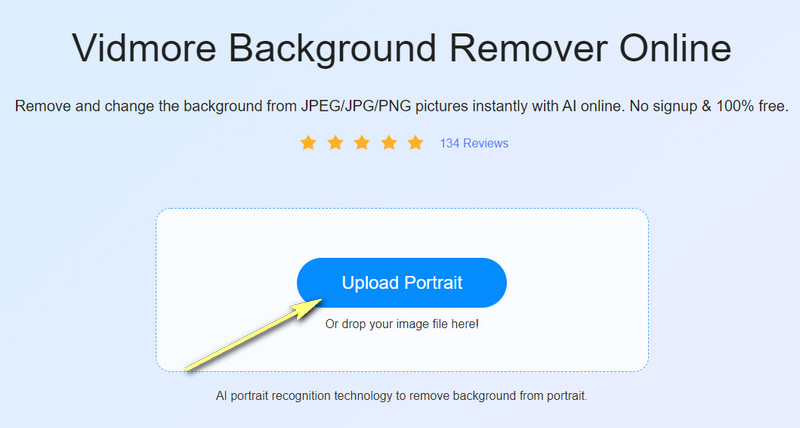
Korak 3. Uredite fotografiju
Nakon učitavanja fotografije, alat će automatski ukloniti pozadinu odvajajući subjekt od njegove pozadine. Pozadinu možete promijeniti u čvrste boje ili je učiniti prozirnom. Odaberite dostupne boje ili kliknite ikonu s tri točke da biste istražili druge boje. Predmet možete rotirati na kartici Move ili mu u skladu s tim promijeniti veličinu.
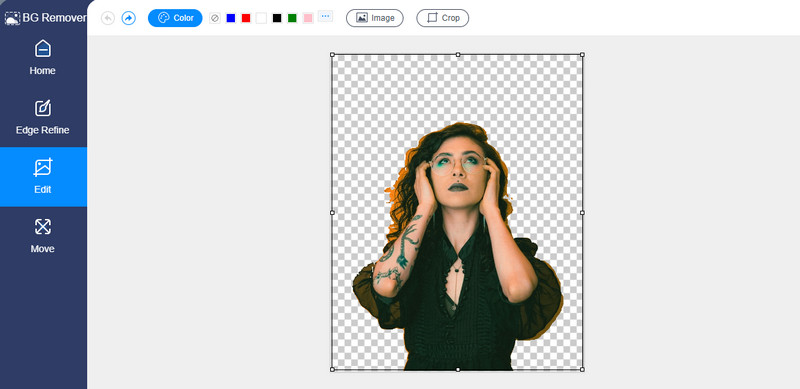
Korak 4. Spremite uređenu fotografiju
Kada završite s konfiguracijama, spremite rezultat fotografije. Kliknite na preuzimanje datoteka gumb ispod pregleda. Da biste otvorili konačnu verziju svoje fotografije, kliknite na rezultat pri dnu preglednika. S druge strane, možete obraditi drugu fotografiju klikom na Nova slika dugme. Samo napravite isti postupak za korištenje ove alternative za uklanjanje pozadine Canva.
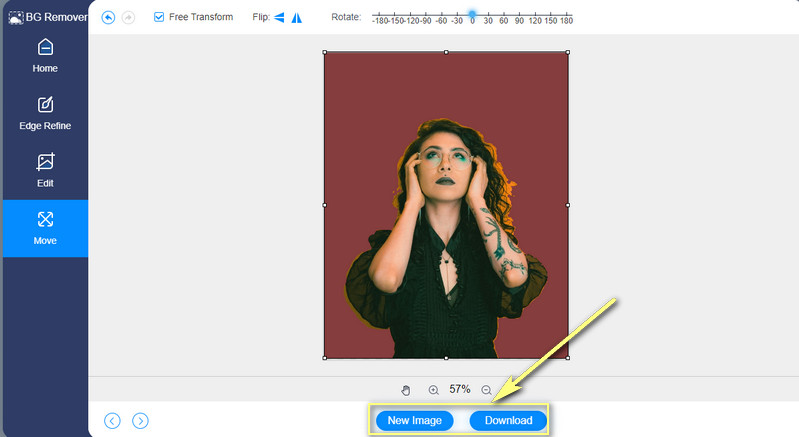
Daljnje čitanje:
3 načina za snimanje zaslona na HTC-u
5 optimalnih načina za spremanje WebP -a u GIF pomoću Interneta
Dio 3. Često postavljana pitanja o uklanjanju pozadine u Canvi
Kako mogu stvoriti prilagođeni oblik u Canvi?
Canva vam omogućuje dodavanje ili stvaranje prilagođenog oblika na sliku ili video. Na ploči za uređivanje kliknite na opciju Elementi. Zatim potražite odjeljak Linije i oblici. Odavde odaberite oblik koji želite dodati. Također možete urediti oblik mijenjajući njegovu boju kako želite.
Kako mogu napraviti okruglu sliku u Canvi?
Da biste napravili okruglu sliku u Canvi, idite na karticu Elementi na bočnoj ploči uređivača. Zatim se pomaknite prema dolje da biste vidjeli odjeljak Okviri. Sada odaberite krug iz okvira. Nakon toga povucite sliku u okvir. Trebalo bi okrenuti sliku. Do tada možete prilagoditi veličinu slike tako da odgovara okviru.
Je li moguće napraviti prozirnu pozadinu u Canvi?
Da. Nakon što uklonite pozadinu slike, trebate je spremiti u PNG formatu ili označiti opciju Transparent background. Oni su obično ugniježđeni u odjeljku Preuzimanje. Stoga, ako želite naučiti Canvu kako se riješiti bijele pozadine, također možete primijeniti ovu metodu.
Zaključak
To je kako ukloniti pozadinu u Canvi. Ne morate se zadovoljiti kompliciranim aplikacijama za uređivanje fotografija poput Photoshopa ili alatima s nejednostavnim procesima. Međutim, morate imati profesionalni račun za Canva da biste koristili pozadinsku značajku alata. S druge strane, možete se odlučiti za potpuno besplatan alat, Vidmore Background Remover Online, kao alternativu.


