Uklonite pozadinu slike pomoću GIMP-a: 3 korisna savjeta
GIMP je jedan od profesionalnih uređivača fotografija koje možete koristiti na Mac, Windows i Linux uređajima. Ostali elitni korisnici su fascinirani ovim alatom jer nudi bogate alate za uređivanje. Također ga možete koristiti besplatno. Jedno od poboljšanja koje ovaj alat može izvesti je uklanjanje pozadine slike. A ako i ti to želiš uklonite pozadinsku sliku pomoću GIMP-a, pogledajte popis pristupa kako to učiniti.
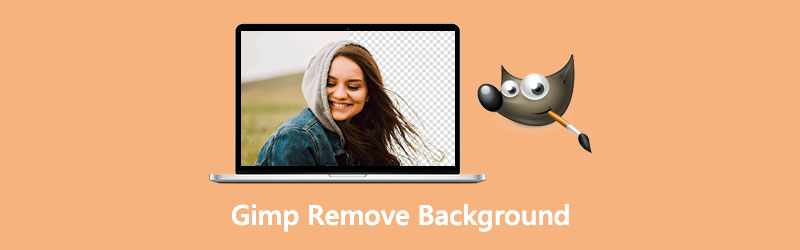
- Dio 1. Kako ukloniti pozadinu pomoću GIMP-a
- Dio 2. Najbolja alternativa GIMP-u
- Dio 3. Često postavljana pitanja o uklanjanju pozadine sa slike u GIMP-u
Dio 1. Kako ukloniti pozadinu pomoću GIMP-a
Postoje ukupno tri načina za uklanjanje pozadine slike u GIMP-u. A u ovom ćemo vam dijelu pomoći da ih otkrijete slijedeći korake u nastavku.
1. Kroz čarobni štapić
Čarobni štapić vam omogućuje da odaberete dijelove slike ovisno o tome koliko se boje na slici podudaraju. Ova strategija je korisna ako pozadina vaše slike ima različitu paletu boja od teme koju želite izrezati. Ovdje je osnovna ilustracija kako ukloniti pozadinu slike pomoću čarobnog štapića.
Korak 1: Klikom na simbol zvjezdice palicom možete dobiti Čarobni štapić. Alternativno, možete pritisnuti slovo U na vašem ključu. Nakon toga, mišem kliknite i povucite predmet da biste ga odabrali. Odabir može biti veći ili manji povlačenjem miša udesno ili ulijevo.
Korak 2: Zatim odaberite alat i kliknite i povucite svoju temu da biste je odabrali. Povucite pokazivač udesno ili ulijevo za povećanje ili smanjenje odabira. Zatim, stani Shift i kliknite na drugu regiju, a za uklanjanje držite Kontrolirati i kliknite na njega.
Korak 3: Konačno, pogodite Izbrisati na ključu kako biste dovršili proces pretvaranja pozadine svoje slike u prozirnu pomoću GIMP-a. Budući da brišete pozadinu, a ne temu, odaberite Izaberi i onda Preokrenuti. Nakon toga samo udarite Izbrisati.
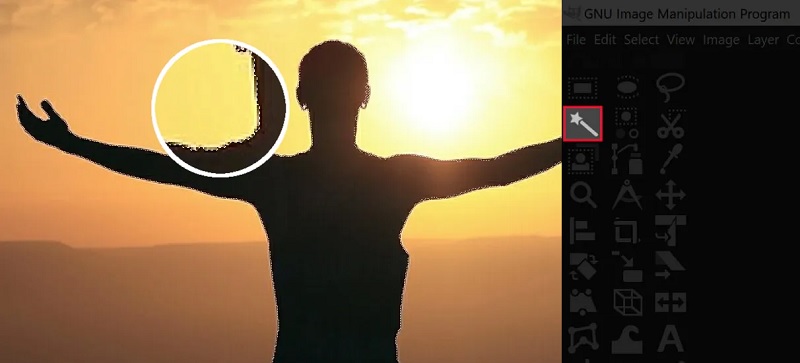
2. Iako alat za boje
Pomoću ovog alata možete kliknuti na određeni piksel kako biste pronašli podudaranje oko njega i bilo kojeg drugog piksela u istoj boji koji želite uključiti u svoj izbor. Ovaj alat je zgodan ako imate sliku na kojoj se pozadina sastoji samo od jednobojne boje i možda nekoliko različitih nijansi te boje.
Korak 1: Prvo odaberite Odaberite Po boji alat klikom na gore prikazanu ikonu ili pritiskom na Shift + O kombinacija tipki na vašem ključu.
Korak 2: Nakon toga, kliknite na dio slike s bojom koju želite ukloniti. Držeći pritisnutu tipku Shift dok označavate dodatne boje iste nijanse, možete još više suziti svoj izbor.
Korak 3: Nakon što odaberete iz svoje pozadine, upotrijebite Izbrisati ključ za uklanjanje.

3. Kroz opciju Putanja
To je način koji uključuje najviše talenta i oduzima najviše vremena. Ipak, to je također, po mom mišljenju, najbolja metoda korištenja GIMP-a za uklanjanje pozadine u prozirnu jer pruža najčišći i najsofisticiraniji rezultat.
Korak 1: Prvi korak je odabir Staze alat s alatne trake ili pomoću B tipkovni prečac.
Korak 2: Ocrtajte krug oko objekta iz kojeg želite izvući informacije. Zatim, koristeći lijevu tipku miša, počet će stvarati čvorove. Nakon što završite skiciranje rute, desnom tipkom miša kliknite pokazivač i odaberite Izaberi iz Staza iz izbornika koji se pojavi.
Korak 3: Da biste okrenuli odabir, prvo morate odabrati pozadinu. Zatim desnim dijelom miša odaberite Invert s padajućeg izbornika. Na kraju, upotrijebite Izbrisati tipku na računalu kako biste uklonili pozadinu iz projekta.
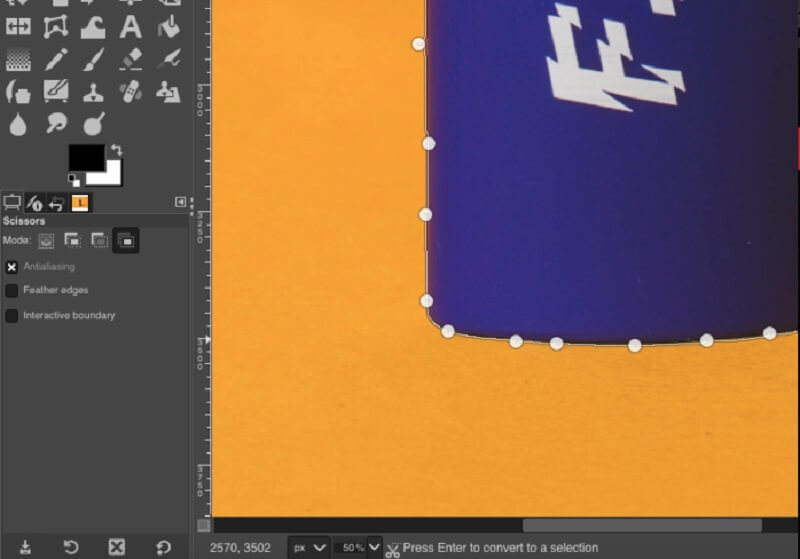
Dio 2. Najbolja alternativa GIMP-u
Ako smatrate da je GIMP pomalo kompliciran za korištenje, možete se osloniti na online alat koji je Uklanjanje pozadine Vidmore Online. To je internetski uređivač fotografija, ali nudi prijateljsku nadzornu ploču. Za razliku od drugih uređivača, gdje morate napraviti mnogo odabira prije uklanjanja pozadine slike, Vidmore ima ugrađenu umjetnu inteligenciju. To samo znači da učitavate svoju sliku. Automatski će ukloniti pozadinu.
Ovaj alat je mjesto za ljude koji žele ukloniti pozadinu svoje slike bez ikakvih problema. Možete slijediti četiri jednostavna koraka ako želite znati kako ovaj uređivač fotografija radi.
Korak 1: Pronađite Vidmore Background Remover s interneta. Zatim, da biste završili operaciju, kliknite na Prenesite portret dugme. Alternativno, možete povući i ispustiti svoju slikovnu datoteku u glavni prozor programa.
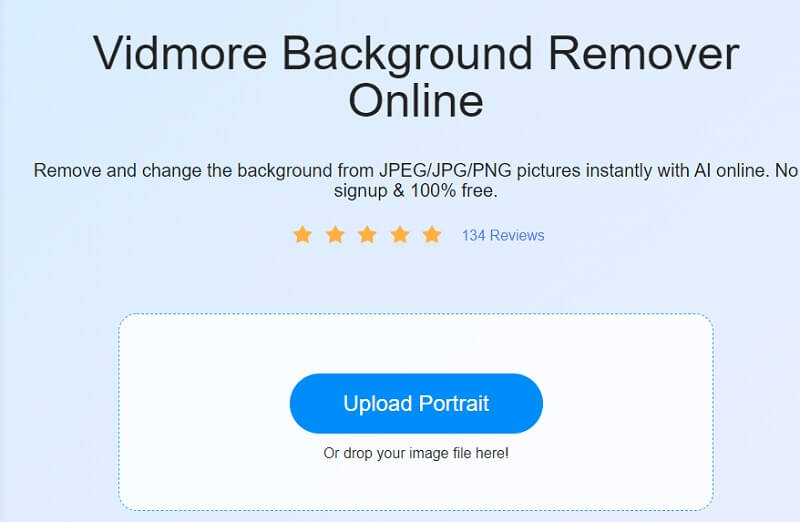
Korak 2: Dopustite da se odabrana slika prikaže na programskoj traci web-mjesta, smještenoj na desnoj strani prozora. Umjetna inteligencija web alata tada će pregledati vašu fotografiju ovisno o vašim podacima.
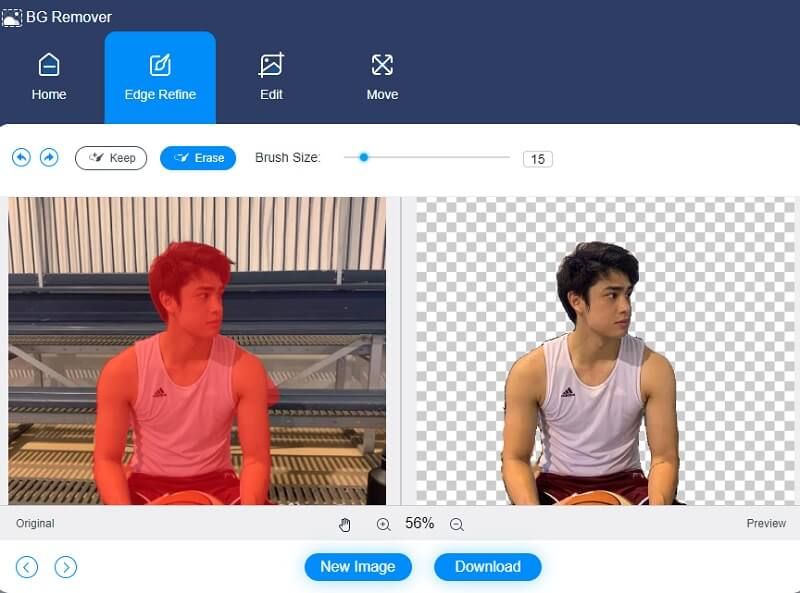
Korak 3: Kako biste pozadinu svoje slike učinili privlačnijom, kliknite na Uredi opciju na vrhu zaslona i poboljšajte izgled pozadine slike.
Obrezivanje slike nakon odabira boje omogućuje vam brisanje ili promjenu veličine objekta prema potrebi. Izrežite svoju sliku odabirom Usjev opciju i odgovarajuću Omjer slike iz opcije padajućeg izbornika.
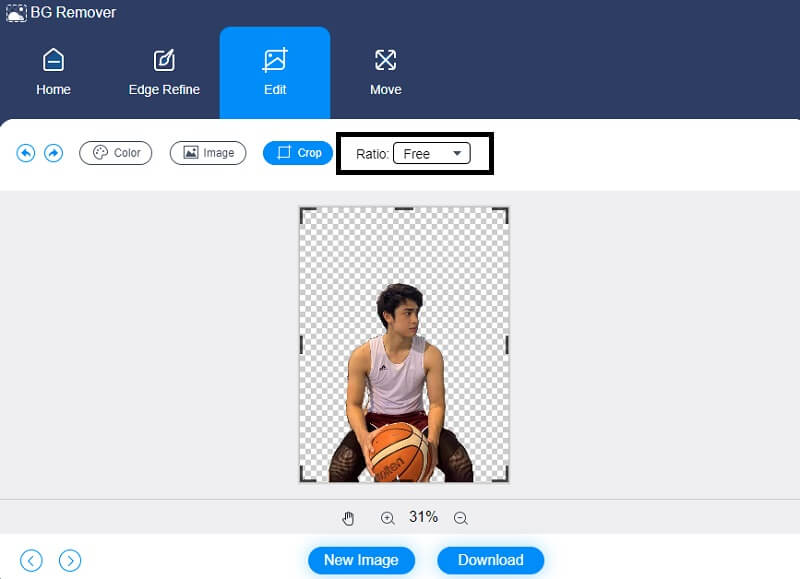
Također je moguće rotirati svoju fotografiju kao alternativnu tehniku. Za podešavanje rotacijskog kretanja slike dodirnite Potez simbol u gornjoj polovici zaslona i povucite klizač na željeni položaj. Osim toga, sliku možete rotirati klikom na Trokut ikona u gornjem kutu zaslona.
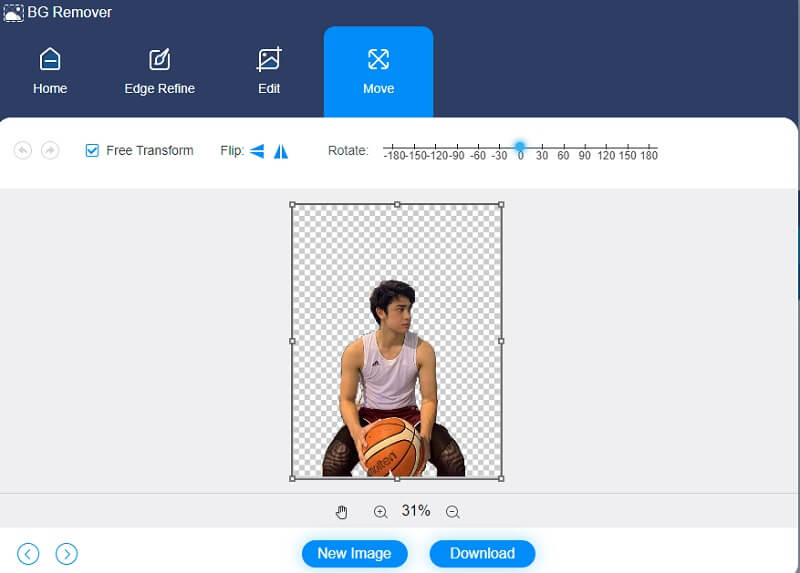
Korak 4: Ako ne želite više promjena, pretvorite ih. Kliknite na Pretvoriti gumb ispod i odaberite odredišnu mapu svoje slike. Na kraju, dodirnite Odaberite Mapa.
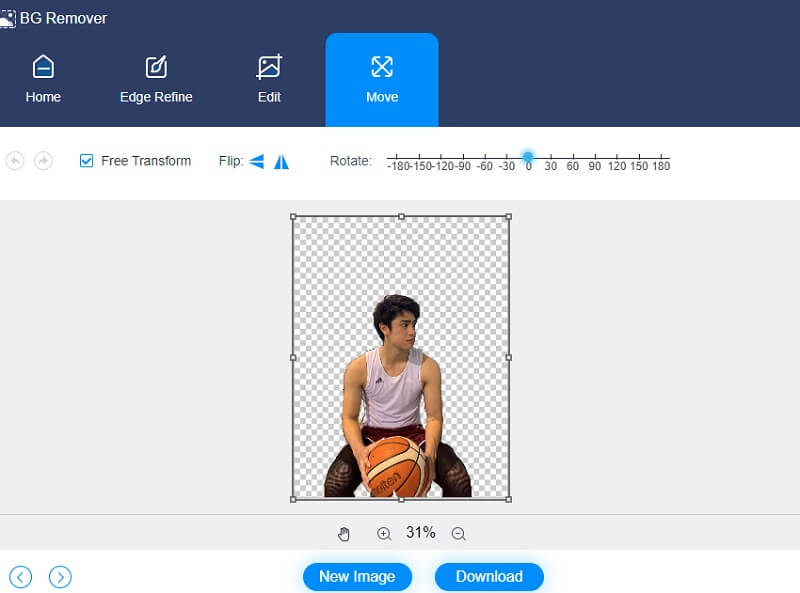
Daljnje čitanje:
Gdje su snimke zaslona spremljene na računalu sa sustavom Windows 10/8/7 i kako snimiti zaslon
Vrhunski vodič za izradu GIF -a sa slika: 5 najpoželjnijih načina
Dio 3. Često postavljana pitanja o uklanjanju pozadine sa slike u GIMP-u
Koji su nedostaci GIMP-a?
U ovom programu ne postoji metoda odabira više razina. Također ima ograničenje dodavanja istih formata mnogim tekstualnim slojevima.
Koje su prednosti slojevitosti u GIMP-u?
Kada koristite slojeve u kompozicijama slika, imate veću kontrolu i slobodu. Kada koristite slojeve, slike možete slagati na druge slike, a pritom ih držati unutar iste slike.
Je li GIMP pristojan program za crtanje?
Ne, Gimp je uvijek bio više uređivač fotografija nego aplikacija za crtanje. Uz najnovije revizije, njegova je izvedba gotovo identična onoj u Photoshopu. Gimp uključuje filtere. Zadane postavke korekcija, ocjenjivanje boja i svi drugi alati na koje se moćni uređivači slika redovito oslanjaju.
Zaključak
Napokon smo gotovi! Uz gore navedene načine, imat ćete priliku odabrati koji pristup preferirate ukloniti pozadinu iz GIMP-a. No budući da uklanjanje pozadine u GIMP-u nije jednostavno, možete se obratiti Vidmore Background Remover Online.


