Obrezivanje videa H264 bez ponovnog kodiranja: 3 najlakša alata koje možete koristiti
Jeste li preuzeli H264 video na svoj uređaj i želite li? trim H264 bez ponovnog kodiranja? Sjajno! Sve što trebate učiniti je pročitati ovaj post do kraja. Dat ćemo vam najprikladnije alate koje možete koristiti za obrezivanje preuzetog videozapisa. Pružit ćemo sva rješenja za vaše upite i postupak korak po korak koji ćete koristiti kao referencu. Uz to, pogledajte alate koje možete koristiti za obrezivanje H264 videa.
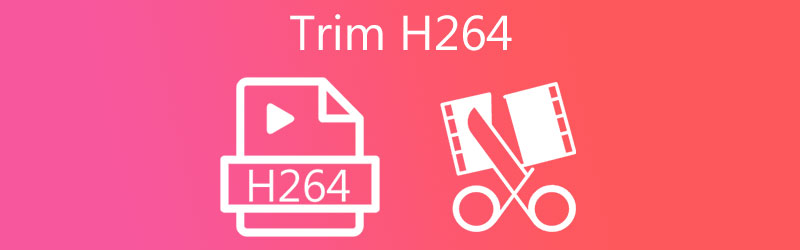
- Dio 1. Što je H264?
- Dio 2. Kako smanjiti H264 video
- Dio 3. Usporedni grafikon među pretvornicima
- Dio 4. Često postavljana pitanja o obrezivanju H264
Dio 1. Što je H264?
Ako želite saznati više o formatu H264, svakako biste trebali pročitati ovaj odjeljak kako biste stekli više znanja. H.264 je izvrstan standard za video obradu digitalnog videa visoke razlučivosti i koristi se u mnogim aplikacijama. Ova tehnologija se često naziva naprednim video kodiranjem ili MPEG-4 AVC. Ovaj format može prikazati 4K i do 8K Extreme High sadržaj.
Cilj razvoja H.264/AVC bio je inovacija modernog standarda elektroničkog filmskog isječka koji bi mogao pružiti dobru video kvalitetu uz znatno nižu brzinu prijenosa od tradicionalnih modela. Iako nije pretjerano kompliciran, dizajn koji osigurava da provedba ostane praktična i relativno jeftina, kao što je bio slučaj s prethodnim standardima. H.264 standard je također prilagodljiv, što mu omogućuje korištenje u mnogim aplikacijama, sustavima i uređajima. Čak i one s višim i nižim brzinama prijenosa podataka, mekim i visokokvalitetnim videozapisima, produkcijom, pohranom, IP paketnim vezama i nekim drugim vrstama mreža, između ostalog.
Dio 2. Kako smanjiti H264 video
1. Vidmore Video Converter
Skratite svoju datoteku H264 bez ponovnog kodiranja uz pomoć najpopularnijeg alata danas, Vidmore Video Converter. To je vrlo profesionalan program koji vam može brzo pomoći izrezati neželjene dijelove vaših videoisječaka. Neće vam biti teško navigirati ovim programom zbog njegovog prijateljskog sučelja. Ovaj svestrani program može se instalirati na Mac i Windows uređaje. Osim toga, ovdje vam neće biti teško učitati i izvesti svoje datoteke jer podržava više od 200 popularnih formata audio i video datoteka. Pa što čekaš? Počnite rezati datoteku H264 slijedeći dolje navedene korake.
Korak 1: Odabirom jednog od preuzimanje datoteka ikone na dnu stranice, možete preuzeti i instalirati program za rezanje datoteka na svoje računalo. Nakon što je postupak instalacije dovršen, možete pokrenuti program na svom uređaju.
Korak 2: Nakon toga možete započeti s prijenosom datoteka iz svoje mape klikom na gumb Dodaj datoteke u gornjem lijevom kutu zaslona. Osim toga, možete koristiti ikonu Plus na sučelju prozora za brzi prijenos datoteka.
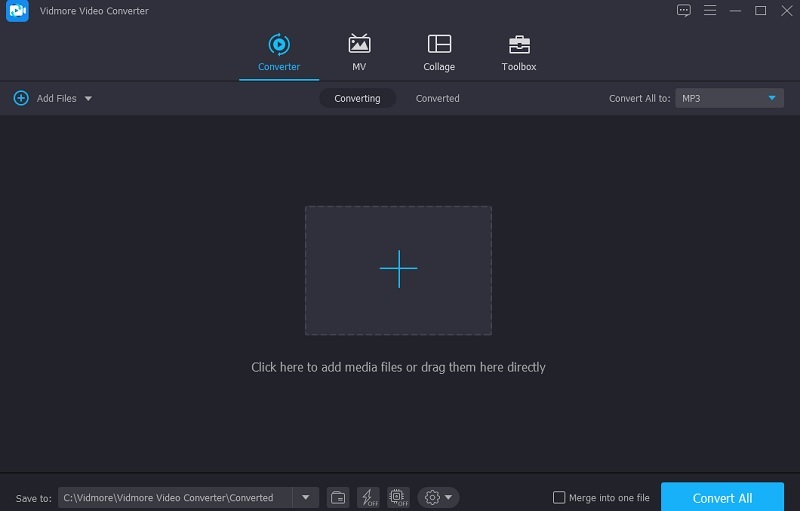
Korak 3: Nakon učitavanja datoteke H264 upotrijebite Škare ikona za usitnjavanje u Vremenska Crta. Da biste počeli brisati neželjene segmente datoteke, nježno povucite lijevi i desni klizač na lijevi i desni gumb video playera. Osim toga, možete ručno unijeti vrijeme početka i završetka isječka. Kada završite sa svojim izmjenama, kliknite Uštedjeti u donjem desnom kutu.

Korak 4: Nakon što izvršite sve gore navedene korake, pritisnite Pretvori sve gumb na dnu prozora kako biste u potpunosti izvršili promjene. Zatim zastanite na neko vrijeme da vidite rezultat.
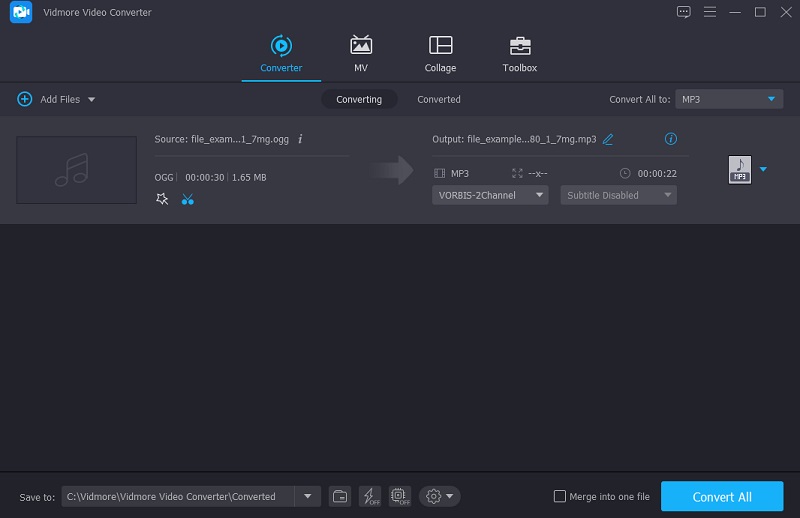
3. TuneSkit Video Cutter
Softver TunesKit Video Cutter izvrstan je izbor za one koji žele smanjiti veličinu svojih H264 videa. To je video rezač opremljen s mnogo različitih mogućnosti. Koristeći ovaj alat, možete izrezati i kombinirati videozapise, mijenjati i poboljšati atraktivnost i korisnost njihovog izlaza, pa čak i kreirati svoje prilagođene videoisječke. Osim toga, TunesKit Video cutter je izvrstan video konverter koji biste trebali detaljnije pogledati. Može reproducirati više od 30 različitih audio i video formata.
Korak 1: Idite na svoj preglednik i prije svega potražite TunesKit Video cutter. Zatim ga preuzmite i instalirajte na svoj uređaj.
Korak 2: Da biste video uključili u program, imate dva izbora: kliknite na Dodati gumb ili povucite i ispustite video datoteku u prozor softvera; oba postupka su adekvatna. Nakon uspješnog dodavanja videozapisa, sljedeći korak je njegovo obrezivanje. Pomaknite klizače s oba kraja na željenu točku obrezivanja i ostavite je tamo.
Korak 3: Nakon što ste napravili sve svoje odabire, kliknite na Početak gumb za pokretanje postupka.
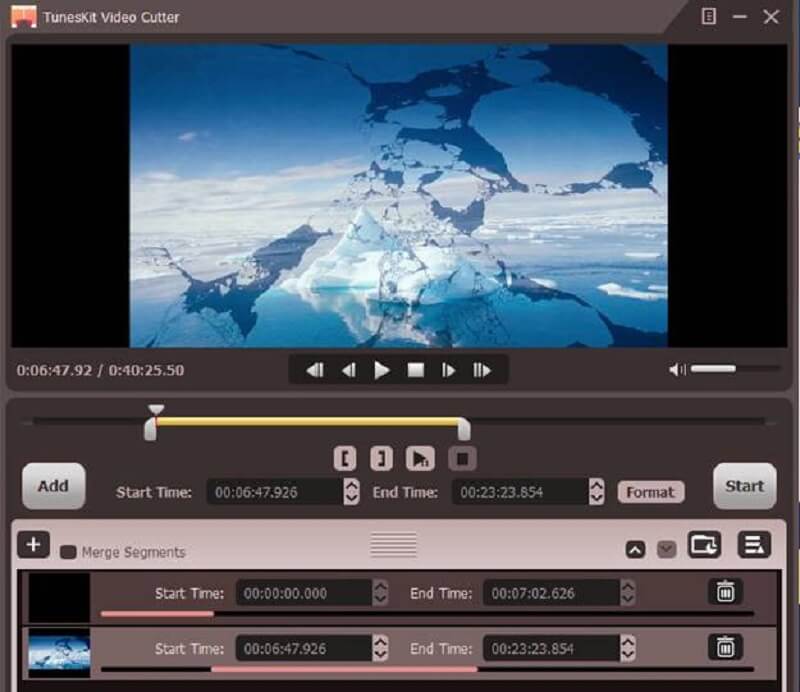
Dio 3. Usporedni grafikon među pretvornicima
Ovaj članak je sastavio popis najpristupačnijih H264 video rezača dostupnih online i izvan mreže. Zahvaljujući ovoj tablici usporedbe, imat ćete temeljitu ideju o sličnostima i suprotnostima između ovih proizvoda.
- Značajke
- Pretvorite na neodređeno vrijeme
- Jednostavan za korištenje
- Različite mogućnosti uređivanja
| Vidmore Video Converter | 123 Aplikacije | TunesKit Video Cutter |
Dio 4. Često postavljana pitanja o obrezivanju H264
Koji player može reproducirati H264 datoteke?
VLC je još jedan izvrstan media player za Windows, Mac i Linux koji podržava reprodukciju H. 264 datoteka.
Koja je razlika između H264 i H265?
Ukratko, razlika između H264 i H265 je učinkovitost video kompresije. H265 učinkovitije koristi više propusnosti i resursa i za kapacitet kodiranja i za pohranu od H264.
Je li H264 visokokvalitetan format?
H264 je razvijen kako bi omogućio prijenos visokokvalitetnih videoisječaka s manjim potrebama kapaciteta i latencije od postojećih video kodeka.
Zaključak
Budući da znate kako obrezati datoteku H264 bez ponovnog kodiranja gore navedenim postupkom korak po korak, sada ćete imati prethodno znanje o tome kako to učiniti na svojim videoisječcima. Sve što sada trebate učiniti je odlučiti koji H264 rezač najviše će vam pomoći.


