5 izvrsnih WMV programa za rezanje videa o kojima trebate znati
Pretpostavimo da redovito objavljujete ili dijelite videozapise na mreži. U tom slučaju ćete nedvojbeno izrezati ili obrezati velike video datoteke. Kao što znamo, neke web stranice i stranice društvenih mreža imaju ograničenja u veličini datoteke. Isto i kod slanja putem e-pošte. Prilikom učitavanja bilo koje vrste datoteke, postoji potrebna veličina datoteke.
U takvom scenariju, sasvim je ispravno koristiti izvrstan video rezač. Sada, ako je većina vaših video datoteka u WMV formatu, naišli ste na pravu stranicu. Ovaj vodič će podijeliti neke sjajne besplatni WMV video rezač programi koji zadovoljavaju temeljne zahtjeve svakog korisnika za rezanje WMV videa. Nastavite čitati i pogledajte popis aplikacija u nastavku.

- Dio 1. Najbolji besplatni WMV video rezač
- Dio 2. Preporučeni WMV Video Cutter za Windows/Mac
- Dio 3. Često postavljana pitanja o WMV video rezačima
Dio 1. Najbolji besplatni WMV video rezač
1. Besplatni video rezač
Besplatni Video Cutter prvi je na popisu WMV rezača koje možete besplatno preuzeti. Ovaj se alat uglavnom koristi za rezanje, obrezivanje i cijepanje videozapisa. Dolazi s jednostavnim i jasnim korisničkim sučeljem dizajniranim da olakša proces rezanja videozapisa. Korisnici mogu koristiti klizač za postavljanje početne i završne pozicije videozapisa. Štoviše, video možete izvesti u različite formate datoteka, uključujući MPEG, DivX, WMV, MOV, FLV i MP3. Ako želite naučiti kako koristiti ovaj besplatni program za rezanje WMV, slijedite dolje navedene korake.
Korak 1. Preuzmite i instalirajte Free Video Cutter s njegove službene stranice. Pokrenite alat nakon završetka procesa instalacije.
Korak 2. Klikni na Otvorite Video gumb na donjem izborniku prozora i uvezite WMV datoteku koju želite izrezati.
3. korak Kada završite, pomaknite klizače za Početna pozicija i Krajnji položaj.
4. korak Zatim odaberite video format s popisa opcija video formata i pritisnite Spremi videozapis za primjenu promjena.
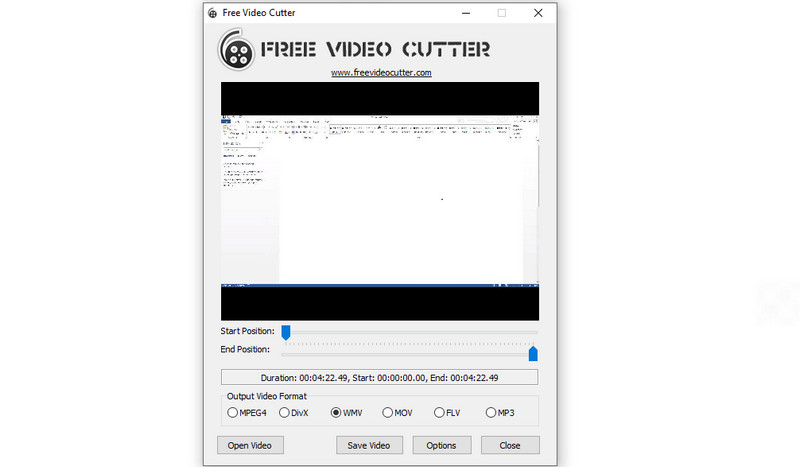
2. Media Cope
Media Cope je još jedan besplatan, ali učinkovit WMV trimer program koji možete koristiti. Može se koristiti za sve, od jednostavnog audio/video rezanja, spajanja datoteka, uređivanja fotografija, pretvaranja i puno više. To je doista besplatan i velikodušan WMV program za rezanje i stolariju. Osim toga, sučelje izgleda uredno i čisto, što olakšava navigaciju. Iskusite sami tako što ćete naučiti kako koristiti ovaj besplatni WMV trimer.
Korak 1. Instalirajte aplikaciju na računalu i pokrenite je nakon toga.
Korak 2. Sada kliknite Audio/Video rezač opciju s popisa gornjeg izbornika.
3. korak pritisni Otvoren i odaberite videozapis koji želite izrezati.
4. korak Možete omogućiti Korak okvira funkcija za pomicanje u videu okvir po kadar za rezanje WMV videa. Ili postavite početnu i završnu točku po sekundama.
Korak 5. Odaberite izlazni format i pritisnite Uštedjeti za potvrdu i primjenu promjena ako ste zadovoljni rezultatima.
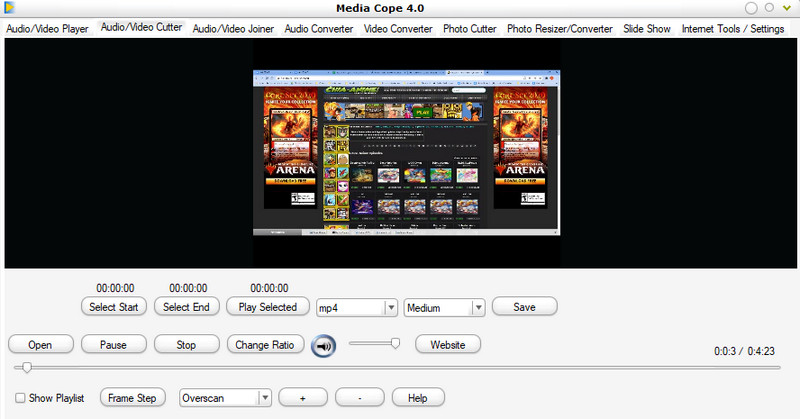
3. Aconvert Video Cutter
Sljedeći program koji vam može pomoći izrezati WMV videozapise je Aconvert. Ovaj WMV rezač online omogućuje vam rezanje video datoteka izravno s web stranice. To znači da nema potrebe da instalirate aplikaciju. Isto tako, možete ručno postaviti trajanje unosom početne i krajnje točke WMV datoteke za izrezivanje. S druge strane, ispod je jednostavna smjernica za korištenje ovog programa.
Korak 1. Posjetite Aconvert web-mjesto koristeći bilo koji preglednik dostupan na vašem računalu.
Korak 2. Idite na Video karticu i odaberite Izrezati opciju na gornjem izborniku.
3. korak Pritisnite Odaberite datoteku i uvezite WMV video koji želite izrezati. Nakon učitavanja unesite Početni položaj i Trajanje videa. Prvi dio vremena stoji sat vremena, drugi su minute, a treći dio su sekunde.
4. korak Nakon unosa d trajanja za rezanje, kliknite na podnijeti gumb za aktiviranje procesa.

4. Clideo
Clideo je također odličan WMV rezač online. Omogućuje vam izrezivanje i rezanje videozapisa unosom početne i završne točke za postavljanje trajanja WMV videa. Također, lijevom i desnom ručkom možete uhvatiti i zadržati samo potrebne dijelove u videu. Osim toga, konačnu verziju datoteke možete izvesti u bilo koji od vaših željenih video formata. Pogledajte upute kako biste naučili kako koristiti ovaj alat.
Korak 1. Otvorite preglednik i pristupite web stranici alata.
Korak 2. U Clideo alatima potražite Izrežite videozapis opciju i počnite uređivati WMV video.
3. korak Klikni na Odaberite datoteku gumb za prijenos ciljanog videozapisa i vidjet ćete Video rezač sučelje alata.
4. korak Postavite trajanje videozapisa unosom početne i krajnje točke ili korištenjem lijevog i desnog hvatača za odabir video dijela koji želite izrezati. Na kraju, kliknite na Izvoz gumb za primjenu promjena.
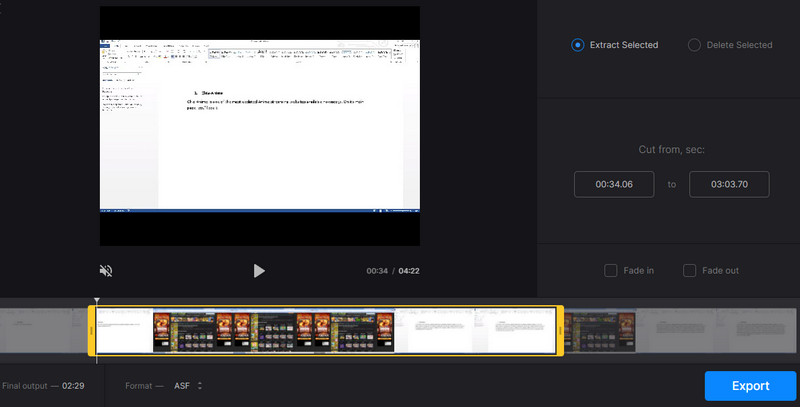
Dio 2. Preporučeni WMV Video Cutter za Windows/Mac
Pretpostavimo da govorimo o najpreporučenijem, jednostavnom za korištenje i bezbrižnom načinu rezanja WMV-a. U tom slučaju, Vidmore Video Converter trebao bi biti na vašem popisu. Budući da su sve potrebne opcije dostupne u ovom alatu, rezanje videozapisa je samo komad torte. Alat je orijentiran na kupca jer imate nekoliko opcija za rezanje videozapisa. Videozapis možete podijeliti u zasebne segmente, upotrijebiti grabber da jednostavno izostavite nebitne dijelove i ručno unesite trajanje rezanja. Ovaj izvrstan WMV video rezač koristit će vam na mnogo načina. Pogledajte upute u nastavku da biste ga upotrijebili.
Korak 1. Pokrenite WMV Video Cutter
Prije svega, preuzmite aplikaciju klikom na Besplatno preuzimanje gumb prikladan za OS vašeg računala. Nakon toga ga instalirajte i pokrenite.
Korak 2. Učitajte WMV video
Pritisnite Plus gumb za potpisivanje u sučelju alata za prijenos WMV videa koji želite izrezati. Također možete povući i ispustiti datoteku za prijenos videozapisa.
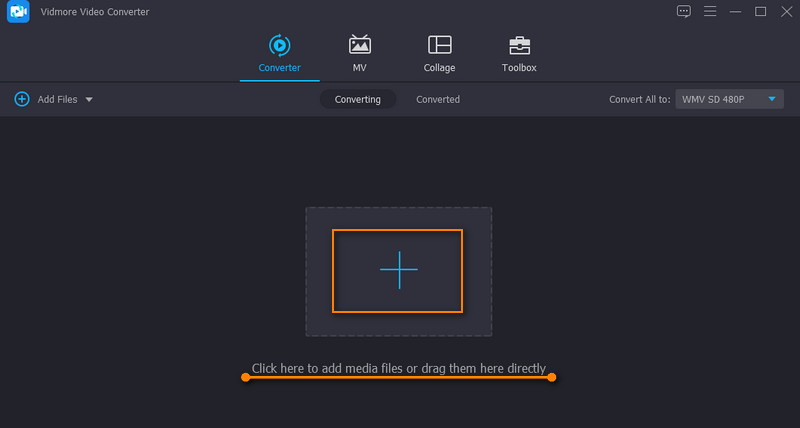
Korak 3. Izrežite video zapis
Klikni na Izrezati ikona sa minijature videozapisa za ulazak u sučelje za uređivanje videozapisa. Odaberite način rezanja koji odgovara vašim željama. U ovom primjeru koristit ćemo Brzi Split način rada. Klikni na Brzi Split gumb i odaberite između Split u prosjeku i Podijelite po vremenu rezati. Klik Podjela jednom odlučeno, a video treba izrezati na pojedinačne dijelove. Pogoditi Uštedjeti za potvrdu promjena.
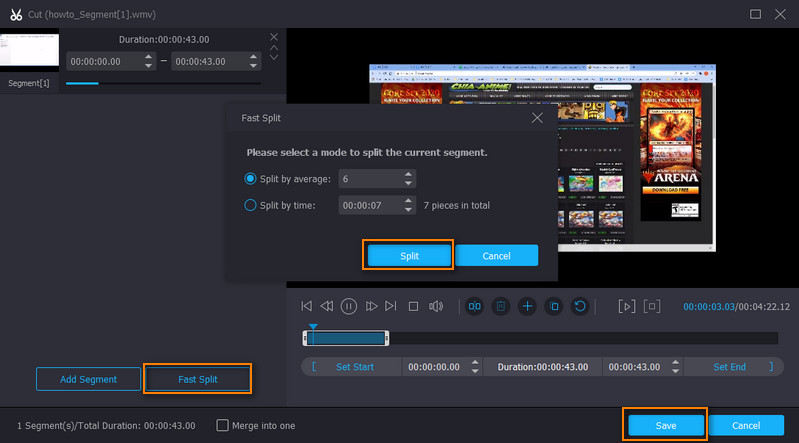
Korak 4. Spremite obrezani WMV
U ovom trenutku odaberite video format iz Profil izbornika i kliknite na Pretvori sve gumb za početak spremanja datoteke. Nakon što je postupak dovršen, vidjet ćete reprodukciju videa iz mape koja će se pojaviti.
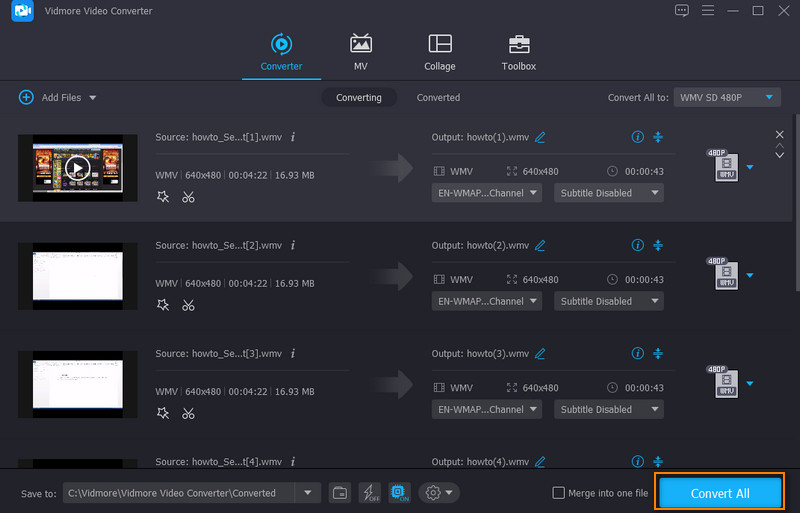
Dio 3. Često postavljana pitanja o WMV video rezačima
Za što se koristi WMV datoteka?
WMV datoteke se koriste u različite svrhe. Obrađuje internetske streaming aplikacije i video sadržaje na osobnim računalima. Štoviše, može smanjiti ukupnu veličinu datoteke videozapisa za korištenje putem interneta uz očuvanje kvalitete.
Što može reproducirati WMV datoteke?
WMV datoteke mogu se reproducirati sa Windows programima kao što su Windows Media Player, Media Classic Player, VLC Media Player i mnogi drugi.
Kako mogu izrezati WMV video?
Ako želite izrezati svoje WMV video datoteke, možete koristiti Vidmore Video Converter. To je jedan od alata za uređivanje videa koje možete koristiti s Vidmoreom.
Zaključak
Gore navedeni alati su najbolji besplatni WMV video rezač dostupni programi. Možete koristiti besplatne metode za rezanje velikih video datoteka. Neki od ovih programa zahtijevaju da se prijavite za račun, dok vam drugi omogućuju korištenje cijele usluge bez podešavanja postavki. U konačnici, sve se svodi na vaše vlastite preferencije kada odaberete najbolji alat za korištenje.
WMV savjeti


