Kako odvojiti audio od videa: brz i jednostavan vodič
Bit će slučajeva kada trebate odvojiti zvuk od videa. Moguće je da želite dobiti sam zvuk i dodati ga drugom videozapisu. Neki žele odvojiti zvuk od videa kako bi mu dodali drugi zvuk, poput glasovnih snimki. To može biti osobito korisno pri izradi vodiča kroz proces.
Koja god bila vaša svrha odvajanja zvuka od videa, krajnji cilj je poboljšati video ili napraviti bolji izlaz i odgovarati vašim zahtjevima. Nemoj se znojiti. Do kraja ovog posta naučit ćete kako odvojiti audio od videa izvedivo i brzo. Profesionalac ili početnik, uvijek će biti alata koji vam odgovaraju.
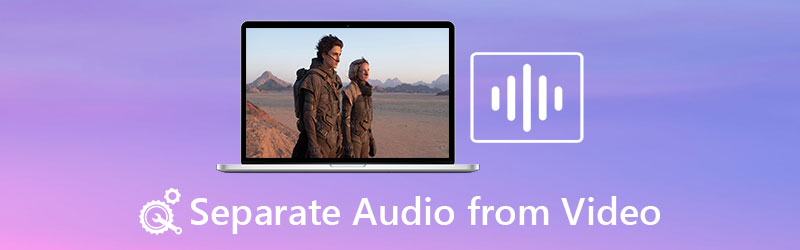
- Dio 1. Korisne aplikacije za odvajanje zvuka od videa
- Dio 2. Često postavljana pitanja o odvajanju zvuka od videa
Dio 1. Korisne aplikacije za odvajanje zvuka od videa
1. Vidmore Video Converter
To je jednostavna, ali učinkovita i praktična primjena. Vidmore Video Converter je izvrstan izbor za odvajanje zvuka od videa. To je alat za pretvaranje videa koji vam omogućuje pretvaranje bilo kojeg videa u audio ili drugi video format. Umjesto da trošite vrijeme preuzimajući s web-mjesta za dijeljenje videozapisa, možete ga koristiti za pretvaranje svojih medijskih datoteka.
Ono što se tiče ove aplikacije je to što vam također omogućuje uređivanje audio datoteka. Zatim možete podesiti glasnoću kako biste povećali ili smanjili razinu. Štoviše, možete podesiti kašnjenje zvuka u slučaju da video i audio nisu sinkronizirani. Ako ste zainteresirani za naučiti kako odvojiti audio od videa pomoću ovog programa, slijedite upute u nastavku.
Korak 1. Pokrenite program
Za početak kliknite bilo koji Besplatno preuzimanje gumbe ispod da biste dobili instalacijski program aplikacije. Nakon što se proširenje preuzme, otvorite ga da biste ga instalirali i kasnije ga pokrenite.
Korak 2. Uvezite svoju video datoteku
Donesite medijsku datoteku koju želite odvojiti od zvuka klikom na Plus simbol iz glavnog sučelja. Alternativno, možete pritisnuti Razmaknica na tipkovnici i učitajte mapu. Zatim pronađite i učitajte medijsku datoteku u program.
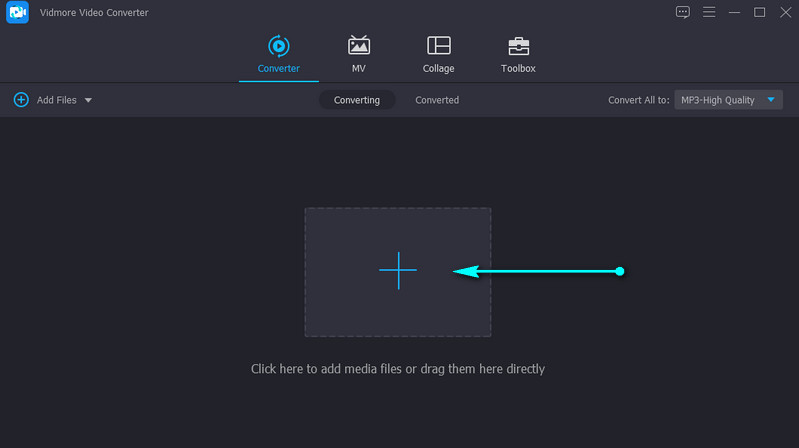
Korak 3. Uredite audio (izborno)
Možete uređivati zvuk kako biste podesili odgodu ili razinu glasnoće. Klikni na Uredi ikona sa sličice videa i stići ćete u studio za montažu. Idite na Audio tab. Zatim možete konfigurirati razinu glasnoće ili odgodu. Pogoditi u redu za potvrdu promjena.
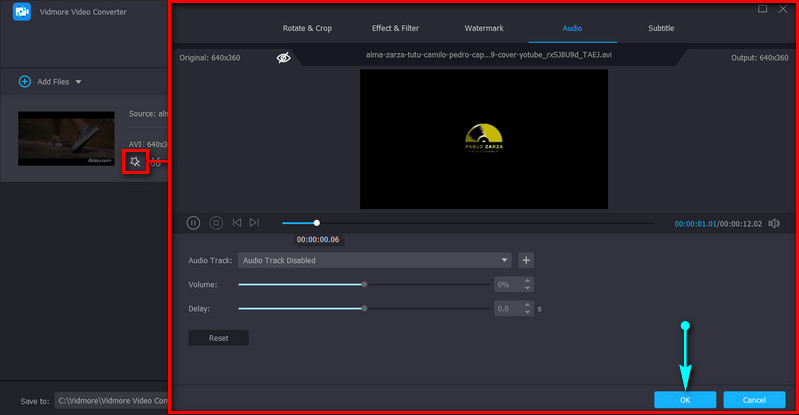
Korak 4. Izvezite video zapis
U ovom trenutku otvorite Profil ladica u gornjem desnom dijelu sučelja. Odaberite odgovarajući audio format na kartici Audio. Nakon toga kliknite na Pretvori sve gumb u donjem desnom kutu za početak obrade medijske datoteke.

2. iMovie
Još jedan sjajan alat koji možete koristiti je iMovie. Ovo je posebno primjenjivo na korisnike Maca koji trebaju raditi osnovne video i audio uređivanje. Ako pobliže pogledate ovaj alat, pronaći ćete funkcije kao što su izrezivanje, rotiranje, stabilizacija klimavih videozapisa i poboljšanje boje videa. Što je još važnije, ima mogućnost odvajanja zvuka od videa na jednostavan način. U nastavku saznajte kako odvojiti zvuk od videa u iMovieu.
Korak 1. Pokrenite iMovie na svom Macintosh računalu i uvezite videoisječak koji želite odvojiti.
Korak 2. Povucite videozapis na vremensku traku i desnom tipkom miša kliknite na njega da biste vidjeli različite opcije.
3. korak Sada odaberite Odvojite zvuk opciju, a kada to učinite, vidjet ćete zelenu liniju ispod videa.
4. korak Do tada ga možete premjestiti na drugo mjesto na vremenskoj traci ili ga spremiti samo kao audio.
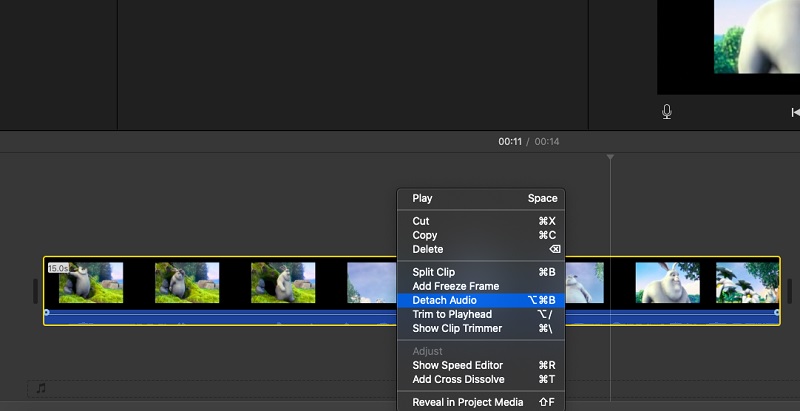
3. Premiere Pro
Pretpostavimo da ste za profesionalni alat koji vam može pomoći u manipuliranju videom i zvukom pomoću naprednih alata. U tom slučaju, Premiere Pro je onda odgovor. Pomoću njega možete brzo duplicirati audioisječak i premjestiti ga na drugo mjesto u videu, što je korisno kod kopiranja audio efekata. Također, ova aplikacija može odmah prekinuti vezu između zvuka i videa. Proces odvajanja zvuka od videa u Premiere Pro je sljedeći:
Korak 1. Pokrenite Premiere Pro i uvezite video datoteku koja vam je potrebna.
Korak 2. Nakon uvoza, odaberite videoisječak sa zvukom koji vam je potreban pritiskom na kombinaciju tipki Shift-klik, kliknite desnom tipkom miša i odaberite Prekini vezu. Skoro ste tamo. Naučiti kako odvojiti zvuk od videa u Premiere Pro je lako.
3. korak Konačno, izvezite konačnu verziju datoteke. Jednostavno idite na Datoteka > Izvoz > Mediji. Odaberite. Odaberite odgovarajući format i kliknite na Izvoz gumb za pretvaranje u odabrani izlazni format. Nakon što ste slijedili gore navedene korake, trebali ste naučiti kako odvojiti zvuk od videa u Premiereu.
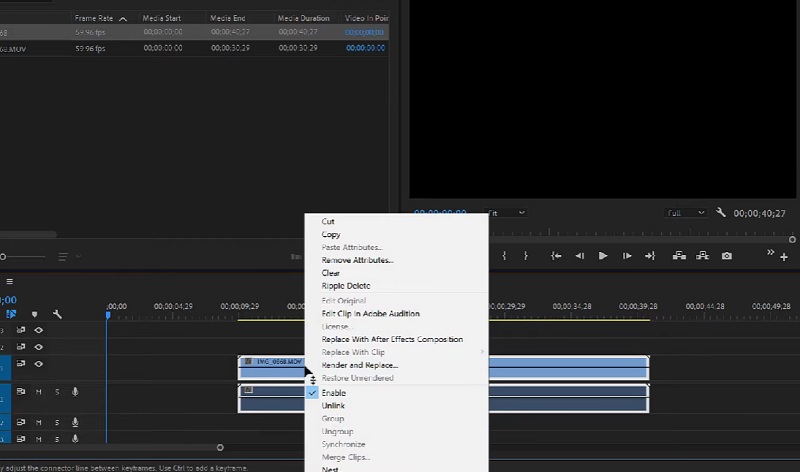
4. Final Cut Pro
Final Cut Pro je također odličan savršeno prikladan za napredne korisnike. Ovo je popularno među profesionalcima koji trebaju više od osnovne razine uređivanja videa. To također uključuje odvajanje zvuka od videa. Međutim, ovaj je program dostupan samo za korisnike Maca. Da biste znali kako odvojiti zvuk od videa u Final Cut Pro X, pogledajte korake u nastavku.
Korak 1. Pokrenite Final Cut Pro na svom Macu, idite na Datoteka i odaberite Uvoz. Zatim kliknite Mediji. Odaberite medij tako da ga označite u Uvoz medija ploča. Izaberi Uvoz odabrano poslije.
Korak 2. Sada, otvorite Događaj koji sadrži video i audio isječke kojima želite manipulirati.
3. korak Nakon toga, povucite i ispustite ikonu isječka s Preglednik događaja u vremensku traku. Desnom tipkom miša kliknite video i odaberite Odvojite zvuk od opcija.
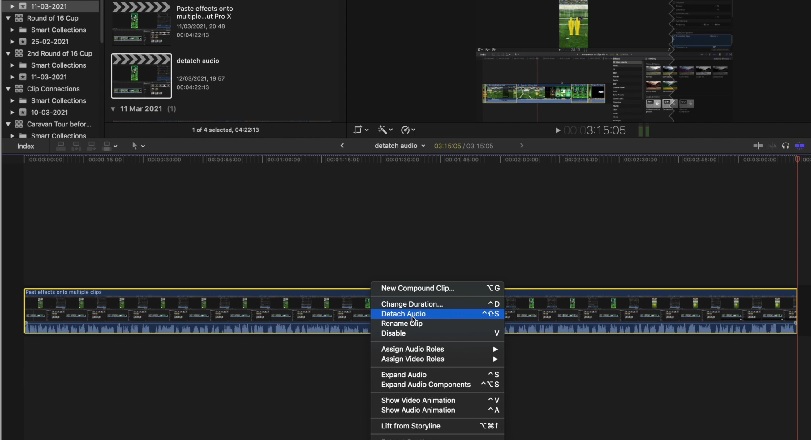
5. VLC
VLC može biti od velike pomoći za odvajanje zvuka od videa. Dostupan u sustavima Windows i Mac, možete besplatno reproducirati različite datoteke u različitim formatima. Osim toga, možete odvojiti zvuk od videa na ne tako jednostavan način. Ipak, ako tražite potpuno besplatan program, možete slijediti korake u nastavku o tome kako VLC odvaja audio od videa.
Korak 1. Otvorite VLC na svom računalu. Idite na Mediji i odaberite Pretvori / spremi opcija. Od Otvoreni mediji prozoru, kliknite Dodaj i učitajte video datoteku od koje želite odvojiti audio.
Korak 2. Kliknite na Pretvori / spremi dugme. Ovo bi otvorilo Pretvoriti prozor.
3. korak Sada kliknite na Profil padajućem izborniku i odaberite Audio-MP3 iz izbornika. Pregledajte i odaberite odredišnu datoteku da biste konačno dobili zvuk iz videozapisa.
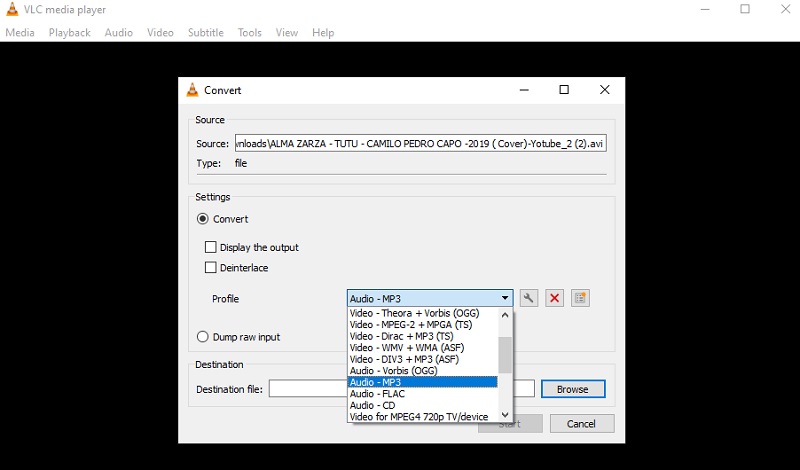
Dio 2. Često postavljana pitanja o odvajanju zvuka od videa
Kako Videopad odvaja zvuk od videa?
Ako želite odvojiti zvuk od videa u Videopadu zaključavanjem oba zapisa, možete prekinuti njihovu vezu. Jednostavno kliknite desnom tipkom miša na video zapis i odaberite Prekini vezu sa zvukom opcija. To bi trebalo odvojiti audio i video jedan od drugog.
Kako odvojiti audio od videa na mreži?
Da biste odvojili audio i video na mreži, možete koristiti Clideo. Ne morate ništa instalirati s njim jer radi samo pomoću preglednika.
Kako izdvojiti zvuk iz videa?
Ekstrahiranje se razlikuje od odvajanja zvuka. Ekstrahiranje može značiti da želite samo zvuk. To se može brzo učiniti pretvaranjem videa u audio datoteku. Također možete koristiti metodu razdvajanja video i audio zapisa. Zatim izbrišite video i spremite projekt kao audio datoteku.
Zaključak
Sada imate ideju kako odvojiti audio od videa. Koristeći gore navedene alate, ovaj zadatak bi bilo teško postići. Međutim, ako primijetite, većina njih je previše komplicirana za početnike. Ako postoji aplikacija koja bi odgovarala potrebama početnika, to bi bio Vidmore Video Converter. Sadrži korisničko sučelje kojim se lako krećete čak i bez prethodnog iskustva.


