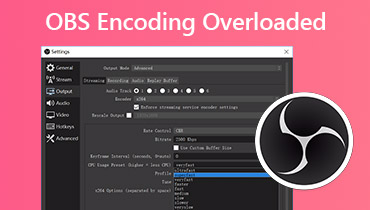Pronađite načine kako postići bolju kvalitetu zvuka na OBS-u
Jedan od profesionalnih softverskih uređivača koji se danas koriste je Open Broadcast Software ili OBS. To je besplatno rješenje otvorenog koda za izvanmrežno snimanje videa i live streaming dostupno na Mac i Windows. Ovaj alat je dobar za napredne korisnike. Zato ponekad početnici imaju problema kada je u pitanju navigacija njegovim alatima za uređivanje. Pretpostavimo da ste amater u korištenju audio editora i želite poboljšati lošu kvalitetu zvuka u OBS-u. U tom slučaju ovaj alat možete koristiti kao referencu. U nastavku pogledajte informacije o vodiču kako postići bolju kvalitetu zvuka u OBS-u.
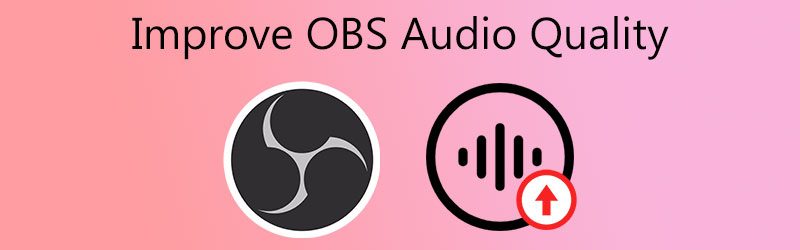
- Dio 1. Kako poboljšati kvalitetu zvuka na OBS-u
- Dio 2. Kako poboljšati kvalitetu zvuka s OBS alternativom
- Dio 3. Tablica usporedbe
- Dio 4. Često postavljana pitanja o poboljšanju kvalitete zvuka u OBS-u
Dio 1. Kako poboljšati kvalitetu zvuka na OBS-u
Ako na svom uređaju imate Open Broadcast Software i naišli ste na probleme u vezi sa zvukom, možete koristiti ovaj alat. Može vam pomoći da poboljšate lošu kvalitetu vaših najomiljenijih audio zapisa. Ovdje je osnovni postupak korak po korak koji možete slijediti.
Korak 1: Idite na Hardver i Zvuk područje vašeg Upravljačka ploča. Zatim odaberite Upravljajte audio uređajima s padajućeg izbornika u odjeljku Zvuk. Otvorit će se na novoj stranici.
Korak 2: Odaberite Zvučnici/slušalice audio uređaj na Reprodukcija karticu, a zatim kliknite na Svojstva dugme. Zatim kliknite na Napredna opcija u Zvučnici/slušalice izbornik.
Korak 3: Pri dnu ćete vidjeti Poboljšanje signala opciju, koja audio uređaju omogućuje daljnju obradu signala. Konačno, poništite taj okvir i to je sve.
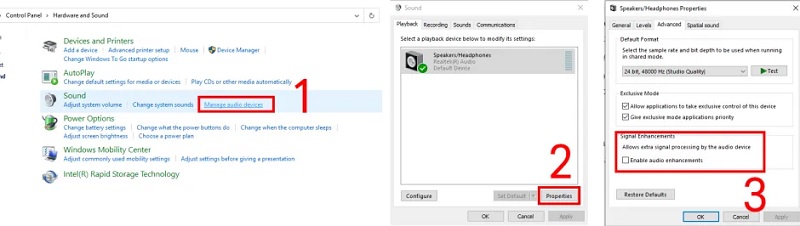
Dio 2. Kako poboljšati kvalitetu zvuka s OBS alternativom
Pretpostavimo da vam je još uvijek teško navigirati Open Broadcast Software; ovdje imamo 2 najbolja alternativna programa koji će vam pomoći da poboljšate kvalitetu zvuka. Pogledajte ih i vidite kako čine vaše audio zapise u dobrom stanju.
1. Vidmore Video Converter
Vidmore Video Converter je najpopularniji jednostavan za korištenje audio i video uređivač na koji možete računati. Ako tražite profesionalni program koji vam može pomoći da jednostavno poboljšate svoju najomiljeniju datoteku, ovaj alat je prvi na popisu. Vidmore je usklađen sa sustavom Windows i Mac. Stoga korisnici nemaju problema s njegovom kompatibilnošću. Ovaj alat sadrži mnogo značajki za uređivanje audio i video zapisa. Neki od njih su rezanje, obrezivanje, spajanje i vađenje datoteka. Uz Vidmore Video Converter, možete brzo poboljšati svoj zvuk loše kvalitete. Postići ćete željene promjene na svojim omiljenim datotekama u samo nekoliko snimaka. Konačno, podržava više od 200 formata datoteka.
Ako ste zainteresirani za bolju kvalitetu zvuka na ovom programu, možete slijediti ove upute.
Korak 1: Prvo instalirajte OBS alternativu
Prije nego bilo gdje krenete, odaberite jedan od preuzimanje datoteka ikone u nastavku da biste dobili Vidmore Video Converter. Počnite ga instalirati i otvarati na svom Windowsu ili Macu nakon što ga nabavite.
Korak 2: Dodajte zvuk koji vam je potreban za poboljšanje kvalitete
Nakon toga vidjet ćete primarno sučelje kada pokrenete softver. Odaberite audio na svom Mapa klikom na Dodaj datoteke simbol u gornjem lijevom kutu zaslona ili Plus ikona u sredini.
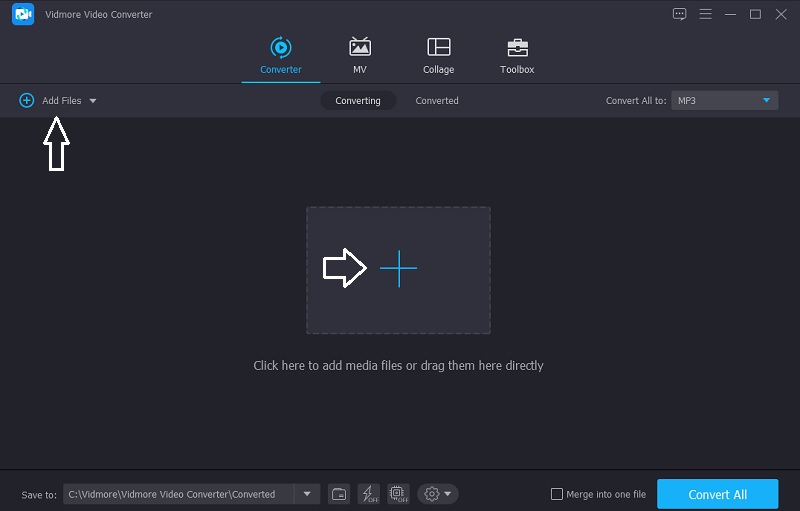
Korak 3: Povećajte glasnoću
Nakon što dodate audio zapis koji želite, možete nastaviti na odjeljak za uređivanje u Vidmoreu. Kliknite na Zvijezda ikona na lijevom dijelu audio zapisa. Zatim će vas uputiti na Audio tab. Za pojačavanje glasnoće pomaknite Volumen klizač udesno. Nakon što postignete željeni volumen, kliknite na u redu dugme.
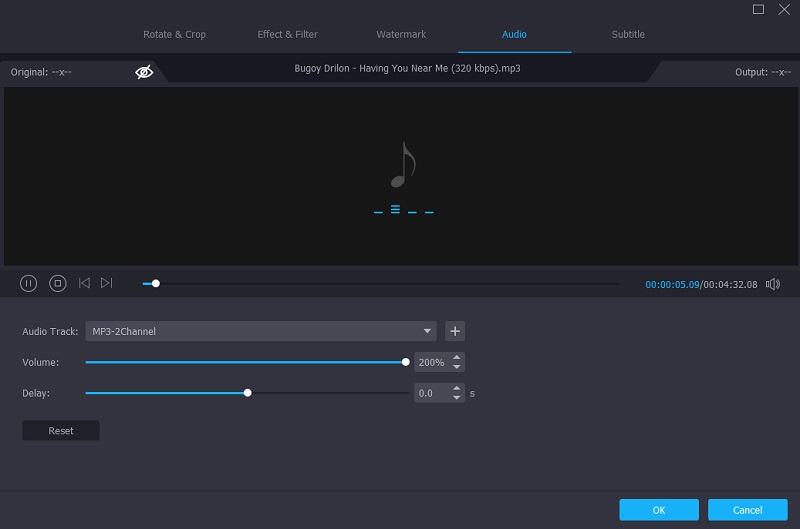
Korak 4: Pretvorite poboljšani zvuk
Nakon što izvršite sve izmjene na svom audio zapisu, sada ga možete pretvoriti. Kliknite na Pretvori sve gumb, i gotovi ste!
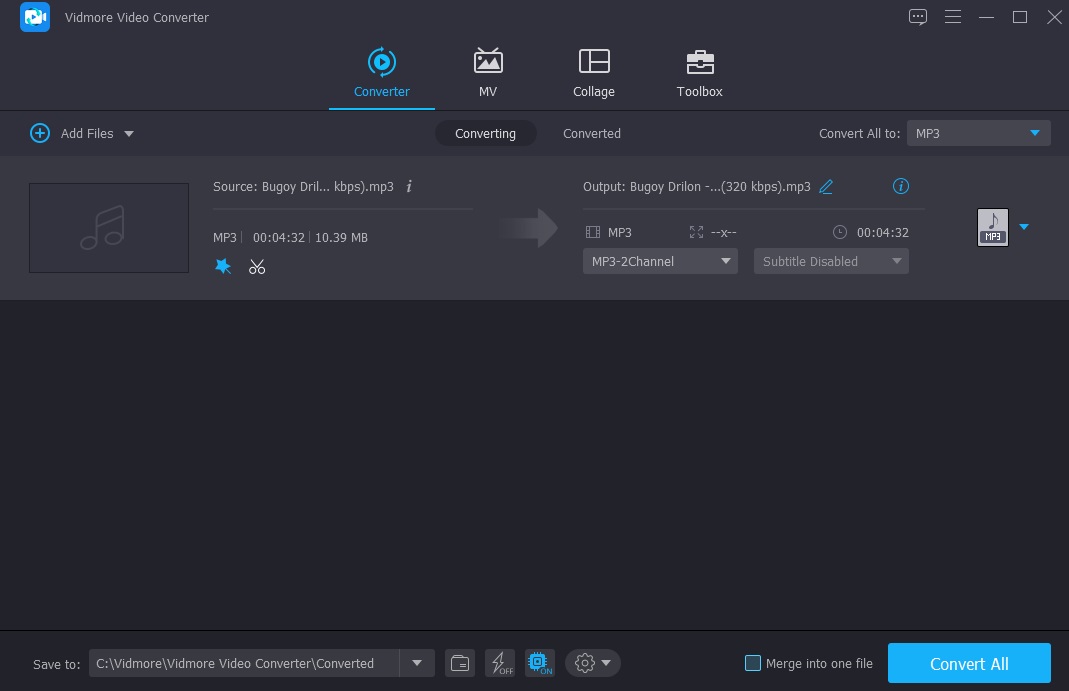
2. Audio misa
Također možete koristiti AudioMass ako želite uređivati audio zapise na mreži. Ovaj web program omogućuje snimanje vašeg glasa i obrezivanje, promjenu, isječak i primjenu efekata na postojeću snimku. Korisnici će lako razumjeti sučelje alata jer uključuje klasični javascript. Pogledajte dolje navedene korake kako biste bolje razumjeli kako koristiti ovaj program.
Korak 1: Za početak, povucite i ispustite datoteku nad kojom želite preuzeti kontrolu, a zatim odaberite odjeljak koji treba urediti.
Korak 2: Nakon što odaberete lokaciju koju želite poboljšati, idite na Učinci panel u gornjem desnom kutu zaslona i odaberite izmjenu koju želite primijeniti.
Korak 3: Nakon što izvršite potrebne izmjene u datoteci, idite na Datoteka područje i odaberite Izvoz izbornik za preuzimanje.
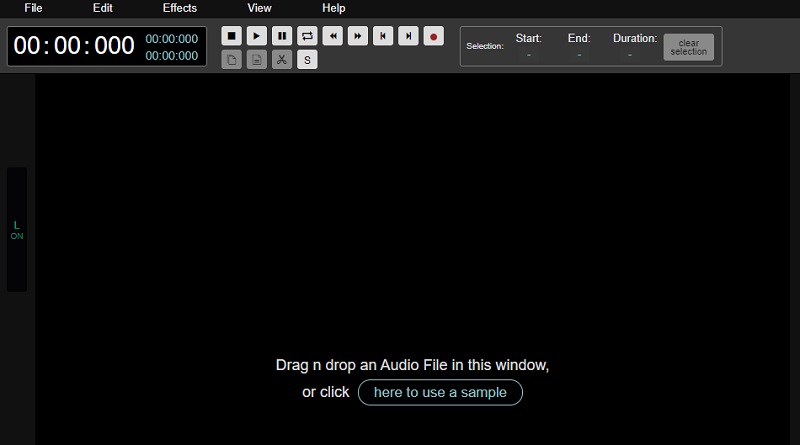
Dio 3. Tablica usporedbe
Pogledajte ovu jednostavnu usporednu tablicu o prednostima i slabostima gore navedenih alata za uređivanje zvuka.
- Ključne značajke
- Sukladan sustavu Windows i Mac
- Bogat alatima za uređivanje zvuka
- Sučelje prilagođeno korisniku
- Može uređivati i audio i video
| OTVORENI SOFTVER ZA EMITOVANJE | VIDMORE VIDEO KONVERTER | AUDIO MISA |
Dio 4. Često postavljana pitanja o poboljšanju kvalitete zvuka u OBS-u
Na OBS-u, kako mogu očistiti zvuk?
Otvorite OBS, desnom tipkom miša kliknite svoj audio izvor u Audio mikseru, odaberite Filteri, kliknite simbol Plus u donjem lijevom kutu novog prozora Filteri, odaberite filtar za suzbijanje buke, dajte mu naziv, kliknite na novi filtar na popisu, proširite izbornik Metoda i odaberite NVIDIA Noise Removal.
Zašto OBS snima u audio formatu niske kvalitete?
Označava da snimate s iznimno niskom brzinom prijenosa. Promjena vaše kontrole stope u CRF i odabir kvalitete od približno 20-25 bila bi vaša najbolja šansa. Ova opcija pokušava održati kvalitetu dosljednom tijekom snimanja.
U OBS-u, kako mogu koristiti audio filtere?
Kliknite na Filteri nakon što kliknete na ikonu zupčanika pored mikrofona koji koristite za snimanje glasa. Zatim možete dodati novi unaprijed postavljeni filtar klikom na znak plus. Svaki filtar ćete primijeniti redom; stoga je naplata bitna.
Zaključak
Loša kvaliteta zvuka od sada više nikada neće biti problem. Uz pomoć ovoga, sada znate kako poboljšajte kvalitetu vašeg zvuka u OBS-u. No budući da je Open Broadcast Software za napredne korisnike, možete se obratiti alternativnom uređivaču zvuka za Windows i Mac, Vidmore Video Converter. Počnite popravljati lošu kvalitetu zvuka već danas!