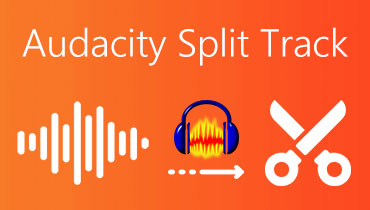Obrnuti zvuk na mreži i izvan mreže s 4 alata koja rade
Jeste li se ikada zapitali kako bi vaš omiljeni audio zapis zvučao kada je u obrnutom obliku? Profesionalni urednici obično koriste preokrenuti zvuk kako bi dodali začin svom djelu. Međutim, čak i ako ste samo obična osoba koja teži biti kreativna, još uvijek možete preokrenuti svoju audio datoteku. Uz to saznajte kako preokrenuti zvuk uz pomoć najpouzdanijih online i offline alata.

- Dio 1. Što je obrnuti zvuk?
- Dio 2. Top 2 metode za obrnuti zvuk
- Dio 3. Bonus: Kako preokrenuti video
- 4. dio: Često postavljana pitanja o tome kako preokrenuti zvuk
Dio 1. Što je obrnuti zvuk?
Obrnuti zvuk jedinstven je efekt koji nastaje snimanjem zvuka na magnetski medij. A zatim fizički obrnuti vrpcu, snimljeni zvukovi se čuju u obrnutom smjeru kada se zvuk ponovno reproducira. Urednici okreću odabrani audiozapis tako da se zaključak čuje prvi, a početak zadnji. Neki pojedinci okreću kratke audio segmente kako bi netočan jezik učinili neprepoznatljivim. Nasuprot tome, drugi misle da im slušanje govora unatrag omogućuje da percipiraju podsvjesne poruke. Također možete napraviti intrigantne zvučne efekte snimanjem prirodnih događaja, a zatim obrnutim inženjeringom zvuka.
Dio 2. Top 2 metode za obrnuti zvuk
Ovdje su navedena online i offline rješenja koja će vam pomoći da preokrenete zvuk na vašim najomiljenijim datotekama. U nastavku pogledajte njihov opis, kao i pravilan postupak za njihovu upotrebu.
1. TikTok
TikTok je jedna od najpopularnijih platformi društvenih medija koju danas mnogi ljudi podržavaju. Ljudi ga koriste kao kanal za dijeljenje svojih misli i talenata kroz 15-sekundni video snimljen na njihovim mobilnim uređajima. TikTok sadrži različite alate za uređivanje kako bi vaše datoteke bile privlačnije gledateljima. Jedan od njihovih alata za uređivanje je obrnuto. Stoga je u nastavku kratak vodič ako želite koristiti ovu platformu društvenih medija za poništavanje datoteke.
Korak 1: Pokrenite aplikaciju TikTok na svom Androidu ili iPhoneu. Zatim, u donjem srednjem dijelu zaslona, dodirnite Plus simbol. Za početak snimanja videozapisa pritisnite i držite crveni gumb, a nakon što završite, odaberite crvenu kvačicu.
Korak 2: Pri dnu zaslona odaberite Učinci. To je simbol koji podsjeća na sat. Zatim, na dnu novog popisa koji se prikazuje, dodirnite Vrijeme. Kada odaberete Obrnuti, na zaslonu će se prikazati pregled vašeg novog, obrnutog videozapisa.
Korak 3: Spremite u gornji desni kut ako vam se sviđa Obrnuti efekt. Konačno, nakon što završite sa stvaranjem videozapisa, dodirnite Gotovo u gornjem desnom kutu zaslona.
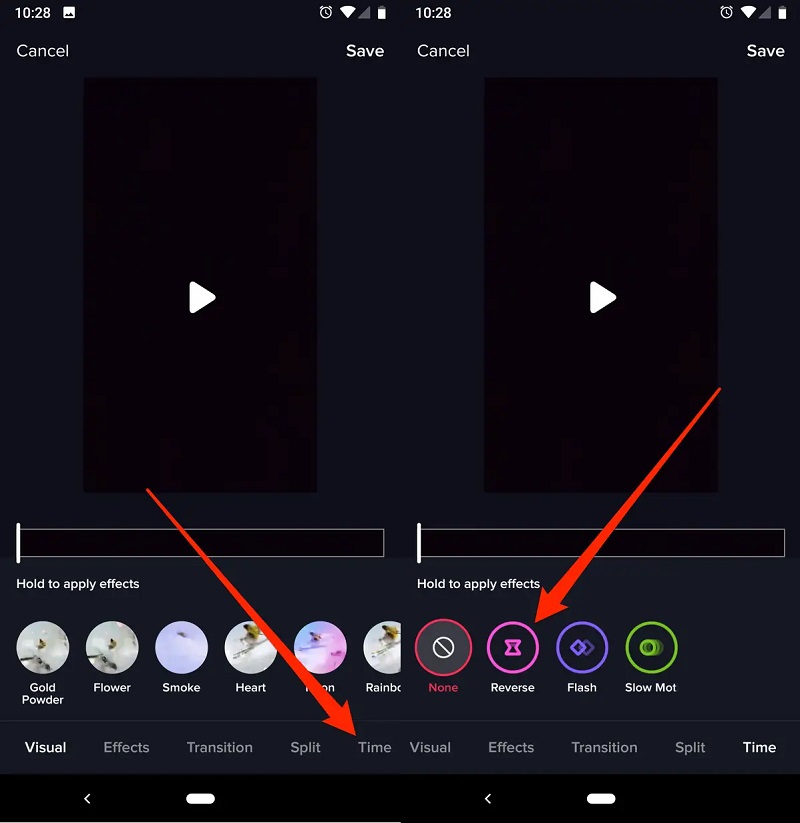
2. Odvažnost
Također se možete osloniti na Audacity ako želite biti kreativni sa svojim audio zapisima. Ovaj uslužni program jedan je od najpoželjnijih dostupnih alata za mijenjanje različitih vrsta datoteka. To je besplatan alat koji vam omogućuje da se bavite audio datotekama i mijenjate zvuk. Budući da je to program otvorenog koda, svatko ga može koristiti besplatno. Nema skrivenih cijena, reklama ili ograničenja bilo koje vrste. Dakle, ako želite znati kako reproducirati svoj zvuk unatrag pomoću Audacityja, slijedite dolje navedene korake.
Korak 1: Pristupite izborniku Datoteka u gornjem lijevom kutu klikom ili dodirom na Otvori. Zatim upravljajte glazbom koju želite preokrenuti na svom Windows računalu ili uređaju. Kada ga pronađete, odaberite ga klikom na gumb Otvori.
Korak 2: Nakon što je vaš audio učitan u Audacity, uđite u izbornik Odaberi u gornjem lijevom kutu i kliknite ili dodirnite Sve za odabir cijele pjesme. Nakon što odaberete cijelu glazbu, idite na izbornik Efekti na vrhu prozora i odaberite Obrnuto.
Korak 3: Nakon što Audacity završi okretanje glazbe, možda ćete čuti pregled. Kliknite ili pritisnite Play pomoću kontrola reprodukcije u gornjem lijevom kutu prozora.
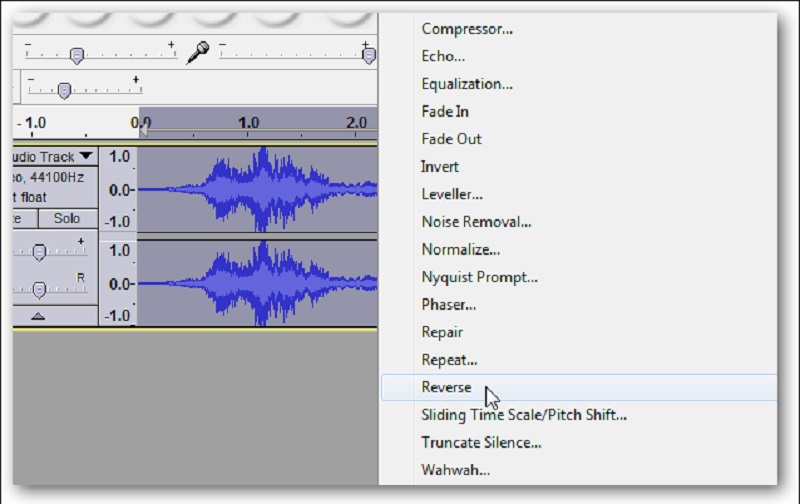
3. Audio trimer
Ako ne možete preuzeti drugi alat na radnu površinu, možete otići na online alat. Audio Trimmer jedan je od audio reversera na koji se možete osloniti. To je jednostavan online alat koji će vam brzo pomoći da budete kreativni na svojim audio zapisima klikom na obrnuti gumb. Ako želite znati kako ovaj program radi, pogledajte jednostavan vodič u nastavku.
Korak 1: U svom pregledniku potražite Audio Trimmer: Audio Reverser. Nakon što ste na glavnoj stranici, kliknite Odaberi datoteku.
Korak 2: Nakon učitavanja audio zapisa, kliknite gumb Reverse It.
Korak 3: Nakon što je postupak preokretanja gotov, kliknite gumb Preuzmi.
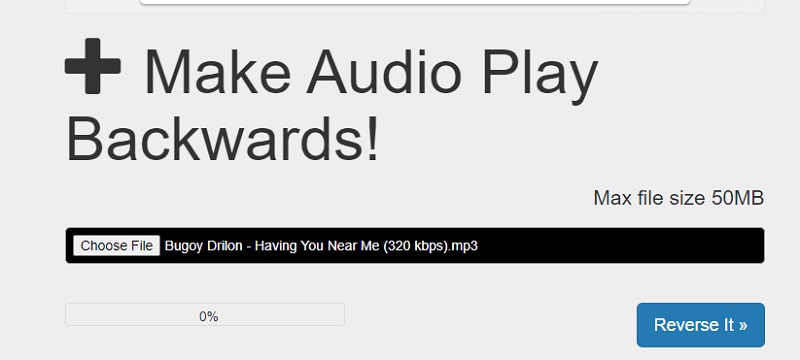
Dio 3. Bonus: Kako preokrenuti video
S druge strane, ako želite preokrenuti svoje videoisječke kako biste svojoj datoteci dodali kreativnost, možete se osloniti na Vidmore Video Converter. Baš kao što je navedeno u njegovom nazivu, može uređivati videozapise prema vašim potrebama. Za razliku od drugih video uređivača, ovaj alat pretvara datoteke bez gubitka kvalitete. Također možete odabrati vrstu formata koju želite prije nego što pretvorite svoje datoteke. A uz pomoć Vidmorea, brzo ćete preokrenuti svoje datoteke zbog ugrađenog video reversera koji se nalazi na alatnoj kutiji.
Korak 1: Preuzmite i instalirajte Video Reverser Najprije nabavite program dodirom na gumb Preuzmi u nastavku. Nakon toga, instalirajte i pustite da radi na vašem uređaju.
Korak 2: Dok otvarate alat, vidjet ćete njegovo glavno sučelje. Samo kliknite na Kutija s alatima na gornjem dijelu zaslona i odaberite Video Reverser.
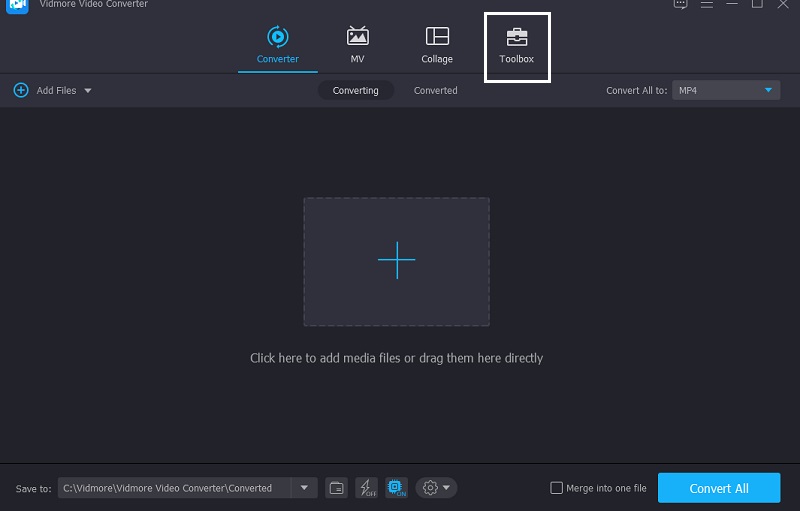
Korak 3: Nakon što ste u Video Reverser kliknite odjeljak Plus ikona za dodavanje videozapisa koji morate preokrenuti. Odaberite videoisječak iz svoje biblioteke.
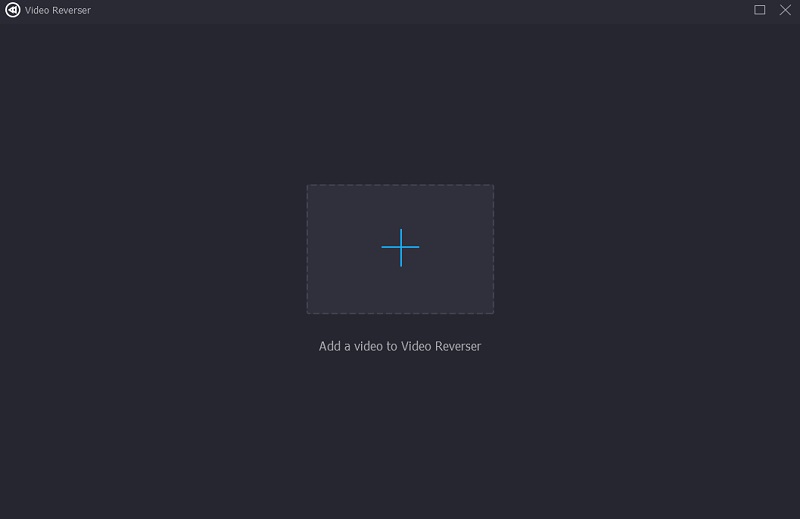
Nakon što učitate videoisječak na Video Reverser odjeljak, postavite video Početak i Kraj vrijeme koje vam je potrebno za preokret.
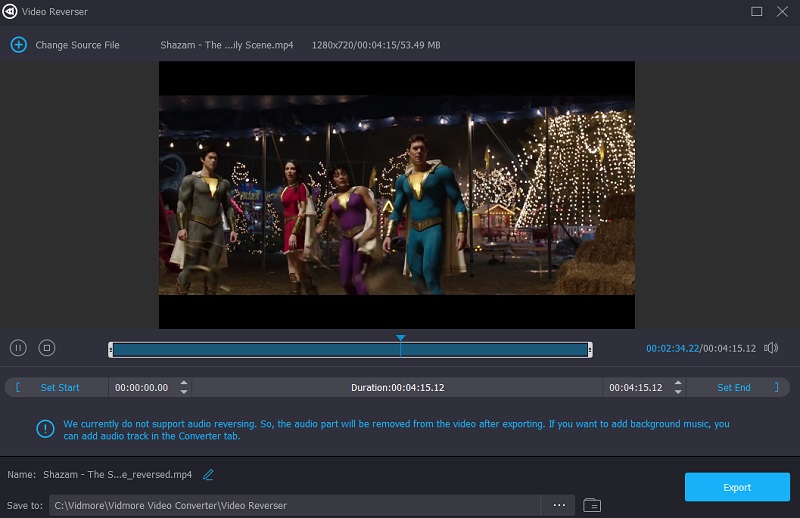
Korak 4: Nakon što ste postavili Početak i Kraj vrijeme, kliknite na Izvoz gumb u desnom donjem dijelu zaslona. Pričekajte da se obrnuta datoteka završi s izvozom.
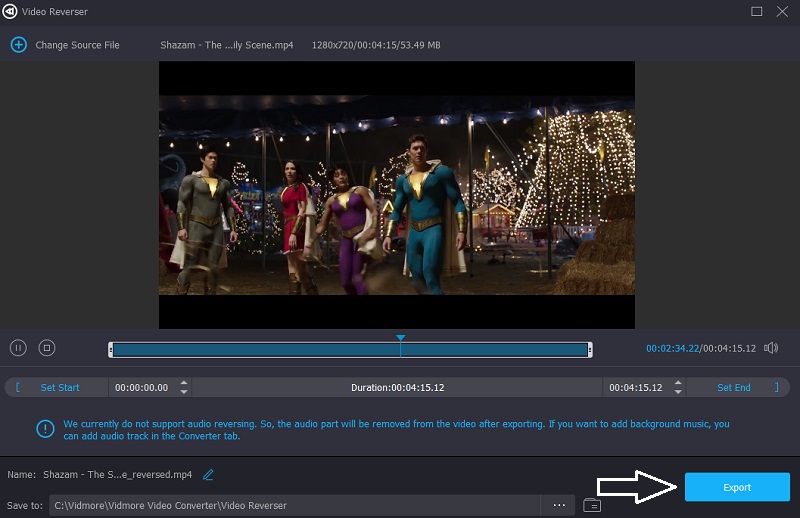
4. dio: Često postavljana pitanja o tome kako preokrenuti zvuk
Kako preokrenuti audio datoteku?
Postavite gramofon na 0 RPM, nježno uhvatite rub ploče i okrenite je natrag dok su zvučnici uključeni.
Kako napraviti obrnuti video na iPhoneu?
Različiti uslužni programi mogu se naći na dnu zaslona vašeg telefona. Odaberite Obrnuto. Zatim, iznad videozapisa, pritisnite gumb Reproduciraj da biste ga reproducirali unatrag.
Kako mogu obrnuti zvuk u GarageBandu?
Za početak otvorite donje uređivače klikom na simbol škare u gornjem lijevom kutu prozora GarageBand. Zatim odaberite mjesto na kojem želite igrati unatrag. Odaberite Region i označite okvir za Reverse Playback u uređivaču koji se pojavljuje dolje lijevo.
Zaključak
Prema gore navedenom opisu i alatima, lako ćete napraviti obrnuti zvuk čak i ako niste vješti u montaži zvuka ili videa. Sve što trebate učiniti je odabrati neki od gore navedenih programa koji najbolje odgovara vašem uređaju.