Trajno popravite nesinkronizaciju zvuka i videa pomoću ovih alata
Jeste li iskusili gledanje filma, ali čujete glas osobe u videu prije stvarnog vremena ili obrnuto? Videozapis vidite prije nego što čujete autentičan glas govornika. Kao rezultat toga, ne možete u potpunosti uživati u filmu ili videu koji gledate. Taj scenarij možemo vidjeti jer zvuk i video nisu sinkronizirani. Ali ne morate se brinuti jer taj problem možete riješiti pomoću alata koji najviše preporučuju ljudi koji su osobno iskusili takvu situaciju.
Ovdje ćemo objasniti zvuk i video nisu sinkronizirani i kako to popraviti pomoću dolje navedenih alata.
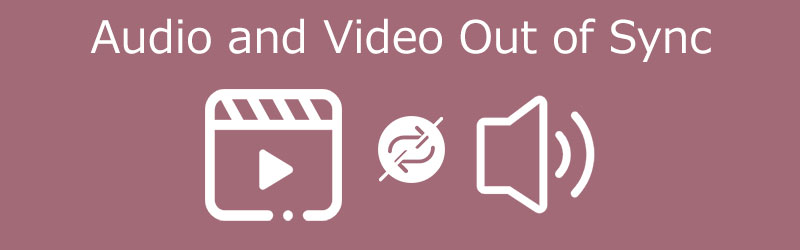
- Dio 1. Zašto zvuk nije sinkroniziran s videom?
- Dio 2. Kako sinkronizirati audio i video
- Dio 3. Često postavljana pitanja o nesinkroniziranom zvuku i videu
Dio 1. Zašto zvuk nije sinkroniziran s videom?
Postoje situacije u kojima gledamo film, a glas ne odgovara videu. Stoga ne možemo u potpunosti uživati u onome što gledamo. Ali jeste li ikada razmišljali o razlozima zašto se zvuk ne sinkronizira s videom?
Ne možemo utvrditi razloge zašto se zvuk ne sinkronizira s videom. Međutim, to može biti zbog loše internetske veze. Postoje slučajevi kada će internetska veza raditi sporo, a zatim slijedi video. Kao rezultat toga, zvuk se neće sinkronizirati na videozapisu. A postoje i slučajevi u kojima je preglednik koji koristite problem jer je predmemorija preglednika puna. Ponekad je razlog da zvuk nije sinkroniziran u samom videu.
Dio 2. Kako sinkronizirati audio i video
Ovdje smo naveli kako popraviti zvuk i video koji nisu sinkronizirani na prijenosnom računalu. Navedeni alati u nastavku pomoći će vam riješiti problem sa zvukom u videu ili filmovima koje gledate. Pogledajte koji vam je draži.
1. Vidmore Video Converter
Prvi preporučljivi audio i video izvan sinkroniziranog popravljača su Vidmore Video Converter. Profesionalan je i sveobuhvatan zbog svoje sposobnosti uređivanja i pretvaranja zvuka i videa. Osim toga, također je kompatibilan s Mac i Windows uređajima. Njegov program je već riješio mnoge audio, video probleme, što mnogi korisnici preporučuju zbog prijateljskog sučelja i mogućnosti uređivanja. Pomoću jednostavnih alata za uređivanje koje nudi, možete trajno popraviti audio i video sinkronizaciju bez ikakvih problema. Za razliku od drugih uređaja, u samo nekoliko klikova možete postaviti problem svog videa. Osim toga, također možete odabrati format datoteke koji vam je potreban za audio i video jer Vidmore Video Converter nudi puno struktura. Konačno, ovaj softver možete koristiti čak i ako nemate internetsku vezu.
Kako bismo vam pomogli da popravite nesinkronizirani zvuk i video uz pomoć ovog alata, evo jednostavne upute u nastavku.
1. korak: preuzmite alat za popravak nesinhroniziranih audio i video zapisa
Prije bilo čega drugog, morate nabaviti alat klikom na jedan od preuzimanje datoteka gumbe navedene u nastavku i zatim ga instalirati na svoj uređaj. Nakon toga sada možete pokrenuti alat na svom uređaju.
Korak 2: Prenesite video datoteke na vremensku traku
Nakon što se program pokrene na vašem uređaju, počnite prenositi video datoteku na Vremenska Crta klikom na Dodaj datoteke na lijevom gornjem dijelu zaslona ili samo na Plus simbol na središnjem sučelju alata.
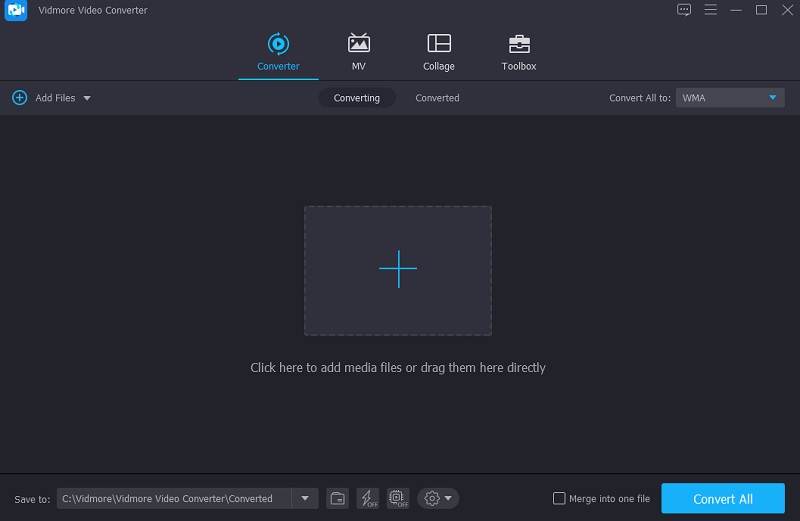
Korak 3: popravite nesinkronizirani zvuk i video
Nakon toga, da popravite zvuk i video koji nisu sinkronizirani. Kliknite ikonu za uređivanje predstavljenu kao a Zvijezda. Kada vas odjeljak za uređivanje vodi, kliknite na Audio karticu za usmjeravanje na audio postavke.
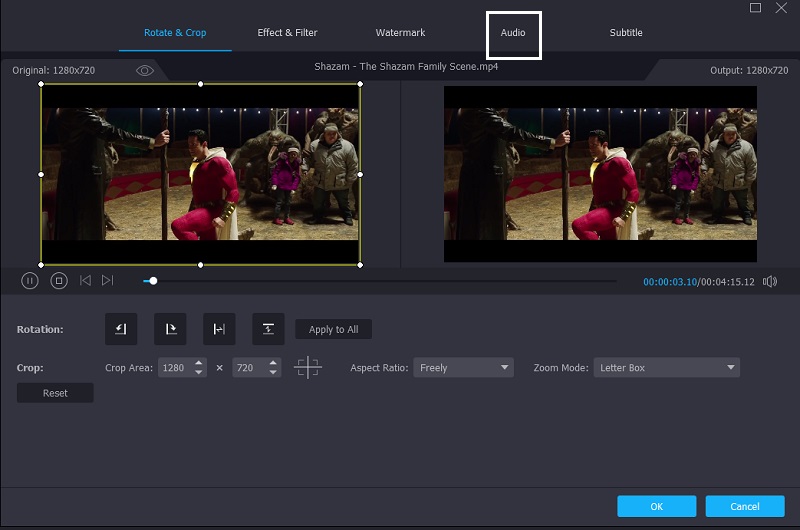
Nakon što ste na audio postavkama, sada možete popraviti kašnjenje zvuka pomicanjem klizača Odgoditi. Prilagodite ga sve dok zvuk ne bude odgovarao videu. Ako ste gotovi, dodirnite u redu dugme.
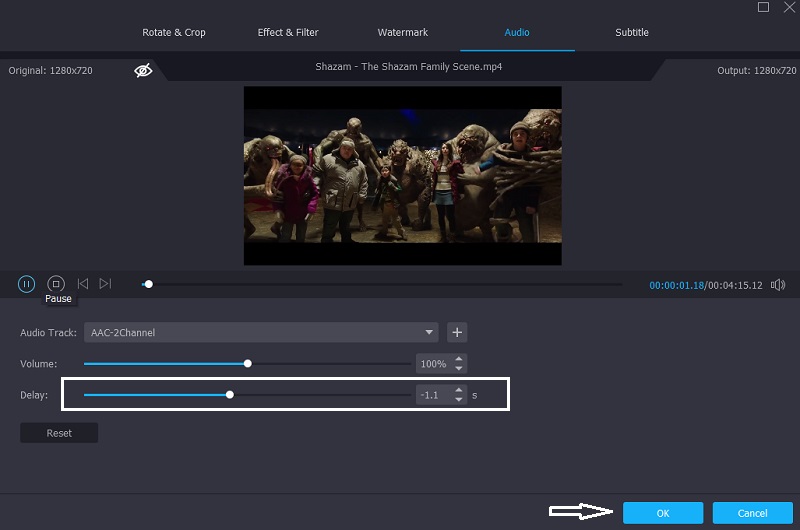
Korak 4: Pretvorite video datoteke
Nakon što slijedite gore navedene korake, sada možete nastaviti s procesom pretvorbe. Kliknite na Pretvori sve i pričekajte da se vaša video datoteka pretvori.
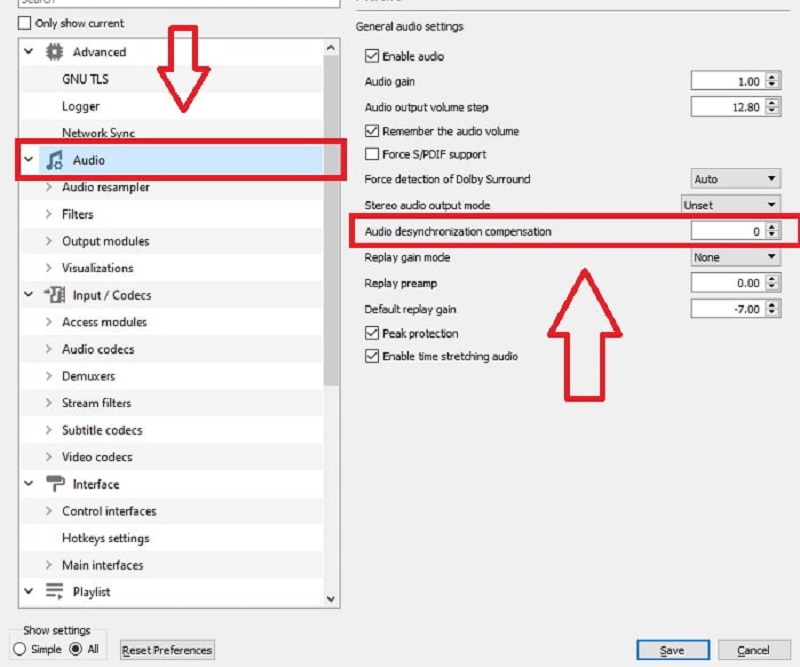
2. VLC Media Player
Jedan od najčešćih besplatnih media playera je VLC Media Player. Također je kompatibilan i sa Windows i Mac. Podržava video zapise visoke kvalitete i reproducira vrhunske video isječke kada je riječ o izvedbi. Međutim, postoje slučajevi u kojima VLC naiđe na probleme, kao što su audio i video koji nisu sinkronizirani. A da biste to riješili pomoću VLC Media Playera, možete pogledati dolje navedene korake.
Korak 1: Prvo otvorite VLC Media Player i idite na Alat tab. Nakon toga, dodirnite Postavke.
Korak 2: Nakon toga, na ekranu će se pojaviti drugo sučelje. Nastavite tako što ćete označiti Audio tab. I u lijevom donjem dijelu ekrana označite kvačicu svi za otvaranje naprednih postavki.
Korak 3: Nakon što ste usmjereni na napredne postavke, kliknite na Audio karticu i podesite Kompenzacija desinhronizacije zvuka. Nakon toga podesite glasnoću na negativnu ako se zvuk reproducira prije videa i obrnuto. Kada završite s podešavanjem zvuka, kliknite na Uštedjeti dugme.
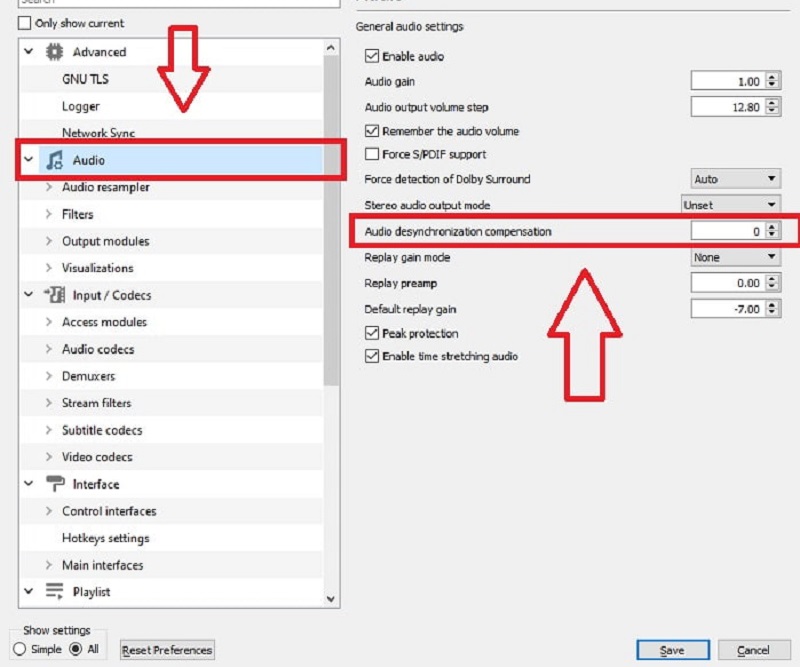
3. Premiere Pro
Jedan od najpopularnijih softvera za uređivanje videa je Premiere Pro. Nudi mnogo alata za uređivanje koji će vaše omiljene datoteke učiniti remek-djelom. Ako vas muči zvuk videozapisa koji gledate jer zvuk ne odgovara videozapisu, Premiere Pro je tu da vam pomogne. Pogledajte korake u nastavku kako sinkronizirati audio i video.
Korak 1: Prvo, u Vremenska Crta, poredajte audio i video datoteke jednu na drugu.
Korak 2: Zatim postavite pokazivač na dobru referentnu točku i označite okvir u kojem dolazi vaš prvi zvuk za oba audio zapisa.
Korak 3: Nakon toga, pomoću markera, poravnajte staze. I na kraju, uklonite zapis za ogrebotine i spojite isječke.
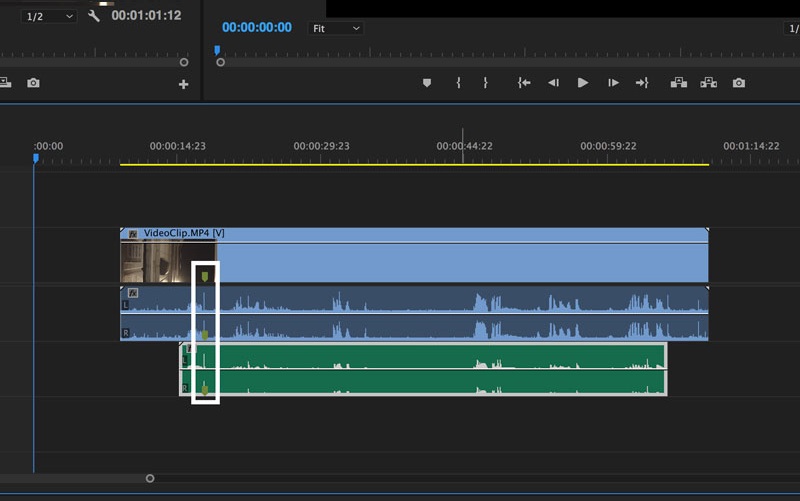
Dio 3. Često postavljana pitanja o nesinkroniziranom zvuku i videu
Zašto zvuk na mom TV-u nije sinkroniziran s videom?
Ovaj problem može nastati ako je HDMI uređaj spojen na audio format televizora postavljen na bitstream izlaz.
Kako da sinkroniziram audio i video putem interneta?
Možete koristiti Kapwing. Za početak pokrenite Kapwing Studio i prenesite svoju video datoteku. Zatim pronađite idealnu točku u vremenu. Sada pustite video i pričekajte da subjekt počne govoriti. Konačno, objavite i preuzmite svoj rad.
Kako bih riješio probleme sa sinkronizacijom zvuka i videa u sustavu Windows 10?
Postoje brojne opcije. Prvo provjerite radi li vaša internetska veza ispravno. Provjerite ima li problema s platformom za streaming.
Također možete pokušati promijeniti preglednike, ažurirati Windows 10 ili izbrisati predmemoriju preglednika.
Zaključak
Sada kada znate odgovarajuće alate za popravljanje nesinhroniziranih audio i video zapisa uz pomoć gore navedenih alata, sada možete uživati u gledanju svojih omiljenih filmova. Što čekaš? Počnite spajati zvuk i video svojih najomiljenijih datoteka.


