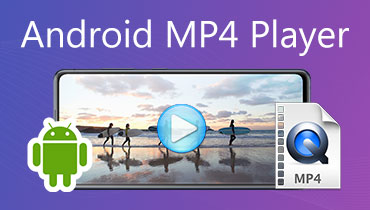Najbolji način za jednostavno rotiranje videozapisa na Androidu
Ako ste snimatelj video zapisa ili ste tipični korisnik pametnog telefona koji koristi Android telefon za pisanje dnevnika, svoj rad možete podijeliti na internetu. Ovo je za druge da osjete emocije i cijene pogled koji ste doživjeli tijekom snimanja videa. Bio to jednostavan dnevni vlog, obilazak ili putopisni vlog. Osjećaj ispunjenosti i nagrade postoji kada ga možete podijeliti sa voljenim osobama ili nekim s istim osjećajima ili hobijima kao i vi.
Jedan od čestih problema pri snimanju pomoću Android pametnog telefona je nepravilna orijentacija. To se obično događa kada vas ponese trenutni događaj ili uživate u krajoliku. Velike su šanse da možda pametni uređaj držite u pogrešnom smjeru, a da toga niste ni svjesni. Stoga, ako koristite Android uređaj za snimanje videozapisa, ovaj post pruža dubinski vodič o tome kako rotirati video na Android telefonu.
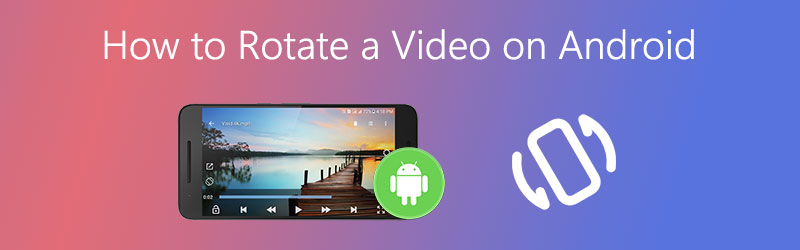

Dio 1. Kako rotirati video na Androidu
Videozapise na Android uređaju možete izravno rotirati pomoću nekih aplikacija koje ovaj telefon podržava. Jedan od najčešćih alata koji će vam pomoći u rješavanju nepravilne orijentacije su Google fotografije. Ovo je aplikacija za uređivanje videozapisa i fotografija koja ima mogućnosti uređivanja i poboljšanja. Korištenjem ovog programa moći ćete manipulirati videozapisima kroz obrezivanje, rotiranje, filtre slika, napomene i alate za prilagodbu.
Općenito govoreći, alat se može natjecati s poznatim plaćenim aplikacijama za uređivanje videozapisa. Stoga se kvalificira kao jedna od najboljih metoda rotiranja videozapisa na pametnim telefonima. Kroz donje korake naučit ćete i kako rotirati video zapis bumerang na Androidu.
Korak 1. Prije svega, provjerite je li aplikacija Google fotografije instalirana na vašem Android uređaju. U protivnom ovu mobilnu aplikaciju možete nabaviti i instalirati iz trgovine Google Play ili iz galerije Huawei GalleryApp na svom uređaju.
Korak 2. Nakon instaliranja aplikacije idite na aplikaciju Galerija ili Albumi na Android telefonu ili tabletu i počnite učitavati videozapis. Upotrijebite pokret dugog pritiska na videozapisu koji trebate rotirati.
3. korak Udari Udio ikonu i odaberite Prenesite na Fotografije s popisa opcija. Zatim odaberite na koji Google račun želite prenijeti videozapis i dodirnite Učitaj. Po želji možete odabrati više videozapisa ako trebate urediti više videozapisa.
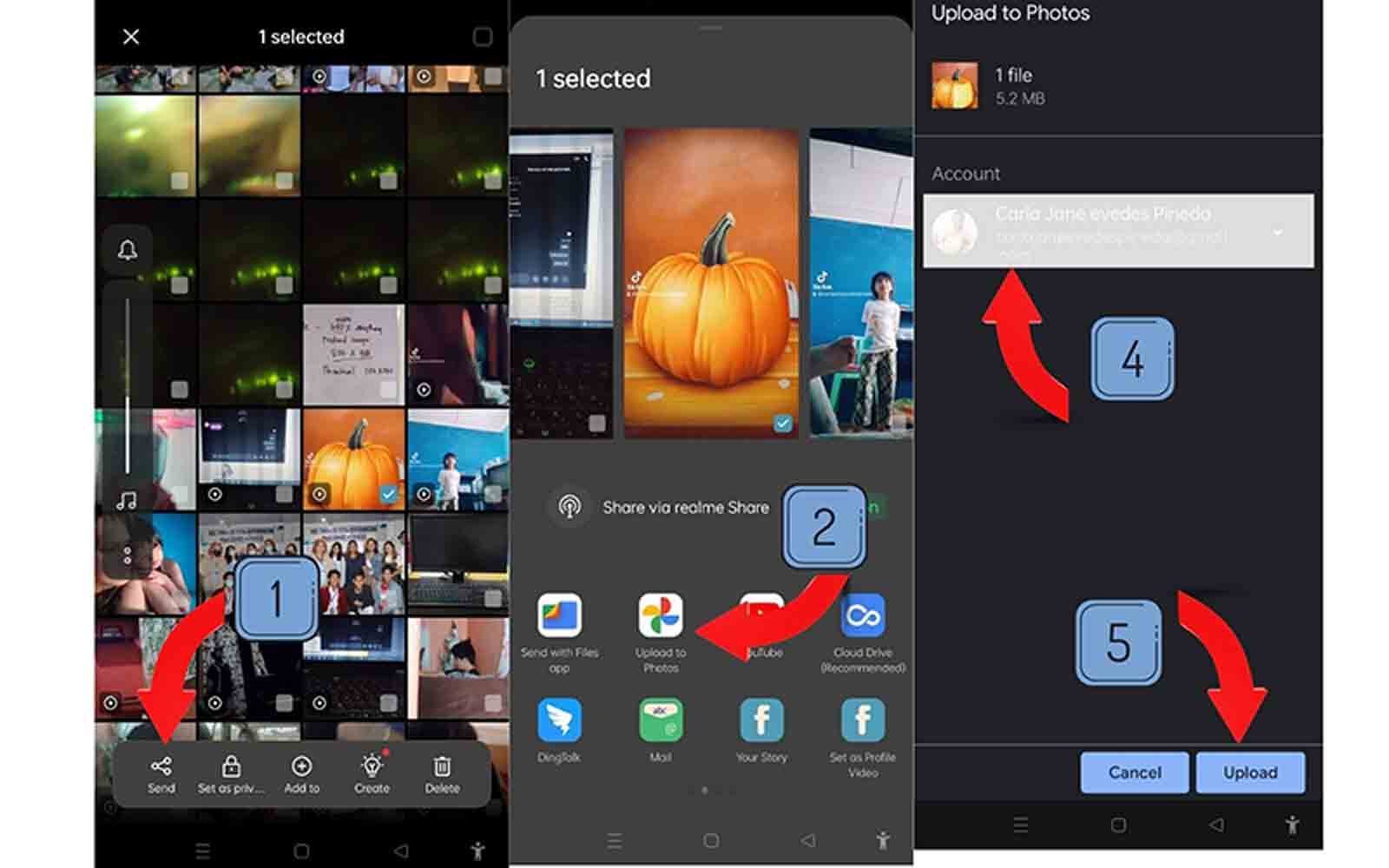
4. korak Ovaj put pokrenite mobilnu aplikaciju Google fotografije i pronađite videozapis koji želite rotirati.
Korak 5. Dodirnite video i prikazat će vam se niz opcija na kojima možete podijeliti, urediti ili izbrisati videozapis.
Korak 6. Odaberite Uredi i trebali biste vidjeti sučelje za uređivanje alata. Ovdje potražite opciju Crop. Ovdje možete pristupiti funkciji Rotate programa.
Korak 7. Ako želite zakrenuti videozapis bočno, kliznom trakom možete ga okrenuti za 45 stupnjeva. Ako želite rotirati videozapise za 90 stupnjeva, jednostavno dodirnite ikonu rotiranja na alatnoj traci.
Korak 8. Nakon što ste zadovoljni rezultatima, dodirnite Spremi kopiju gumb za generiranje datoteke. Sada znate kako rotirati video zapis i spremiti ga na Android telefon slijedeći sve gore navedene korake. Kad završi, reproducirat će se pomoću ugrađenog playera aplikacije, a pojavit će se tekst koji pokazuje da je video spremljen na lokalnu pohranu uređaja.

Dio 2. Profesionalni način rotiranja videozapisa na sustavima Windows i Mac
Vidmore Video Converter je profesionalni softver za rotaciju videozapisa koji je specijaliziran za uređivanje videozapisa. Ponosi se različitim značajkama uređivanja, uključujući mogućnost rotiranja videozapisa za različite vrste potreba. Tamo ćete pronaći mogućnosti rotiranja videozapisa za 90, 180, 270 i 360 stupnjeva. Osim spomenutih značajki, ovaj program možete koristiti i za okretanje videoisječka vodoravno i okomito. To znači da ako imate problema s videozapisima naopačke, Vidmore vam također može biti od velike pomoći u tom smislu. Štoviše, dijeli ogromnu podršku za ulazne i izlazne formate. Pomoću njega možete istovremeno rotirati video zapis i pretvoriti ga u format po vašem izboru.
Potpuni profesionalni pomoćni softver za rotiranje videozapisa (preporuka proizvoda)
Napravite potpunu rotaciju za 360 stupnjeva u smjeru kazaljke na satu.
Omogućuje uređivanje više videozapisa istim tempom.
Pregledajte promjene u videozapisu u stvarnom vremenu.
Podržava formate kompatibilne s uređajima poput Androida i iPhonea.
Evo koraka za rotiranje videozapisa za Windows i Mac:
Korak 1. Instalirajte aplikaciju Video Rotating
Prije svega, preuzmite program klikom na jedan od Besplatno preuzimanje gumbe navedene gore i instalirajte ih kasnije. Nakon brze instalacije pokrenite program na računalu.
Korak 2. Dodajte video zapis u program
Jednostavno povucite i ispustite video zapis na glavno sučelje alata ili kliknite Plus potpišite da biste prenijeli videozapis koji morate rotirati.
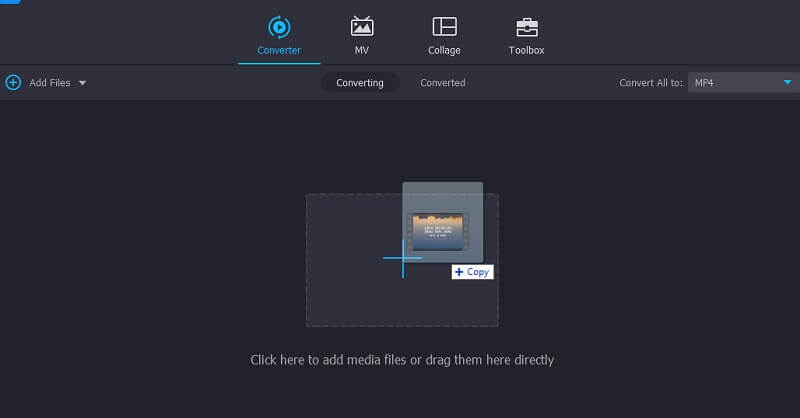
Korak 3. Rotirajte video zapis do željenog kuta
Za rotiranje videozapisa kliknite na Uredi ikona koja se nalazi pored sličice isječka. Od Zakreni i obreži karticu, pronaći ćete opcije za obrezivanje i rotiranje videozapisa. Koristiti Rotirati gumb za okretanje videozapisa u smjeru kazaljke na satu ili suprotno od smjera kazaljke na satu dok ne dobijete željeni kut za videozapis. Nakon pregleda videozapisa kliknite na u redu gumb za dovršetak.
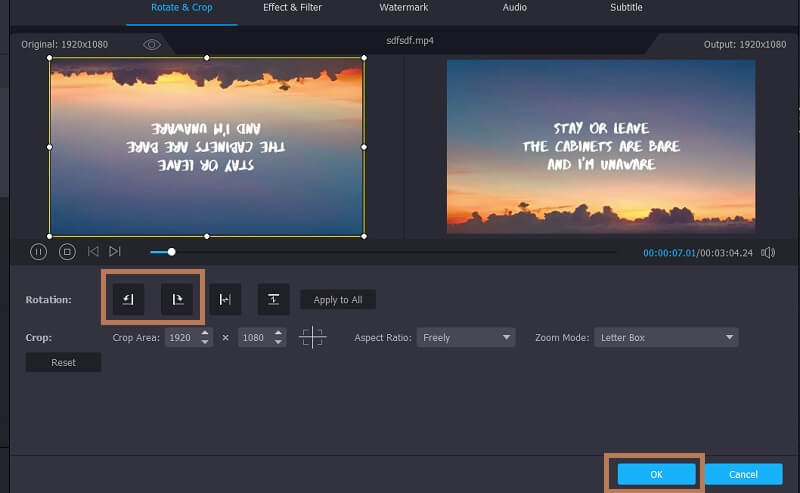
Korak 4. Spremite video izlaz
Kada završite s procesom uređivanja, sada možete nastaviti sa spremanjem ispisa. Otvorite izbornik za Profil i odaberite odgovarajući format izlaza. Odredite odredište datoteke po klikom na Mapa ikonu pored putanje datoteke pri dnu sučelja. Za konačni dodir kliknite Pretvori sve gumb za spremanje svih promjena. Videozapis možete pregledati nakon što proces završi.
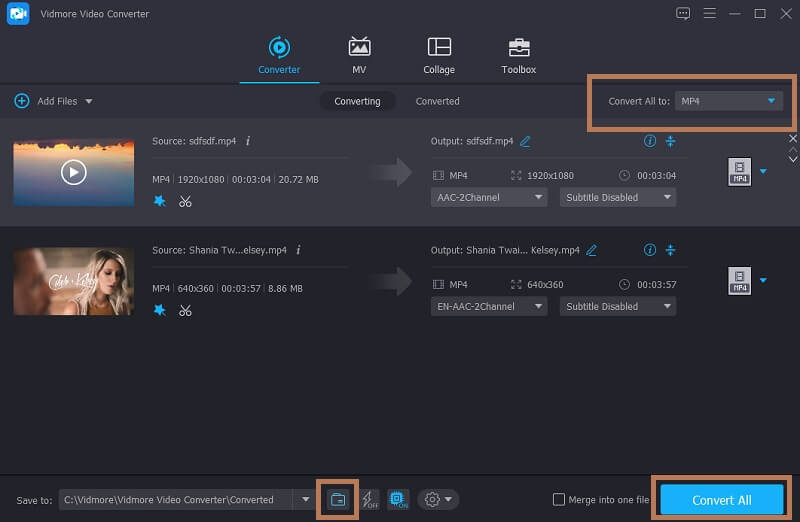
Daljnje čitanje:
Vrhunski vodič o tome kako rotirati video u iMovieu za Mac, iPhone ili iPad
Jednostavni načini rotiranja videozapisa na mreži ili na sustavu Windows/Mac
Dio 3. Česta pitanja o rotirajućim videozapisima na Androidu
Kako rotirati video na Androidu za Instagram?
Ako je vaš razlog za rotiranje videozapisa objavljivanje na vašem Instagram računu. Vi to možete učiniti. Nažalost, Instagram još ne nudi ovu značajku. No ako ste odlučni u tome, možete upotrijebiti Vidmore Video Converter za rotiranje ili okretanje videozapisa koji su u pogrešnoj orijentaciji. Zatim ga objavite na Instagramu s ispravnom orijentacijom videa.
Kako rotirati videozapis na mom androidu na mreži?
Istraživanjem smo otkrili da je Clideo učinkovit alat za rotiranje videozapisa na vašem Android uređaju. Sve što trebate učiniti je pristupiti unaprijed instaliranom pregledniku na vašem uređaju. Nakon što postavite video zapis, moći ćete ga odmah rotirati. Zatim možete prikladno spremiti isječak na svoj osobni uređaj.
Kako rotirati spremljeni video zapis na Samsung uređaju?
Možete koristiti ugrađeni uređivač pod nazivom Galerija na svom Samsung uređaju. Samo pronađite video zapis iz svoje galerije i dodirnite ikonu olovke koja izgleda poput olovke. Dodirnite gumb Reproduciraj i nastavite dodirivati ikonu Rotiraj u donjem desnom kutu sučelja dok ne dobijete odgovarajuću orijentaciju.
Zaključak
Prilikom snimanja videozapisa pomoću Android pametnog telefona povremeno se može dogoditi snimanje videozapisa u pogrešnoj orijentaciji. Bilo da je namjerno ili nenamjerno, ne morate se toliko brinuti. Zbog toga je ovaj post i napravljen kako bi se demonstrirao korisnicima kako rotirati video na Androidu na jednostavan i lagan način. Samo naprijed, snimite koliko god želite videozapisa. No, kao opće pravilo, vodite računa o video orijentaciji.
Uređivanje videa
-
Rotirajte video
-
Uredi Android Video
-
Napravite prezentaciju