वीडियो ड्राइवर्स को सफलतापूर्वक अपडेट कैसे करें
सबसे अच्छा तरीका सीखना चाहते हैं वीडियो ड्राइवर्स को कैसे अपडेट करें? अपने वीडियो ड्राइवर को नियमित रूप से अपडेट करने पर आपको कई लाभ मिल सकते हैं। यह आपके सिस्टम के प्रदर्शन को बेहतर बना सकता है, कोई भी वीडियो, गेमिंग और अन्य ऐप चला सकता है। यह बग को भी हल कर सकता है, नई सुविधाएँ, संगतता और बहुत कुछ जोड़ सकता है। इसके साथ, हम बता सकते हैं कि अपने वीडियो ड्राइवर को अपडेट करना एक और महत्वपूर्ण बात है जिस पर विचार करना चाहिए। सौभाग्य से, यह लेख आपके ड्राइवरों को अपडेट करने के तरीके के बारे में पूरी जानकारी देगा, खासकर विंडोज 7, 10 और 11 पर। सब कुछ पढ़ने के बाद, हम यह सुनिश्चित करेंगे कि आपको अपना कार्य सफलतापूर्वक पूरा करने और प्राप्त करने के लिए आवश्यक सभी जानकारी मिल सके। इसलिए, इस सामग्री की जाँच करें और अधिक जानें।
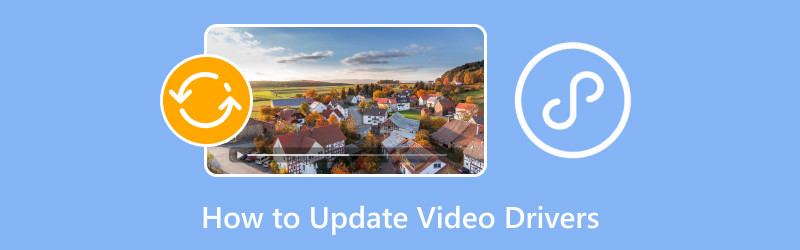
पृष्ठ सामग्री
भाग 1. वीडियो ड्राइवर्स को अपग्रेड करने का महत्व
वीडियो ड्राइवर को अपडेट करना महत्वपूर्ण है। यह आपको कई तरह के लाभ दे सकता है, जिससे आप अपने कंप्यूटर का उपयोग करते समय बेहतर प्रदर्शन का अनुभव कर सकते हैं। इसलिए, वीडियो ड्राइवर को अपग्रेड करने के महत्व के बारे में अधिक जानने के लिए, नीचे दी गई जानकारी देखें।
प्रदर्शन सुधारिए
यदि आप अपने वीडियो ड्राइवर के नवीनतम संस्करण का उपयोग कर रहे हैं, तो आप बेहतर प्रदर्शन का अनुभव कर सकते हैं। ड्राइवरों के नए संस्करण गेम को अनुकूलित कर सकते हैं, जिससे वीडियो प्लेबैक, गेमप्ले, अधिक फ़्रेम और शानदार समग्र प्रदर्शन हो सकता है। इसके अलावा, यह आपको 3D मॉडलिंग, वीडियो संपादन और ग्राफिक डिज़ाइन जैसे विभिन्न अनुप्रयोगों का उपयोग करते समय बेहतर प्रदर्शन करने की भी अनुमति देता है।
बग ठीक करें और स्थिरता प्रदान करें
अगर आपको बग, स्थिरता संबंधी समस्याएँ और गड़बड़ियाँ आती हैं, तो हो सकता है कि वीडियो ड्राइवर में कुछ गड़बड़ हो। इसलिए, अगर आप समस्या का समाधान करना चाहते हैं, तो वीडियो ड्राइवर को अपडेट करना और नवीनतम संस्करण का उपयोग करना सबसे अच्छा है। यह क्रैश, डिस्प्ले समस्याओं, स्क्रीन फ़्लिकरिंग और बहुत कुछ से बचने का सबसे अच्छा समाधान भी है।
नई सुविधाओं
विंडोज ड्राइवर अपडेट का एक और कारण यह है कि इसमें कुछ नई सुविधाएँ और कार्यक्षमताएँ हो सकती हैं। यह नया हार्डवेयर, बेहतर रंग सटीकता, बेहतरीन डिस्प्ले सेटिंग और बहुत कुछ हो सकता है। इसके साथ ही, बेहतर अनुभव के लिए अधिक सुविधाएँ प्राप्त करने के लिए, विंडोज ड्राइवर का नया संस्करण प्राप्त करना सबसे अच्छा है।
अनुकूलता में सुधार करें
अगर आप गौर करें, तो कुछ ऐसे एप्लिकेशन हैं जिन्हें विंडोज सपोर्ट नहीं करता है। ऐसा इसलिए है क्योंकि ड्राइवर में कुछ प्रतिबंध हैं। अपडेट किए गए ड्राइवर यह सुनिश्चित करते हैं कि आप ओएस और सॉफ़्टवेयर एक्सेस करते समय कुछ संगतता समस्याओं को रोक सकते हैं।
भाग 2. विंडोज डिवाइस मैनेजर का उपयोग करके ड्राइवर अपडेट करें
इस अनुभाग में, हम आपको डिवाइस मैनेजर का उपयोग करके वीडियो कार्ड ड्राइवर अपडेट करना सिखाएँगे। आप विंडोज 7, 10 और 11 पर ड्राइवर अपडेट करना भी सीखेंगे। अधिक जानकारी के लिए, नीचे दी गई प्रक्रियाएँ देखें।
विंडोज 7 पर वीडियो ड्राइवर अपडेट करें
यदि आप विंडोज 7 ओएस का उपयोग कर रहे हैं, तो आप वीडियो ड्राइवर्स को अपडेट करने का प्रभावी तरीका जानने के लिए इस अनुभाग से विधि का उपयोग कर सकते हैं। सबसे अच्छी अपडेटिंग प्रक्रिया जानने के लिए नीचे दिए गए चरणों का पालन करें।
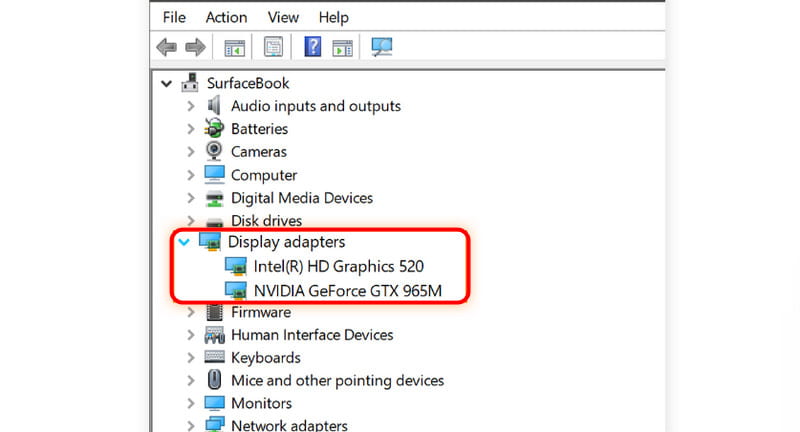
चरण 1। पर नेविगेट करें कंप्यूटर अपने डेस्कटॉप पर आइकन पर क्लिक करें। उसके बाद, Properties > डिवाइस मैनेजर विकल्प चुनें।
चरण 2। के लिए आगे बढ़ें ऑडियो, वीडियो और गेम नियंत्रक विकल्प। उसके बाद, आप मिनी विंडो से ग्राफ़िक कार्ड देख सकते हैं। ड्राइवर का नाम डिस्प्ले एडेप्टर सेक्शन के अंतर्गत NVIDIA, AMD, VGA और Intel होना चाहिए।
चरण 3। ड्राइवर पर डबल-बाएं क्लिक करें और क्लिक करें ड्राइवर अपडेट करें अपने वीडियो ड्राइवर को अद्यतन करना शुरू करने के लिए बटन दबाएं।
चरण 4। जब स्क्रीन पर कोई दूसरा इंटरफ़ेस दिखाई देता है, तो आप जाँच सकते हैं कि ड्राइवर के बारे में कुछ अपडेट हैं या नहीं। आप ड्राइवर को स्वचालित रूप से खोज सकते हैं या नए ड्राइवर के लिए कंप्यूटर ब्राउज़ कर सकते हैं।
इसका भी समाधान यही है MOV ठीक करें, MP4, WMV, और अधिक विंडोज 7 कंप्यूटर पर नहीं चल रहा है।
विंडोज 10 और 11 पर वीडियो ड्राइवर अपडेट करें
विंडोज 10 और 11 के ड्राइवर को अपडेट करना एक जैसा है। साथ ही, यहाँ सबसे अच्छी बात यह है कि सेटिंग का इंटरफ़ेस विंडोज 7 की तुलना में अधिक सरल है। इससे आप प्रक्रिया को आसानी से आगे बढ़ा सकते हैं। इसलिए, विंडोज 10 और 11 पर वीडियो कार्ड ड्राइवर को अपडेट करने का तरीका जानने के लिए, नीचे दिए गए तरीके देखें।
चरण 1। टिक करें शुरू अपनी स्क्रीन के नीचे से बटन दबाएं और डिवाइस मैनेजर खोजें।
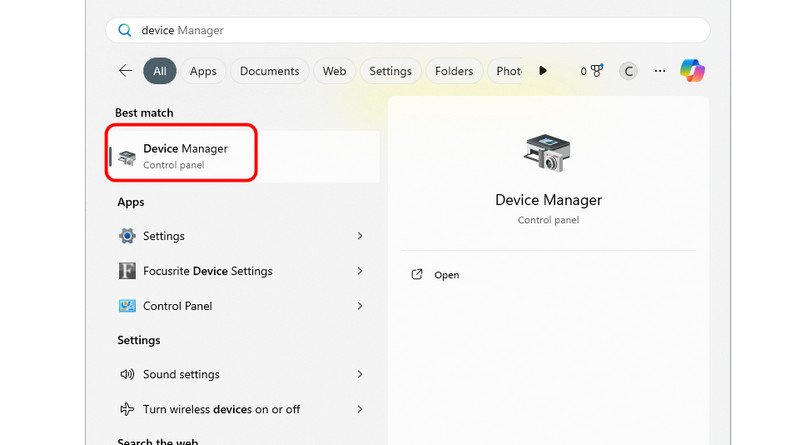
चरण 2। उसके बाद, डिवाइस मैनेजर विंडो आपकी स्क्रीन पर पॉप अप हो जाएगी। आगे बढ़ें डिस्प्ले एडाप्टरवीडियो ड्राइवर पर डबल-राइट-क्लिक करें, और ड्राइवर अपडेट बटन दबाएं।
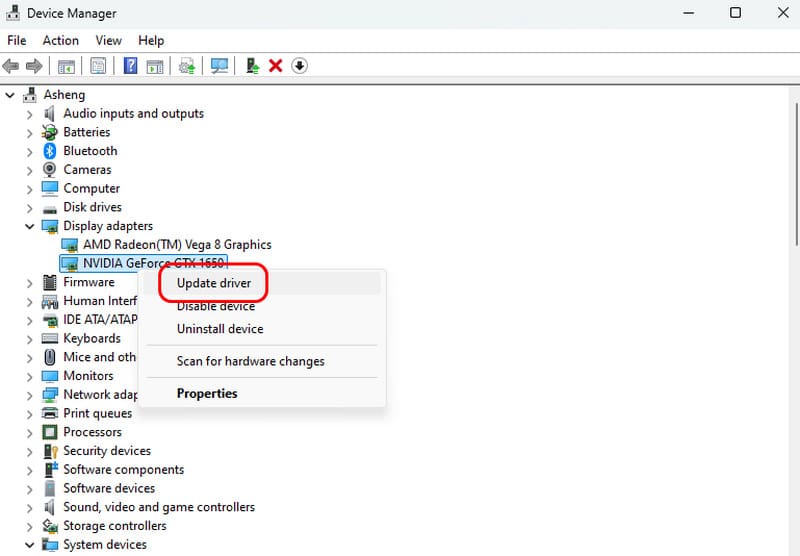
चरण 3। आप क्लिक कर सकते हैं ड्राइवरों के लिए स्वचालित रूप से खोजें बटन पर क्लिक करके देखें कि क्या आपको कुछ अपडेट की आवश्यकता है। आप अपने कंप्यूटर से नवीनतम ड्राइवर भी ब्राउज़ कर सकते हैं। यदि आपका ड्राइवर अपडेट है, तो एक छोटी विंडो आपको पर्याप्त जानकारी दिखाएगी जो बताएगी कि आप नए ड्राइवर संस्करण का उपयोग कर रहे हैं।
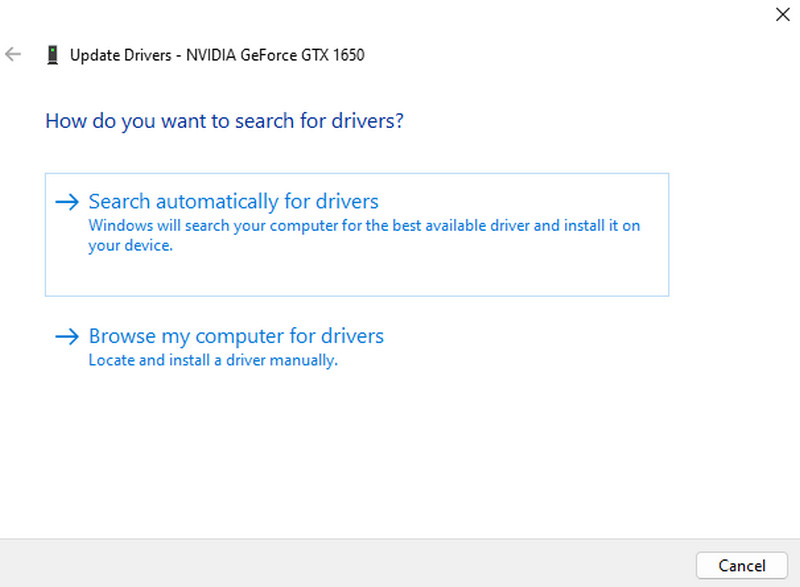
यदि आप विंडोज 10 और 11 के लिए वीडियो ड्राइवर अपडेट करना चाहते हैं तो आप इन तरीकों का पालन कर सकते हैं। इसलिए, यदि आपके पास पुराना ड्राइवर है, तो आप ऊपर दी गई जानकारी पर भरोसा कर सकते हैं।
भाग 3. विंडोज अपडेट का उपयोग करके ड्राइवर अपडेट करें
डिवाइस मैनेजर के अलावा, आप ग्राफिक्स ड्राइवर को अपडेट करने के लिए विंडोज अपडेट सेटिंग का भी उपयोग कर सकते हैं, विशेष रूप से विंडोज 7, 10 और 11 पर। इसलिए, आपको सबसे प्रभावी ड्राइवर-अपडेटिंग प्रक्रिया के बारे में अधिक जानकारी देने के लिए, नीचे दिए गए विवरण देखें।
Windows अपडेट का उपयोग करके Windows 7 पर वीडियो ड्राइवर अपडेट करें
यदि आप अपने वीडियो ड्राइवर को विंडोज अपडेट पर अपडेट करना चाहते हैं, तो आप इस अनुभाग से सरल प्रक्रिया का पालन कर सकते हैं। इसलिए, प्रक्रिया शुरू करने के लिए, नीचे दी गई विधि पर आगे बढ़ें।
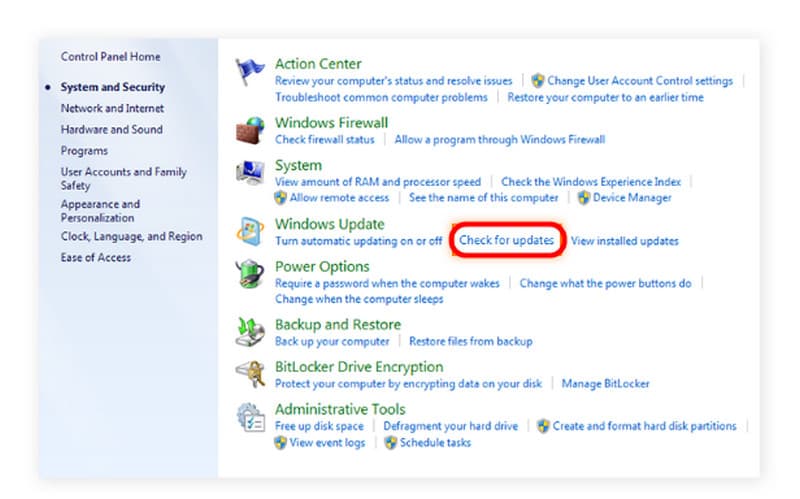
चरण 1। के पास जाओ शुरू अपनी स्क्रीन से मेनू हटाएं और कंट्रोल पैनल पर जाएं।
चरण 2। उसके बाद, कंट्रोल पैनल अनुभाग से, क्लिक करें अपडेट के लिए जाँच करें बटन.
चरण 3। फिर, वीडियो ड्राइवर आपके ड्राइवर के लिए नवीनतम संस्करण प्राप्त करना शुरू कर देगा।
Windows Update का उपयोग करके Windows 10 और 11 पर वीडियो ड्राइवर अपडेट करें
चरण 1। अपने कंप्यूटर स्क्रीन पर, पर जाएँ शुरू मेनू पर जाएं और सेटिंग्स आइकन पर क्लिक करें।
चरण 2। उसके बाद, स्क्रीन के बाएं हिस्से में जाकर विंडोज अपडेट विकल्प पर क्लिक करें। फिर, स्क्रीन के ऊपरी दाएं हिस्से में, क्लिक करें पुनर्प्रारंभ करें बटन पर क्लिक करें। इसके साथ ही अपडेट करने की प्रक्रिया शुरू हो जाएगी। प्रक्रिया के बाद, आपका वीडियो ड्राइवर पहले से ही अपडेट हो चुका है।
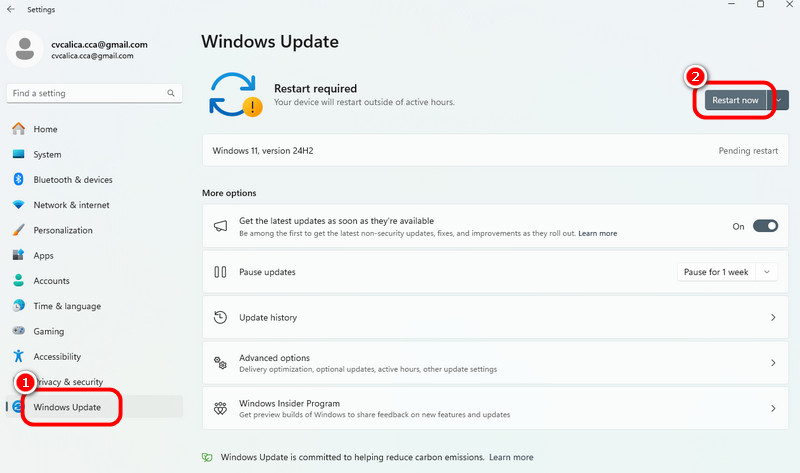
भाग 4. सर्वश्रेष्ठ विंडोज़ प्लेयर
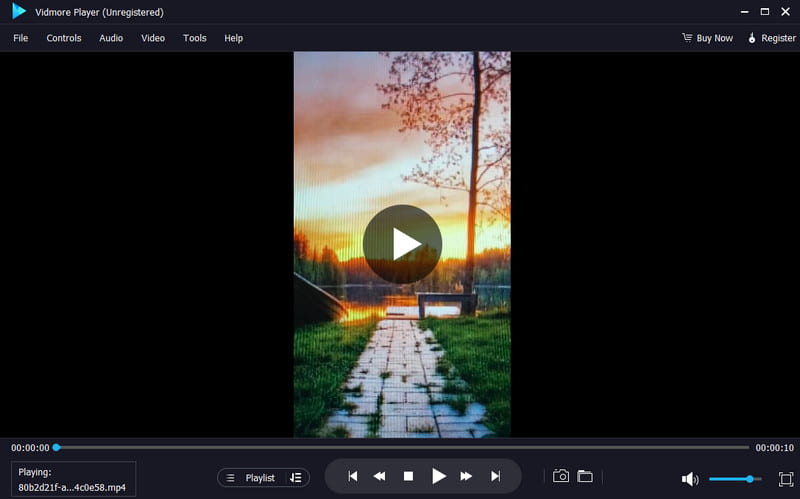
क्या आपके पास कोई पसंदीदा वीडियो है और आप उसे अपने विंडोज पर सबसे अच्छे वीडियो प्लेयर पर चलाना चाहते हैं? उस स्थिति में, सबसे अच्छा विंडोज प्लेयर जिसे आप डाउनलोड करके चला सकते हैं वह है विडमोर प्लेयरइस सॉफ़्टवेयर के साथ, आप अपने विंडोज पर कोई भी वीडियो सामग्री देख सकते हैं। यह 4K तक की बेहतरीन गुणवत्ता वाले वीडियो का भी समर्थन कर सकता है। इसके साथ, आप एक संतोषजनक देखने का अनुभव सुनिश्चित कर सकते हैं। वीडियो चलाने की प्रक्रिया भी सरल है। बस एक साधारण क्लिक के साथ, आप अपनी पसंदीदा फिल्म या वीडियो तुरंत देख सकते हैं। यह विभिन्न वीडियो प्रारूपों का भी समर्थन करता है, जैसे MP4, AVI, WMV, MP4, M4V, MOV, FLV, आदि।
इसके अलावा, प्रोग्राम का उपयोग करते समय आप और भी कई फ़ंक्शन एक्सेस कर सकते हैं। आप स्नैपशॉट सुविधा का उपयोग करके स्क्रीनशॉट ले सकते हैं, वीडियो का रंग समायोजित कर सकते हैं, उपशीर्षक जोड़ सकते हैं, वीडियो को क्रॉप कर सकते हैं, चमक, रंग, संतृप्ति और बहुत कुछ संशोधित कर सकते हैं। इसके साथ, हम बता सकते हैं कि विडमोर प्लेयर सबसे अच्छे विंडोज प्लेयर में से एक है जिसे आप विभिन्न वीडियो सामग्री देखने के लिए डाउनलोड कर सकते हैं।
मुख्य विशेषताएं
• सॉफ्टवेयर उत्कृष्ट वीडियो गुणवत्ता के साथ वीडियो चला सकता है।
• यह विभिन्न वीडियो प्रारूपों जैसे MP4, MKV, M4V, WMV, आदि को संभाल सकता है।
• यह बेहतर देखने के अनुभव के लिए विभिन्न कार्यों का समर्थन करता है।
• मीडिया प्लेयर स्क्रीनशॉट लेने के लिए स्नैपशॉट सुविधा प्रदान करता है।
• यह प्रोग्राम डीवीडी और ब्लू-रे चला सकता है।
भाग 5. मीडिया प्लेयर क्लासिक
ड्राइवर कितनी बार अपडेट होते हैं?
वीडियो ड्राइवर को अपडेट करना आप पर निर्भर करता है। अगर ड्राइवर के लिए कोई अपडेट उपलब्ध है, तो आप ड्राइवर को अपडेट कर सकते हैं। आप इसे ऐसे ही छोड़ भी सकते हैं। कई बार ऐसा भी होता है कि आपका कंप्यूटर अपने आप ही ड्राइवर को अपडेट कर लेता है।
वीडियो ड्राइवर्स को अपडेट करने के अच्छे पहलू क्या हैं?
नवीनतम वीडियो ड्राइवर प्राप्त करने से बहुत सारे लाभ मिल सकते हैं। यह एक बेहतर प्रदर्शन, बेहतरीन वीडियो प्लेबैक और बहुत कुछ दे सकता है। साथ ही, यह आपको कुछ बग, क्रैश, गड़बड़ियाँ और अन्य समस्याओं को हल करने में मदद कर सकता है।
यदि वीडियो ड्राइवर पुराना हो जाए तो क्या हो सकता है?
पुराने ड्राइवर का उपयोग करते समय आपको कई संभावित समस्याओं का सामना करना पड़ सकता है। वीडियो प्लेबैक त्रुटियाँ, खराब गेमिंग प्रदर्शन, गड़बड़ियाँ और बहुत कुछ होने की संभावना अधिक होती है। इसलिए, इन समस्याओं का सामना करने से बचने के लिए, हमेशा सुनिश्चित करें कि आप अपडेटेड वीडियो ड्राइवर का उपयोग कर रहे हैं।
निष्कर्ष
आप सीखने के सभी सही तरीके पा सकते हैं वीडियो ड्राइवर्स को कैसे अपडेट करें प्रभावी रूप से और पूरी तरह से, विशेष रूप से विंडोज 7, 10 और 11 संस्करणों के लिए। इसके अलावा, यदि आप विभिन्न वीडियो सामग्री देखने के लिए एक विश्वसनीय विंडोज प्लेयर की तलाश कर रहे हैं, तो विडमोर प्लेयर का उपयोग करें। यह सॉफ़्टवेयर विभिन्न वीडियो प्रारूपों के साथ कोई भी वीडियो चला सकता है। यह 4K तक का वीडियो भी चला सकता है, जो इसे एक असाधारण मल्टीमीडिया प्लेयर बनाता है।


