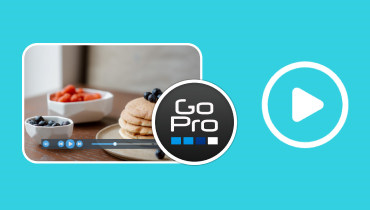वीडियो देखने के लिए विंडोज और मैक के लिए चार निःशुल्क फ्रेम दर फ्रेम वीडियो प्लेयर
जब आप किसी वीडियो या मूवी का आनंद लेते हैं, तो आपको कुछ ऐसे फ्रेम मिल सकते हैं जो आपको गहराई से प्रभावित करते हैं या आपको आकर्षित करते हैं। आप इसे रिकॉर्ड करने के लिए स्क्रीनशॉट लेने की कोशिश करते हैं, या आप इसे सराहने के लिए यहीं रुकना चाहते हैं। आपके दुख की बात यह है कि आप उचित फ्रेम पर रुक नहीं पाते हैं, या छवि धुंधली होती है। जब आप इसका उपयोग करते हैं तो आपको उच्च-गुणवत्ता वाली तस्वीर देखने की उम्मीद करनी चाहिए फ्रेम दर फ्रेम वीडियो प्लेयरनिम्नलिखित वीडियो प्लेयर्स को जानने के बाद आपको बड़ी मदद मिलेगी।
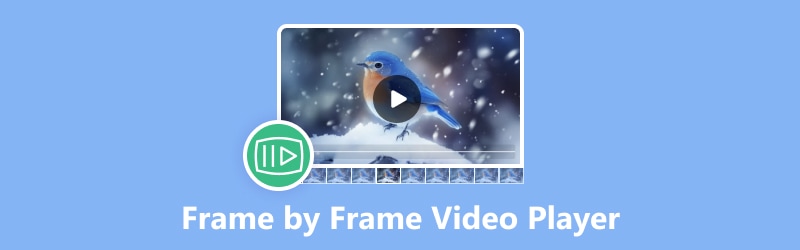
पृष्ठ सामग्री
भाग 1. फ्रेम बाय फ्रेम वीडियो प्लेयर क्या है
फ़्रेम बाय फ़्रेम वीडियो प्लेयर एक प्रकार का वीडियो प्लेयर है जो आपको एक बार में एक फ़्रेम के ज़रिए वीडियो को आगे बढ़ाने की अनुमति देता है, आमतौर पर कीबोर्ड शॉर्टकट या विशिष्ट नियंत्रणों का उपयोग करके। यह फ़्रेम सुविधा विशेष रूप से विस्तृत विश्लेषण, संपादन या प्रत्येक फ़्रेम की सामग्री का व्यक्तिगत रूप से अध्ययन करने के लिए उपयोगी है। यह उपयोगकर्ताओं को वीडियो के माध्यम से धीरे-धीरे नेविगेट करने में सक्षम बनाता है, अक्सर प्लेबैक गति और दिशा (आगे या पीछे) पर सटीक नियंत्रण के साथ, प्रत्येक फ़्रेम की सावधानीपूर्वक जांच सुनिश्चित करता है।
तो, सबसे अच्छा फ्रेम-बाय-फ्रेम वीडियो प्लेयर कैसे चुनें? सबसे अच्छा फ्रेम-बाय-फ्रेम वीडियो प्लेयर चुनना आपकी विशिष्ट आवश्यकताओं और प्राथमिकताओं पर निर्भर करता है। आम तौर पर, आपको उपयोगकर्ता इंटरफ़ेस, प्रारूप संगतता, अतिरिक्त फ़ंक्शन और अन्य समीक्षाओं और सिफारिशों पर विचार करना होगा।
भाग 2. विडमोर प्लेयर
आप विडमोर प्लेयर में उच्च छवि गुणवत्ता के साथ फ्रेम दर फ्रेम विवरण देख सकते हैं। यह 4K वीडियो प्लेबैक के लिए सबसे अच्छा फ्रेम बाय फ्रेम वीडियो प्लेयर है जो न केवल ब्लू-रे मूवी और डीवीडी फ़ाइलों को चलाने का समर्थन करता है, बल्कि सभी सामान्य वीडियो और ऑडियो फ़ाइल स्वरूपों, जैसे MOV, MP4, WMV, MPEG, 3GP, M2TS, MP3, WMA, AAC, आदि को भी सपोर्ट करता है। इसके अलावा, इसमें एक सरल इंटरफ़ेस है जो आपको सेकंड में वह देखने की अनुमति देता है जिसकी आपको आवश्यकता है।
• उपयोग में आसान फ्रेम दर फ्रेम वीडियो प्लेयर
• मल्टीमीडिया फ़ाइलों के लिए सर्वांगीण प्लेबैक
• उच्च छवि गुणवत्ता के साथ निर्बाध ब्लू-रे प्लेबैक
• नेविगेशन मेनू के साथ आसानी से पीसी पर डीवीडी फिल्में चलाएं
• वीडियो और ऑडियो फ़ाइल के लिए यूनिवर्सल प्लेयर
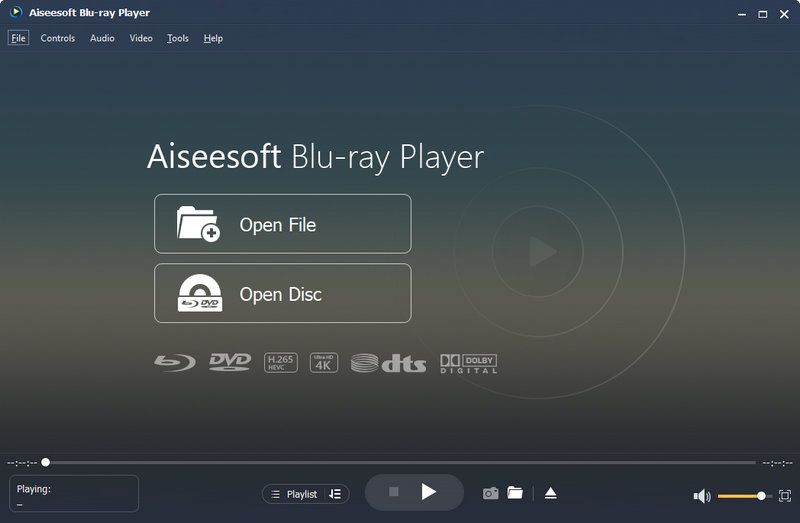
पेशेवरों:
• फ्रेम दर फ्रेम खेलते समय आप आगे या पीछे खेल सकते हैं और इसमें हेरफेर करना आसान है
• उच्च गुणवत्ता वाली छवि प्लेबैक और उत्तम ध्वनि प्रसंस्करण
• वीडियो चलाते समय शीघ्रता से उच्च-गुणवत्ता वाला स्क्रीनशॉट लेने में सक्षम
• ऑडियो ट्रैक, स्टीरियो प्रभाव और ध्वनि प्रभाव उपकरण बदलने में सक्षम
• स्क्रीन का आकार समायोजित करने और पहलू अनुपात बदलने में सक्षम
विपक्ष:
• वीडियो प्लेबैक इंटरफ़ेस पर क्लिक करके प्लेबैक को रोका नहीं जा सकता
के लिए सबसे अच्छा:
विडमोर प्लेयर उन लोगों के लिए एक बढ़िया विकल्प है जो उच्च-गुणवत्ता वाले वीडियो स्क्रीनशॉट कैप्चर करना चाहते हैं या वीडियो के एक फ्रेम का विश्लेषण और सराहना करना चाहते हैं क्योंकि स्पष्ट छवि गुणवत्ता उन्हें बेहतर दृश्य प्रभाव देगी। आप इसके साथ एक बेहद सुखद अनुभव प्राप्त करेंगे।
भाग 3. वीएलसी मीडिया प्लेयर
VLC मीडिया प्लेयर को बहुत से लोग पसंद करते हैं। लॉन्च होने के बाद से ही यह अपने उपयोगकर्ताओं को मुफ़्त में सेवा प्रदान करता रहा है। यह अधिकांश वीडियो प्रारूपों का समर्थन करता है। मीडिया प्लेयर विंडोज, मैकओएस, आईओएस और एंड्रॉइड ऑपरेटिंग सिस्टम के साथ संगत है। यदि आप VLC प्लेयर को फ्रेम दर फ्रेम इस्तेमाल करना चाहते हैं, तो बस अपने कीबोर्ड पर हॉटकी "E" दबाएँ। नीचे इसके फायदे और नुकसान देखें।
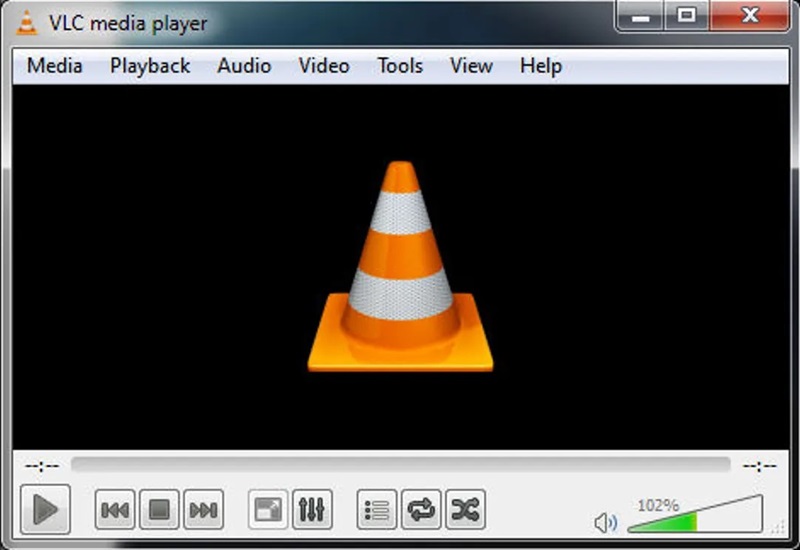
पेशेवरों:
• अपने वीडियो क्लिप को फ्रेम-दर-फ्रेम तेजी से आगे बढ़ाएं
• प्लेलिस्ट इंटरफ़ेस में, आप चयनित वीडियो को प्री-प्ले कर सकते हैं
• वीडियो प्रभाव को अनुकूलित करने के लिए कई पैरामीटर, जैसे रंग, चमक और कंट्रास्ट
• टॉगल करें कि किस बिंदु से किस बिंदु तक लूप (या चक्र) करना है
विपक्ष:
• वीडियो को फ्रेम-दर-फ्रेम पीछे की ओर नहीं चलाया जा सकता
• वीडियो इंटरफ़ेस पर क्लिक करने से प्लेबैक रुक नहीं सकता। आपको प्ले बटन पर क्लिक करना होगा या स्पेसबार दबाना होगा
• नौसिखियों को इसे तलाशने में समय लगाना चाहिए
के लिए सबसे अच्छा:
वीएलसी मीडिया प्लेयर वास्तव में नौसिखियों के लिए अनुकूल नहीं है। यदि आप इसे आसानी से उपयोग करना चाहते हैं, तो आपको सभी प्रकार की हॉटकीज़ को याद रखना होगा और सेटिंग इंटरफ़ेस में सभी तत्वों को समझना होगा, उदाहरण के लिए, इक्वलाइज़र और कंप्रेसर। यह मीडिया प्लेयर उन लोगों के लिए अधिक उपयुक्त है जिनके पास एक निश्चित आधार है।
भाग 4. विंडोज़ मीडिया प्लेयर
विंडोज मीडिया प्लेयर माइक्रोसॉफ्ट द्वारा निर्मित एक वीडियो प्लेयर है जो विंडोज मीडिया प्लेयर को फ्रेम दर फ्रेम देखने की सुविधा देता है। इसे आमतौर पर "WMP" या "WM प्लेयर" के रूप में जाना जाता है, यह विंडोज ऑपरेटिंग सिस्टम में एक अंतर्निहित टूल है। आप इस सॉफ़्टवेयर को खोज सकते हैं और इसकी सुविधाओं का उपयोग करने के लिए सीधे अपना वीडियो खोल सकते हैं।
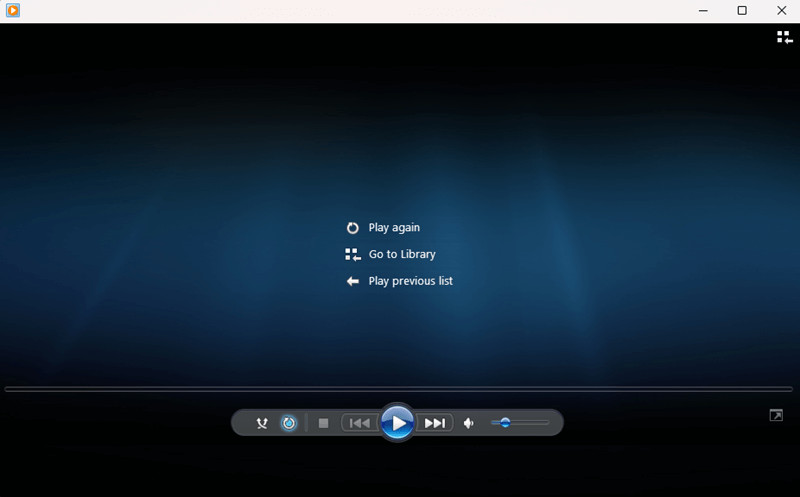
पेशेवरों:
• फ्रेम दर फ्रेम खेलते समय आप आगे या पीछे खेल सकते हैं
• इस टूल को डाउनलोड करने की आवश्यकता नहीं है, और इसमें सर्वर से तकनीकी सहायता भी मिलती है
• उपयोगकर्ताओं को सीडी से ऑडियो ट्रैक लेने और उन्हें हार्ड ड्राइव पर कॉपी करने, सीडी बर्न करने और विभिन्न प्लग-इन इंस्टॉल करने की अनुमति देता है
विपक्ष:
• केवल कुछ सिस्टम के साथ संगत, कम से कम विंडोज 7 के साथ।
• इस फ्रेम दर फ्रेम फ़ंक्शन को खोजना कठिन है
• डिफ़ॉल्ट रूप से RM प्रारूप फ़ाइलों के प्लेबैक का समर्थन नहीं करता है
के लिए सबसे अच्छा:
विंडोज मीडिया प्लेयर भी उपयोगकर्ताओं के लिए अपेक्षाकृत आसान है। हालाँकि, यदि आप उच्च गुणवत्ता वाले फ्रेम दर फ्रेम, जैसे कि 4K UHD वीडियो के साथ खेलना चाहते हैं, तो यह मीडिया प्लेयर एक अच्छा विकल्प नहीं है।
भाग 5. मीडिया प्लेयर क्लासिक
मीडिया प्लेयर क्लासिक एक बेहतरीन मीडिया प्लेयर है जिसमें अन्य आधुनिक प्लेयर्स के समान ही विशेषताएं और विकल्प शामिल हैं। यह पुराने कंप्यूटर या काली स्क्रीन पर भी आसानी से चल सकता है। मीडिया प्लेयर क्लासिक फ्रेम दर फ्रेम कार्यक्षमता आपको कई वीडियो प्रारूपों को सटीकता के साथ चलाने की अनुमति देती है।
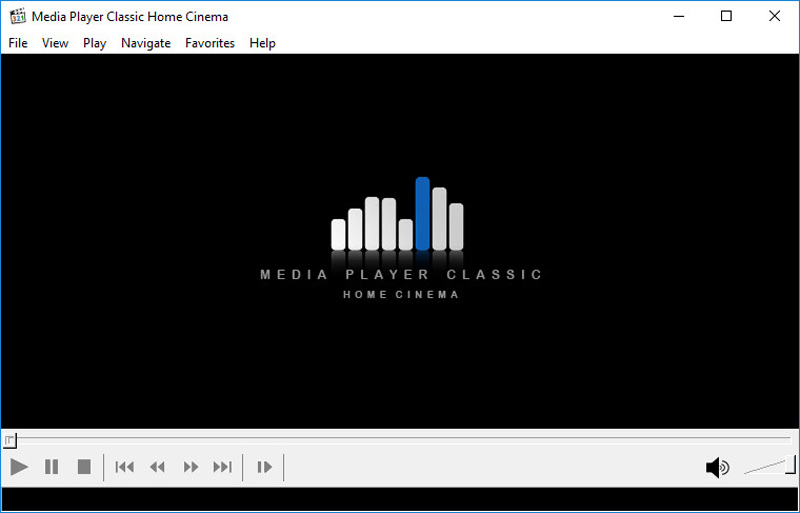
पेशेवरों:
• आप वीडियो को फ्रेम दर फ्रेम चला सकते हैं
• आप सीधे उस समय नोड पर जा सकते हैं जिसे आप खेलना शुरू करना चाहते हैं
• ऑडियो और वीडियो ट्रैक दोनों समायोज्य हैं
• वीडियो पैरामीटर जानकारी को वीडियो के ठीक नीचे प्रदर्शित कर सकते हैं
विपक्ष:
• फ्रेम-दर-फ्रेम खेलते समय आप पीछे की ओर नहीं खेल सकते
• यह 4K वीडियो प्लेयर नहीं है
के लिए सबसे अच्छा:
जिन लोगों को गुणवत्ता की आवश्यकता नहीं है, वे इस उत्पाद को चुन सकते हैं। यदि आपकी आवश्यकता 4K की है, तो इसे छोड़ दें क्योंकि मीडिया प्लेयर क्लासिक को 2017 से अभी तक अपडेट नहीं किया गया है। इसलिए, 4K फ़ाइलें चलाते समय इसमें समस्याएँ हो सकती हैं।
भाग 6. फ्रेम बाय फ्रेम वीडियो प्लेयर के बारे में अक्सर पूछे जाने वाले प्रश्न
विंडोज मीडिया प्लेयर में फ्रेम दर फ्रेम कैसे जाएं?
सबसे पहले, अपना वीडियो प्लेयर चलाएँ, कोई वीडियो खोलें और फिर राइट-क्लिक करें। आपको "एन्हांसमेंट" और फिर "प्ले स्पीड सेटिंग" विकल्प दिखाई देगा, और आपको स्पीड अक्ष वाली एक स्क्रीन दिखाई देगी। नीचे दिए गए दो चौकोर बटन फ्रेम दर फ्रेम प्ले करते हैं, और वीडियो को आगे या पीछे किया जा सकता है।
फ्रेम दर फ्रेम वीएलसी अपनाएं?
सबसे पहले अपना VLC मीडिया प्लेयर चलाएँ, और वीडियो खोलने के बाद, नेविगेशन बार में "व्यू" पर क्लिक करें और एडवांस्ड कंट्रोल चेक करें। फिर आपको प्लेबैक प्रोग्रेस बार के नीचे बटन विकल्पों की एक नई लाइन दिखाई देगी, जिसमें फ्रेम-बाय-फ्रेम प्लेबैक बटन सबसे दाईं ओर होगा। दूसरा आसान तरीका है कि आप डिफ़ॉल्ट हॉटकी, E पर सीधे क्लिक करें। आप VLC प्लेयर को फ्रेम दर फ्रेम चलाने के लिए दोनों तरीकों का इस्तेमाल कर सकते हैं।
मैं वीडियो को फ्रेम दर फ्रेम कैसे देख सकता हूँ?
आम तौर पर, सही सॉफ़्टवेयर चुनने के बाद, आप इसका वीडियो नियंत्रण इंटरफ़ेस पा सकते हैं। आपको अक्सर इस अनुभाग में बटन या संकेत मिलेंगे जो फ़्रेम-दर-फ़्रेम प्लेबैक को नियंत्रित करते हैं।
निष्कर्ष
उपरोक्त सामग्री से आप इनके बीच के अंतर को जान गए होंगे फ्रेम दर फ्रेम वीडियो प्लेयरआप कार्य और हेरफेर करने में कठिनाई की डिग्री को ध्यान में रखते हुए अपने लिए सबसे अच्छा विकल्प चुन सकते हैं।
उनमें से, विडमोर प्लेयर एक अच्छा विकल्प है क्योंकि यह हमें हमारी आवश्यकताओं को पूरा करने के लिए एक व्यापक कार्य प्रदान करता है जबकि उपयोगकर्ताओं के लिए हेरफेर करना अभी भी आसान है।