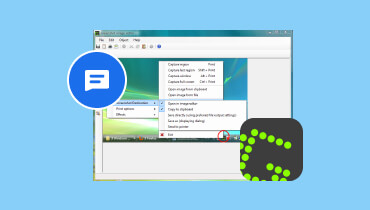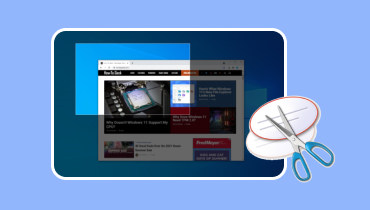टिनीटेक स्क्रीन रिकॉर्डर क्या है: एक व्यापक समीक्षा
TinyTake स्क्रीन कैप्चर को डेस्कटॉप पर स्क्रीनशॉट लेने और स्क्रीन रिकॉर्ड करने के लिए डिज़ाइन किया गया है। चाहे आपको व्यायाम, प्रस्तुति या परिचय के लिए निर्देश वीडियो बनाने की आवश्यकता हो। TinyTake स्क्रीन कैप्चर आपकी आवश्यकताओं को पूरा करने के लिए सभी हाइलाइट्स प्रस्तुत करता है। यह उपयोगकर्ताओं की ज़रूरतों को पूरा कर सकता है, जैसे कि उपयोग में आसानी, संपादन क्षमताएँ और समग्र प्रदर्शन। इस पोस्ट में, इस परिष्कृत उपकरण, इसकी विशेषताओं, पेशेवरों, विपक्षों और अधिक के बारे में अधिक जानें। इसके अलावा, इसके प्रमुख विकल्प की भी जाँच करें TinyTake विडमोर से.
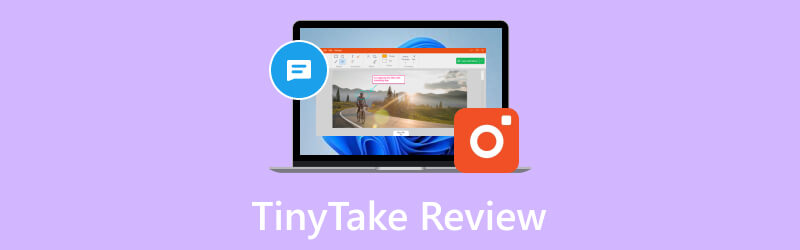
पृष्ठ सामग्री
भाग 1. टिनीटेक समीक्षा
TinyTake विंडोज और मैक क्लाइंट के लिए एक स्क्रीन कैप्चर और रिकॉर्डिंग टूल है। TinyTake स्क्रीन कैप्चर आपकी ज़रूरतों को पूरा करने के लिए सभी हाइलाइट्स प्रदान करता है। चाहे आपको कोई उत्पाद ट्यूटोरियल या समीक्षा, कोई प्रेजेंटेशन या साधारण स्क्रीन कैप्चर बनाने की आवश्यकता हो। यह न केवल स्क्रीनशॉट ले सकता है, बल्कि यह छवियों को एनोटेट करने के विकल्प भी प्रदान करता है। आप आसानी से YouTube पर अपनी TinyTake रिकॉर्डिंग साझा कर सकते हैं या उन्हें स्टोरेज डिवाइस पर वितरित कर सकते हैं। यह 2 गीगाबाइट वितरित स्टोरेज और आपके फ़ोटो और क्लिपिंग को संग्रहीत करने और देखने के लिए एक ऑनलाइन वेब डिस्प्ले के साथ भी आता है। आप अपग्रेड किए गए लोगों को खरीदकर ऑनलाइन स्टोरेज क्षमता बढ़ा सकते हैं।
प्रमुख विशेषताऐं
• वीडियो या स्क्रीनशॉट कैप्चर करेंउपयोगकर्ता अपने डेस्कटॉप स्क्रीन पर जो कुछ भी देख सकते हैं उसका स्क्रीनशॉट या वीडियो (120 मिनट तक) ले सकते हैं। वे डेस्कटॉप क्लाइंट मेनू से स्क्रीन कैप्चर या रिकॉर्ड स्क्रीन का प्रकार चुन सकते हैं जिसे वे बनाना चाहते हैं।
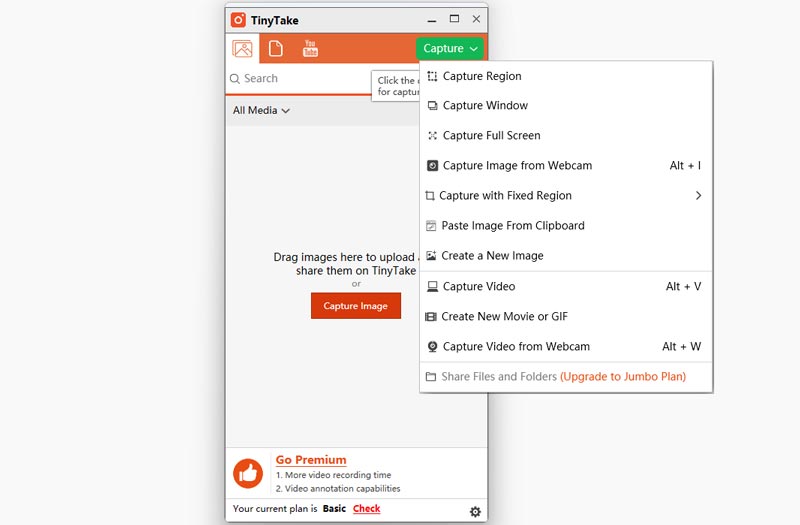
• स्क्रीनशॉट और वीडियो पर टिप्पणी करेंउपयोगकर्ता अपने स्क्रीन-कैप्चर किए गए चित्रों और रिकॉर्डिंग को टेक्स्ट बॉक्स, तीर, हाइलाइट आदि के साथ एनोटेट कर सकते हैं।
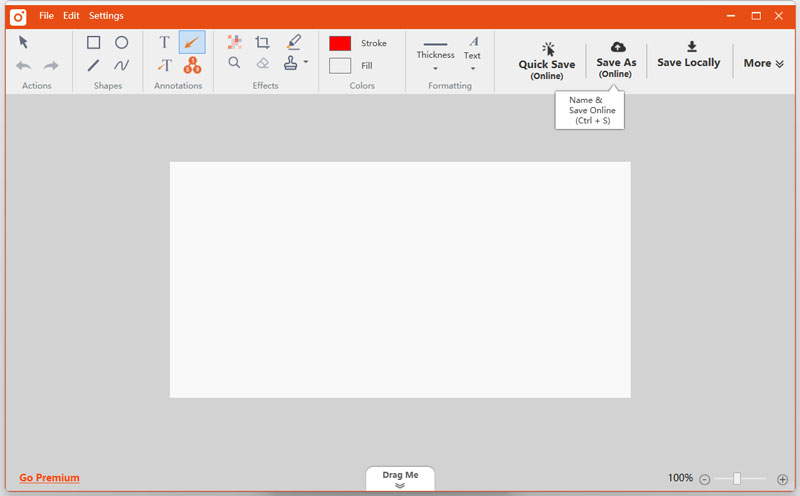
• ऑनलाइन साझा करें और पूरा इतिहास देखेंअपने स्क्रीन कैप्चर को तुरंत ऑनलाइन प्रकाशित करें, आसानी से साझा करने योग्य लिंक प्राप्त करें, और पिछले कैप्चर को खोजने के लिए अपने इतिहास का संदर्भ लें।
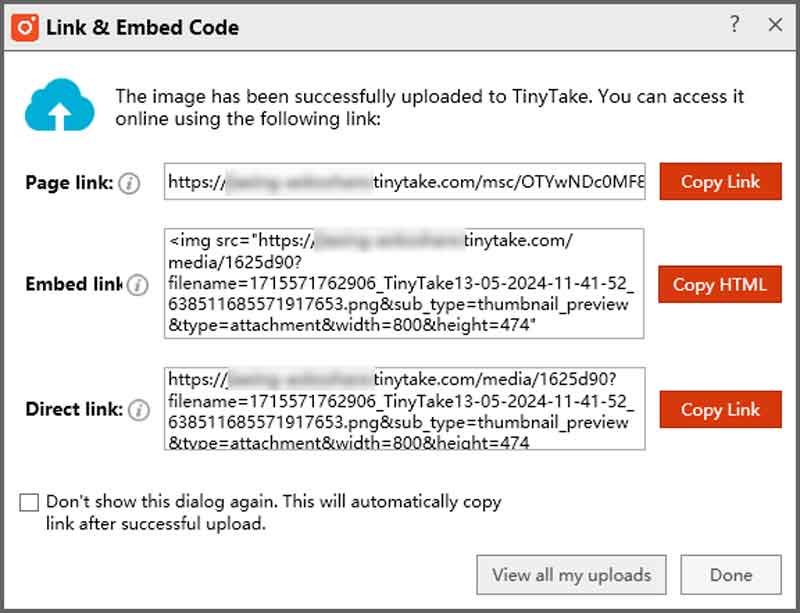
• ड्रैग और ड्रॉप एकीकरणयह स्थानीय ड्राइव से फ़ाइलों या स्क्रीनशॉट को अधिक सहज और आसान अपलोड करने के लिए ड्रैग-एंड-ड्रॉप इंटरफ़ेस का समर्थन करता है। यह अधिक सुविधाजनक एनोटेशन और साझाकरण के लिए है।
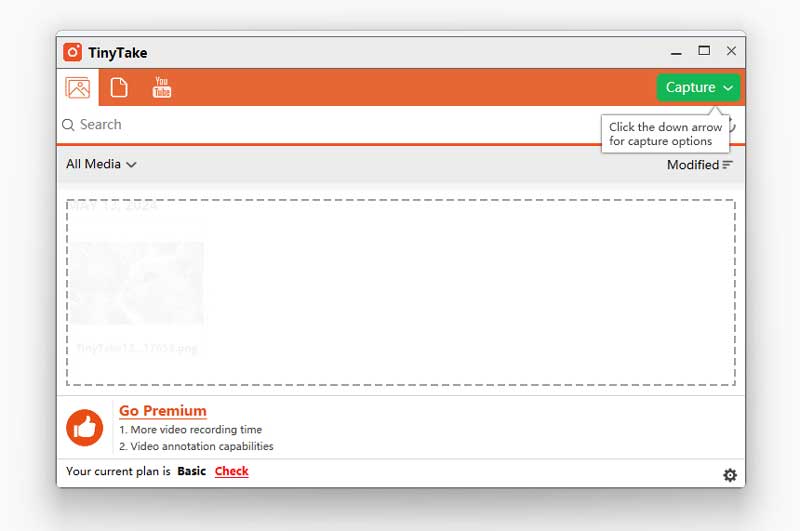
• मानक फ़ाइल प्रकारों के लिए इन-बिल्ट व्यूअरTinyTake एक ऐसा व्यूअर प्रदान करता है जहाँ आप सीधे ब्राउज़र में छवियाँ देख सकते हैं, ऑफ़िस दस्तावेज़ पढ़ सकते हैं, वीडियो चला सकते हैं और PDF खोल सकते हैं। और आपके कंप्यूटर पर कोई अतिरिक्त सॉफ़्टवेयर इंस्टॉल करने की ज़रूरत नहीं है।
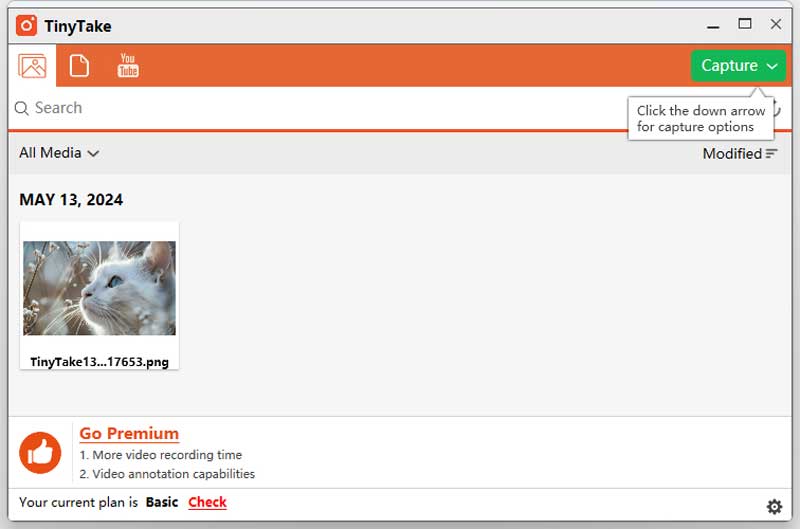
• वीडियो कैप्चर को सीधे YouTube पर अपलोड करेंयूट्यूब के साथ टिनीटेक एकीकरण उपयोगकर्ताओं को यूट्यूब प्लेटफॉर्म पर आसानी से अपने ट्यूटोरियल, प्रशिक्षण वीडियो और प्रस्तुतियाँ अपलोड करने की अनुमति देता है।
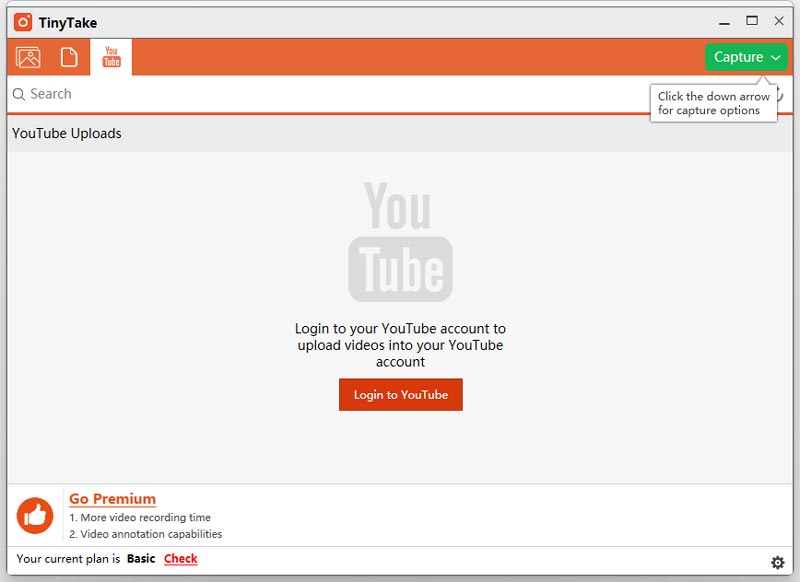
• ऑनलाइन गैलरी के साथ दीर्घकालिक भंडारणउपयोगकर्ता अपने अपलोड किए गए और साझा किए गए स्क्रीन कैप्चर तक पहुंच सकते हैं और रिकॉर्ड किए गए वीडियो वेब पर कहीं से भी.
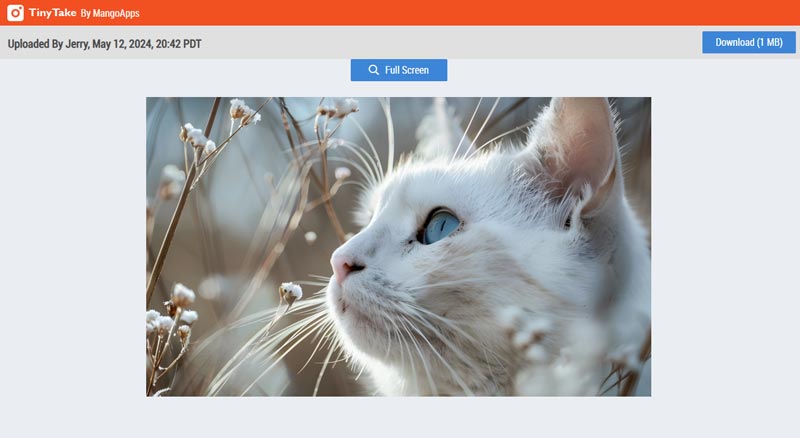
पेशेवरों
• उपयोग में आसान इंटरफ़ेस, जिससे आसानी से कैप्चरिंग और रिकॉर्डिंग की जा सकती है।
• आपकी स्क्रीन को आसानी से कैप्चर करने के लिए विभिन्न शॉर्टकट कुंजियाँ और तरीके।
• क्लाउड स्टोरेज को बचाने के लिए उपयोगकर्ताओं को मुफ्त वितरित स्टोरेज प्रदान करता है
• यह संकेतित चित्रों और रिकॉर्डिंग से मनोरंजक GIF क्लिप या फिल्में बना सकता है।
विपक्ष
• निःशुल्क संस्करण सीमित विकल्प और क्षमताएं प्रदान करता है।
• TinyTake का उपयोग करने के लिए आपको एक खाता बनाना होगा और लॉग इन करना होगा।
• रिकॉर्डिंग की गुणवत्ता संतोषजनक नहीं है.
टिनीटेक का उपयोग कैसे करें
चरण 1। सबसे पहले, आधिकारिक वेबसाइट से TinyTake रिकॉर्डर डाउनलोड करें और इंस्टॉल करें। हालाँकि, इस टूल को डाउनलोड करने से पहले, आपको एक खाता बनाना होगा। यह आपके वितरित स्टोरेज के लिए आपके ईमेल पते और चुने गए डोमेन URL का उपयोग करेगा।
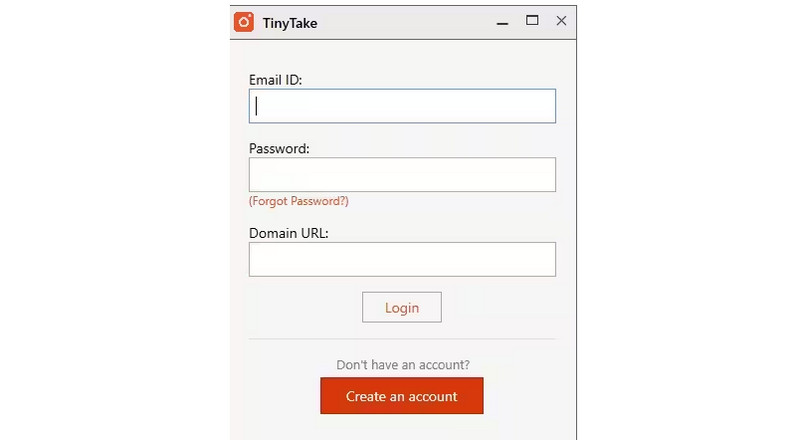
चरण 2। एक बार जब यह सफलतापूर्वक इंस्टॉल हो जाए, तो अपने मैक या विंडोज डेस्कटॉप पर सॉफ़्टवेयर लॉन्च करें। इंटरफ़ेस के ऊपरी दाएँ कोने में कैप्चर बटन पर क्लिक करें। आप यहाँ इस टूल द्वारा दिए जाने वाले विभिन्न विकल्प देख सकते हैं, जैसे स्क्रीनशॉट ले रहे हैं या आपकी स्क्रीन रिकॉर्ड करना।
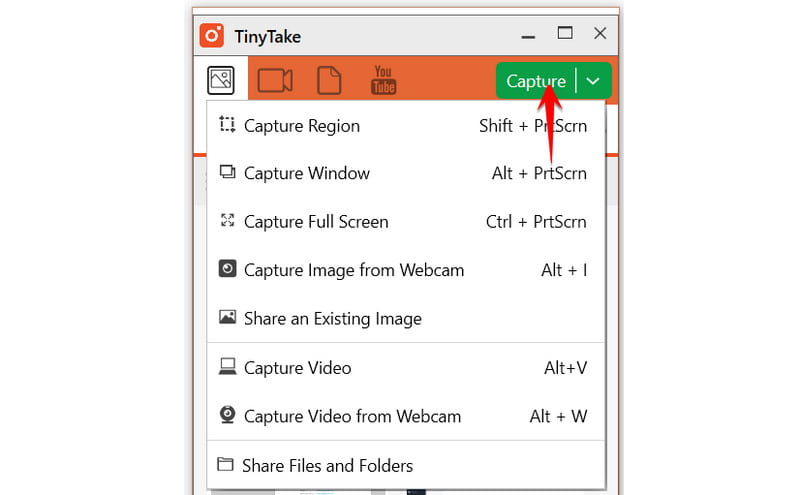
चरण 3। यदि आप वीडियो कैप्चर करना चुनते हैं, तो आप इसे कस्टमाइज़ कर सकते हैं और अपने ध्वनि विकल्प चुन सकते हैं, चाहे सिस्टम ऑडियो या माइक्रोफ़ोन ऑडियो का उपयोग करना हो। आप अपने डेस्कटॉप के वेबकैम से भी वीडियो कैप्चर कर सकते हैं।
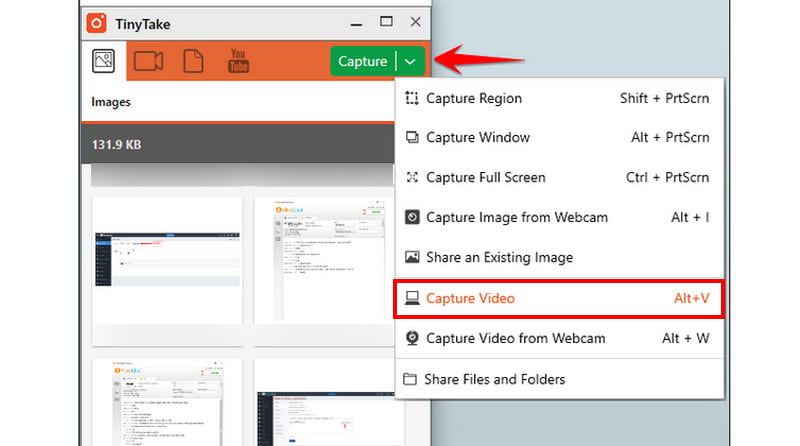
चरण 4। एक बार हो जाने के बाद, अपनी स्क्रीन रिकॉर्ड करना शुरू करने के लिए लाल रिकॉर्डिंग बटन दबाएँ। बस हो गया। अब आप जानते हैं कि इस TinyTake ट्यूटोरियल के साथ इसका उपयोग कैसे करना है।
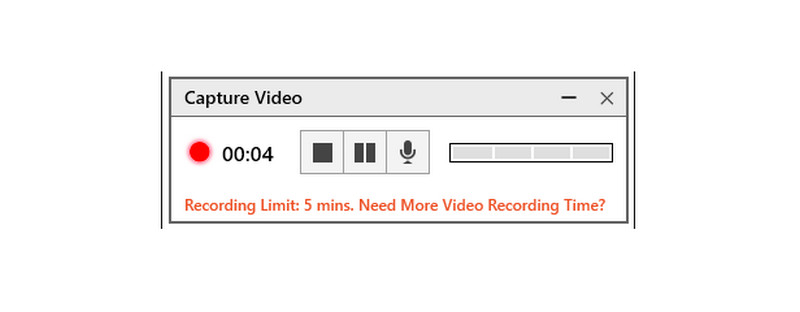
सामान्य समस्याएँ जिनका समाधान किया जा सकता है
1. रिकॉर्डिंग विफलता. कई बार ऐसा हो सकता है कि सॉफ़्टवेयर समस्याओं या अपर्याप्त सिस्टम संसाधनों के कारण रिकॉर्डिंग प्रक्रिया विफल हो सकती है। इसे ठीक करने के लिए, ऐसे सभी अनावश्यक प्रोग्राम बंद करें जो आपके सिस्टम संसाधनों का उपभोग कर सकते हैं और TinyTake Recorder को पुनः आरंभ करें।
2. ऑडियो/वीडियो सिंक समस्याएँकभी-कभी उपयोगकर्ताओं को अपनी रिकॉर्डिंग में ऑडियो और वीडियो के बीच समन्वयन की समस्या का अनुभव हो सकता है। इसे संबोधित करने के लिए, TinyTake में रिकॉर्डिंग सेटिंग्स को समायोजित करने का प्रयास करें, जैसे कि फ्रेम दर और ऑडियो बिटरेट।
3. रिकॉर्डिंग गुणवत्ता. उपयोगकर्ताओं को लग सकता है कि रिकॉर्डिंग की गुणवत्ता उनकी अपेक्षाओं के अनुरूप नहीं है। रिकॉर्डिंग की गुणवत्ता में सुधार करने के लिए, TinyTake Recorder में उच्च रिज़ॉल्यूशन और बिटरेट सेटिंग चुनें। सुनिश्चित करें कि आपके सिस्टम का हार्डवेयर प्रदर्शन से समझौता किए बिना चुनी गई सेटिंग का समर्थन करता है।
भाग 2. टिनीटेक का सबसे अच्छा विकल्प
आपको ट्यूटोरियल बनाने, साइकिल रिकॉर्ड करने या किसी भी सामग्री के साथ वीडियो प्रदान करने के लिए गुणवत्ता वाले स्क्रीन रिकॉर्डिंग सॉफ़्टवेयर की आवश्यकता होगी। स्क्रीनशॉट कैप्चर करना और रिकॉर्डिंग और वीडियो ट्रांसफर करना सहज बातचीत के लिए महत्वपूर्ण है। एक व्यापक, ग्राहक-केंद्रित बंडल में, विडमोर स्क्रीन रिकॉर्डर वे सभी क्षमताएँ और बहुत कुछ प्रदान करता है। इसके फीचर-समृद्ध और सीधे विकल्प इसके पीछे का कारण हैं। एक और विशेषता जो सभी स्क्रीन रिकॉर्डर में नहीं होती है, वह है फुल-स्क्रीन मोड में गेमिंग रिकॉर्ड करना। इसके अतिरिक्त, यह वेबकैम और डेस्कटॉप साउंड सिस्टम का समर्थन करता है, और यह ऑडियो के साथ डिस्प्ले रिकॉर्ड कर सकता है। यहां तक कि HD वीडियो और ऑडियो रिकॉर्डिंग भी संभव है। इसके अलावा, विडमोर स्क्रीन रिकॉर्ड आपको छवि को सहेजने से पहले एनोटेशन जोड़ने की अनुमति देता है और आप एक स्क्रॉलिंग चित्र भी ले सकते हैं जो शायद ही कभी रिकॉर्डिंग टूल का समर्थन करता है। वैसे, यह मैक और विंडोज दोनों पर उपलब्ध है।

भाग 3. टिनीटेक के बारे में अक्सर पूछे जाने वाले प्रश्न
क्या टिनीटेक का उपयोग सुरक्षित है?
टिनीटेक कैप्चर को स्पाइवेयर-मुक्त के रूप में प्रमाणन प्राप्त हुआ है। इसका उपयोग करना सुरक्षित है, लेकिन इसे सुरक्षित और विश्वसनीय वेबसाइटों से डाउनलोड करना सुनिश्चित करें। इसका उपयोग मैक और विंडोज सिस्टम पर किया जा सकता है, हालांकि इसके लिए कम से कम 8GB RAM की आवश्यकता होती है।
क्या टिनीटेक निःशुल्क है?
यह व्यक्तिगत उपयोग के लिए निःशुल्क है, तथापि, व्यावसायिक उपयोग के लिए, आपको उनकी सशुल्क योजनाओं में से एक खरीदनी होगी।
क्या टिनीटेक पर कोई समय सीमा है?
यदि आप निःशुल्क संस्करण का उपयोग करते हैं, तो आप केवल 5 मिनट तक ही अपनी स्क्रीन रिकॉर्ड कर सकते हैं। समय प्रतिबंध को हटाने के लिए आपको प्रीमियम संस्करण में अपग्रेड करना होगा।
निष्कर्ष
संक्षेप में, यह निस्संदेह सत्य है कि TinyTake रिकॉर्डर सॉफ्टवेयर सबसे बेहतरीन स्क्रीन कैप्चर में से एक है जिसे कोई भी यूजर देख सकता है। हालाँकि, चूँकि कई बार हम इसकी पहुँच या अनुकूलता के बारे में सुनिश्चित नहीं हो पाते हैं, इसलिए हमेशा प्लान बी की तलाश करना सबसे अच्छा है। विडमोर स्क्रीन रिकॉर्डर यह वास्तव में टिनीटेक का सबसे अच्छा विकल्प है, क्योंकि इसमें सभी प्रकार के उपयोगकर्ताओं के लिए उपयुक्त सुविधाओं से भरपूर बंडल हैं।