3 तरीके | एसर लैपटॉप पर आसानी से स्क्रीनशॉट कैसे लें
हालाँकि यह मामूली बात लग सकती है, लेकिन एसर के लैपटॉप पर स्क्रीनशॉट लेना दिन-प्रतिदिन की गतिविधियों में महत्वपूर्ण है। आखिरकार स्क्रीनशॉट कुछ मायनों में मददगार होते हैं। स्क्रीनशॉट टूल वीडियो से एक खास फ्रेम को कैप्चर कर सकता है। यह तब काम आता है जब वीडियो शेयरिंग वेबसाइट पर कैप्चर मोड की अनुमति नहीं होती। स्क्रीनशॉट कई तरह की चीज़ों के लिए बहुत उपयोगी है, जिसमें व्यवसाय और मनोरंजन शामिल हैं, और इसे दूसरों के साथ शेयर किया जा सकता है। इस प्रकार, इस पोस्ट में स्क्रीनशॉट लेने के तीन सबसे अच्छे तरीके बताए गए हैं एसर पर स्क्रीनशॉट लें बिना किसी परेशानी के लैपटॉप का उपयोग करें। तो, अंत तक पढ़ें।

पृष्ठ सामग्री
भाग 1. एसर पर स्क्रीनशॉट लेने का सबसे अच्छा तरीका
विडमोर स्क्रीन रिकॉर्डर एक आसान स्क्रीन रिकॉर्डिंग टूल है। यह आपको स्क्रीनशॉट लेने, HD वीडियो और ऑडियो रिकॉर्ड करने और अपनी स्क्रीन के किसी भी हिस्से को कैप्चर करने की सुविधा देता है। यह शानदार टूल आपको किसी भी समय किसी भी स्क्रीन को कैप्चर करने की सुविधा देता है। नौसिखिए और अनुभवी YouTuber, vloggers, गेमर्स, प्रशिक्षक और वीडियो निर्माता दोनों ही इसे आसानी से इस्तेमाल कर सकते हैं। यह आश्चर्यजनक टूल किसी खास क्षेत्र, विंडो या पूरी स्क्रीन का स्क्रीनशॉट ले सकता है।
प्रमुख विशेषताऐं:
चयनित क्षेत्र पर तेजी से कब्जा.
मैक और विंडोज पर स्क्रीनशॉट लेने के लिए सबसे सरल उपकरण विडमोर स्क्रीन रिकॉर्डर है। यह सुविधा आपको पूरी स्क्रीन या चुने हुए क्षेत्र का आयताकार स्नैपशॉट लेने देती है। आप केवल तीन आसान क्लिक के साथ अपने कंप्यूटर के स्क्रीन ग्रैब ले सकते हैं और स्टोर कर सकते हैं। इसके अलावा, यह स्क्रॉलिंग कैप्चर मोड का भी समर्थन करता है, जिससे उपयोगकर्ता किसी सक्रिय विंडो पर वेबपेज कैप्चर कर सकते हैं। यह स्क्रीनशॉट टूल कीबोर्ड शॉर्टकट का भी समर्थन करता है। आप किसी भी स्क्रीन गतिविधि को कैप्चर करने के लिए सॉफ़्टवेयर का उपयोग कर सकते हैं। आप कीबोर्ड का उपयोग करके ऐसा कर सकते हैं, और यह सरल और त्वरित है।
स्क्रीनशॉट पर टिप्पणी लिखें.
विडमोर स्क्रीन रिकॉर्डर स्क्रीन कैप्चर में एनोटेशन जोड़ने के लिए उपयोगी है। आप इसे लेने के बाद प्रोग्राम के भीतर ही अपने स्नैपशॉट को बदल सकते हैं। संपादन बॉक्स कई विकल्प प्रदान करता है। वे आपको दृश्य निर्देश और दिशानिर्देश बनाने में मदद करते हैं। वे आपके स्क्रीनशॉट को स्टाइल और व्यावसायिकता भी देते हैं। संपादन उपकरण में शामिल हैं:
- रेखा और आकारविशेष क्षेत्रों पर ध्यान आकर्षित करने के लिए रेखाएं या आकृतियाँ जोड़ें।
- तीर. आपकी स्क्रीन पर कैप्चर की गई छवि पर किसी विशिष्ट स्थान या वस्तु को इंगित करने के लिए।
- खींचनाअपने स्क्रीनशॉट पर जोर देने और उसमें रचनात्मकता जोड़ने के लिए अपने माउस का उपयोग करके कुछ भी बनाएं।
- टेक्स्टछवि में किसी चीज़ के बारे में विवरण या स्पष्टीकरण देने के लिए पाठ जोड़ें।
- कलंकसंवेदनशील जानकारी या अपनी स्क्रीन के उस हिस्से को छुपाना जिसे आप नहीं चाहते कि अन्य लोग देख सकें।
- नंबरिंग. इसका तात्पर्य मार्गदर्शक स्क्रीनशॉट में अनुक्रमिक चरणों से है।
आसान साझाकरण.
संपादन करने के बाद, आप स्क्रीनशॉट पर क्लिक करके या क्लिपबोर्ड पर कॉपी करके उसे सेव कर सकते हैं। यह सॉफ़्टवेयर आपको अपने स्क्रीनशॉट को लोकप्रिय फ़ाइल प्रकारों में संग्रहीत करने देता है। इनमें JPG, PNG, BMP, GIF और TIFF शामिल हैं। आप सेटिंग में आउटपुट फ़ॉर्मेट चुन सकते हैं। उसके बाद, आप स्क्रीनशॉट को किसी भी वेबसाइट पर ईमेल या पोस्ट कर सकते हैं।
इस परिष्कृत स्क्रीन कैप्चर टूल का उपयोग करके एसर लैपटॉप पर स्क्रीनशॉट लेने के लिए नीचे दिए गए चरणों की जाँच करें:
चरण 1। अपने डेस्कटॉप पर विडमोर स्क्रीन रिकॉर्डर डाउनलोड करें और इंस्टॉल करें। एक बार हो जाने के बाद, प्रोग्राम लॉन्च करें।
चरण 2। मान लीजिए आप स्क्रीन रिकॉर्डिंग करते समय स्क्रीनशॉट लेना चाहते हैं तो आप वीडियो रिकॉर्डर टैब पर जाकर क्लिक कर सकते हैं।
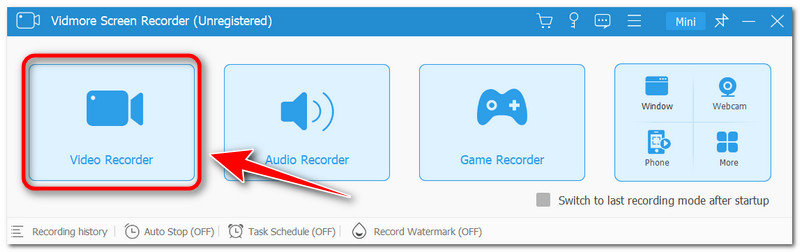
चरण 3। स्क्रीनशॉट लेने के लिए कैमरा आइकन इंटरफ़ेस के दाएँ कोने में रिकॉर्डिंग बटन के ऊपर स्थित है। इसे क्लिक करने के बाद, विकल्पों में से अपना पसंदीदा कैप्चर मोड चुनें।
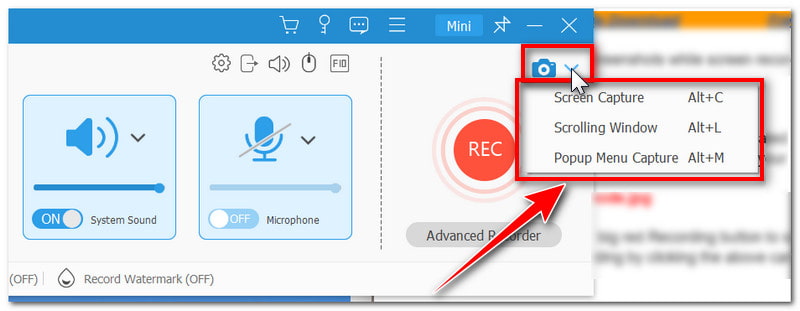
चरण 4। स्क्रीन कैप्चर मोड का उपयोग करने के लिए, विकल्प सूची में इसे क्लिक करें या Alt + C कुंजी दबाएँ। इसके बाद, चुनें कि किसी विशेष क्षेत्र या पूरी स्क्रीन को कैप्चर करना है या नहीं और स्क्रीनशॉट इंडिकेटर को खींचें।
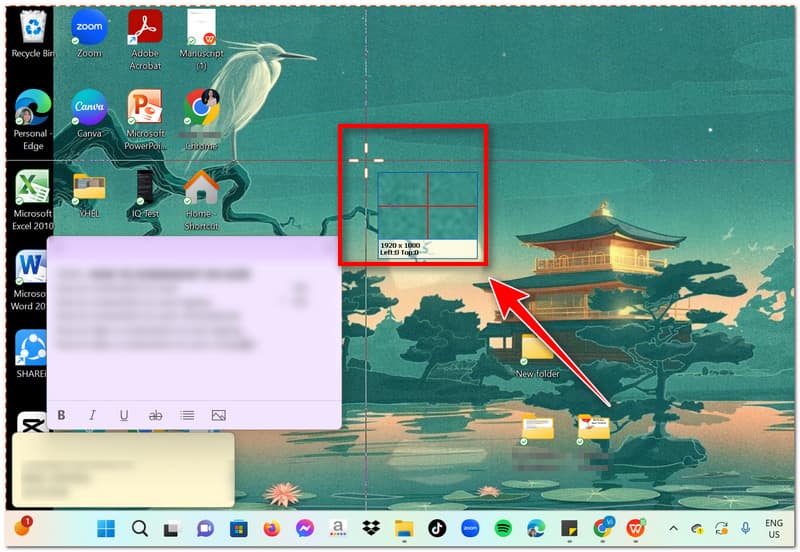
चरण 5। स्क्रीनशॉट लेने के बाद, आप इसे सहेजने से पहले सीधे ऐप में संपादित कर सकते हैं। आप टेक्स्ट, आकार, तीर और बहुत कुछ जोड़ सकते हैं। उसके बाद, स्क्रीनशॉट को अपनी स्थानीय फ़ाइल में सहेजने के लिए सेव आइकन पर टैप करें या Ctrl + S दबाएँ।
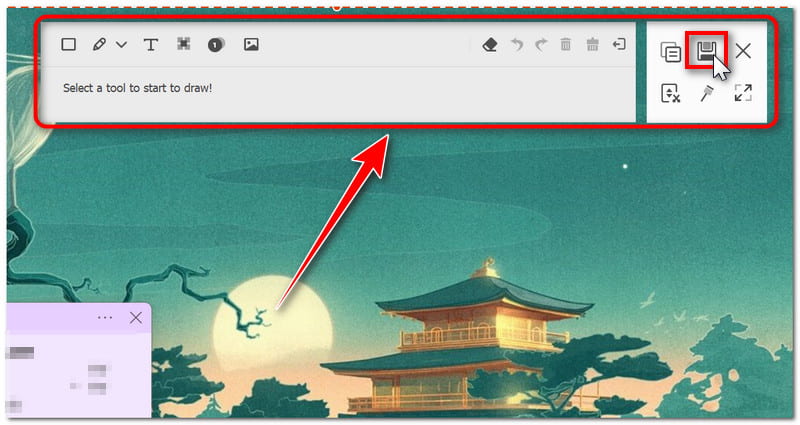
भाग 2. एसर पर स्क्रीनशॉट लेने का डिफ़ॉल्ट तरीका
स्निपिंग टूल का उपयोग करें
The कतरन उपकरण यह एक ऐसा फंक्शन है जिसे सबसे पहले विंडोज 7 में शामिल किया गया था और यह विंडोज 8, 10 और 11 में उपलब्ध है। यह स्क्रीनशॉट ले सकता है और इसे इमेज फाइल के रूप में सेव कर सकता है। यह पूरी स्क्रीन, एक विंडो या स्क्रीन के आयताकार हिस्से को कैप्चर कर सकता है। यदि आपको स्क्रीन का एक छोटा सा हिस्सा लेना है तो यह एक अच्छा विकल्प है। यह स्क्रीन के एक बहुत ही खास क्षेत्र को परिभाषित करने के लिए एकदम सही है, जैसे कि वेबपेज का एक हिस्सा। इसमें एक क्रॉप टूल, एक हाइलाइटर और विलंबित स्क्रीनशॉट लेने की क्षमता है। फिर भी, कुछ लोगों ने शिकायत की कि यह उनके कंप्यूटर पर काम नहीं करता है। ऐसा तब हुआ जब उन्होंने विंडोज 11 के नए संस्करण में अपडेट किया था। अंतर्निहित कारण अभी भी अनिश्चित है। कुछ का कहना है कि यह नवीनतम अपडेट के साथ बग मुद्दों के कारण हो सकता है या ऐप में ही समस्या है। फिर भी, आप एसर लैपटॉप पर स्क्रीनशॉट लेने के लिए इस टूल पर भरोसा कर सकते हैं।
पेशेवरों
- स्निपिंग टूल बुनियादी छवि संपादन उपकरण प्रदान करता है।
- यह विंडोज़ में पहले से ही इंस्टॉल है।
- उपयोगकर्ता स्क्रीन-कैप्चर की गई छवियों को सीधे ऐप से ईमेल के माध्यम से भेज सकते हैं।
- यदि आप केवल स्क्रीनशॉट लेना चाहते हैं तो यह सबसे अच्छा उपकरण है।
विपक्ष
- स्क्रीनशॉट लेते समय यह स्क्रॉलिंग कैप्चर मोड का समर्थन नहीं करता है।
ध्यान दें: निम्नलिखित दिशा-निर्देश विंडोज 11 का उपयोग करके बनाए गए थे। विंडोज 10 के साथ समान सॉफ़्टवेयर शामिल है, हालांकि इसका नाम आपके विंडोज संस्करण के आधार पर भिन्न हो सकता है। इसे स्निप और स्केच भी कहा जा सकता है।
चरण 1। विंडोज आइकन के बगल में सर्च टैब में, अपने डेस्कटॉप पर स्निपिंग टूल खोजें। उसके बाद, प्रोग्राम लॉन्च करें।
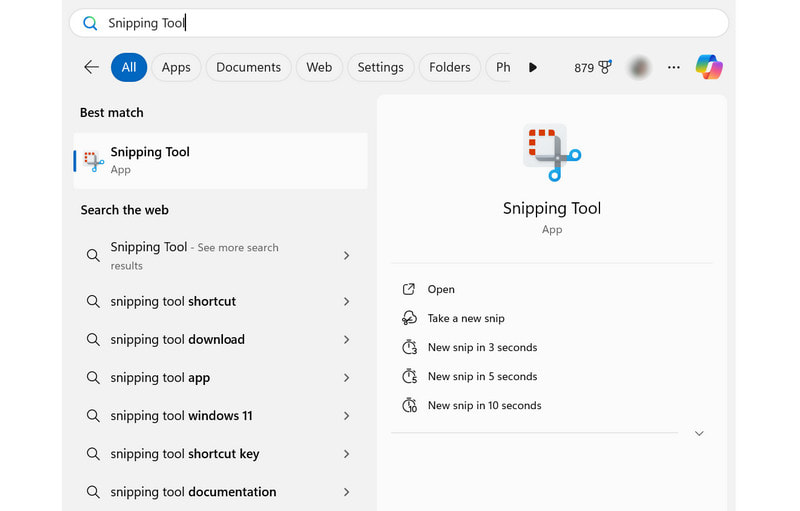
चरण 2। एक बार हो जाने के बाद, नया स्निप लेने के लिए न्यू टैब पर क्लिक करें। क्लिक करने के बाद आपकी स्क्रीन थोड़ी मंद हो जाएगी। विकल्पों में, आप अपनी पसंद का कैप्चर मोड चुन सकते हैं।
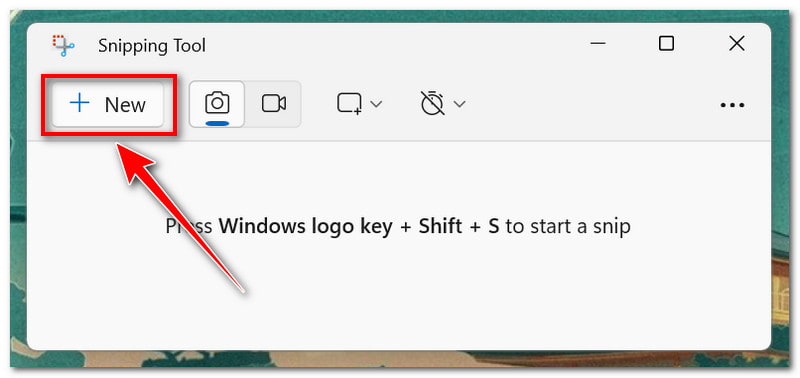
चरण 3। स्क्रीनशॉट लेने के बाद, यह ऐप में खुल जाएगा। आप इसे पेन से एनोटेट कर सकते हैं, कुछ हाइलाइट कर सकते हैं या पेंट 3डी में इसे एडिट कर सकते हैं।
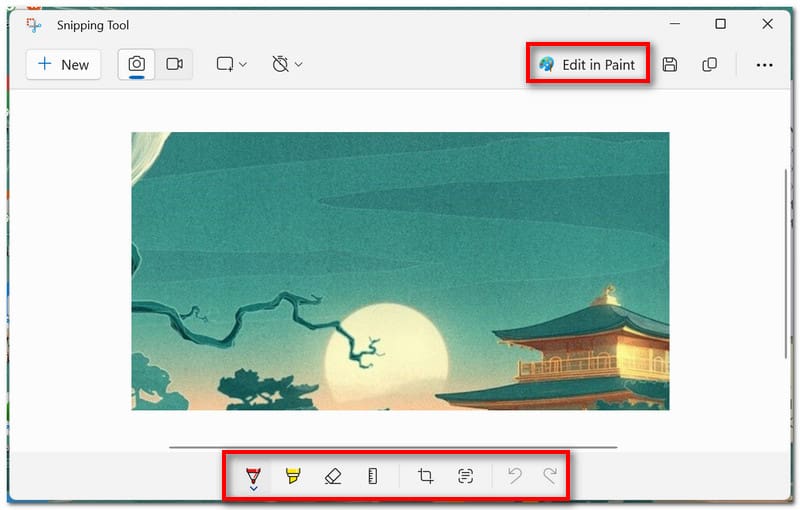
चरण 4। एक बार हो जाने पर, इसे स्थानीय फ़ाइल के रूप में सहेजने के लिए सेव आइकन पर क्लिक करें या कीबोर्ड पर Ctrl + S हॉटकी दबाएं।
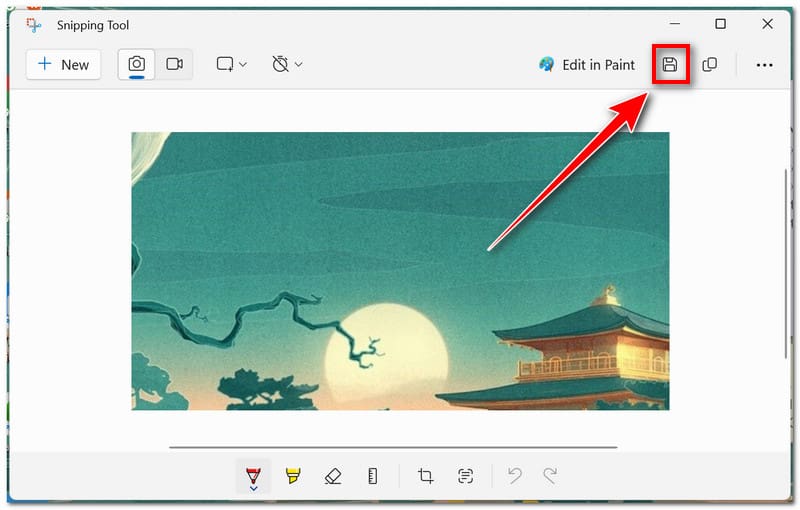
कीबोर्ड शॉर्टकट का उपयोग करें
एसर पर, आप विभिन्न कीबोर्ड शॉर्टकट का भी उपयोग कर सकते हैं स्क्रीनशॉट लें. इसके साथ, आपको काम करने के लिए थर्ड-पार्टी सॉफ़्टवेयर डाउनलोड और इंस्टॉल करने की ज़रूरत नहीं है। हालाँकि, जब आप स्क्रीनशॉट टूल का उपयोग करते हैं, तो आप स्क्रीनशॉट को बाद में संपादित नहीं कर सकते क्योंकि यह अचानक एक छवि फ़ाइल के रूप में सहेजा जाएगा।
पेशेवरों
- यह एसर लैपटॉप पर स्क्रीनशॉट लेने का सबसे आसान तरीका है।
- उपयोगकर्ताओं को स्क्रीन कैप्चर करने के लिए अन्य सॉफ़्टवेयर इंस्टॉल करने की आवश्यकता नहीं है।
- प्रत्येक शॉर्टकट हॉटकी को एक विशिष्ट स्क्रीन कैप्चर मोड लेने के लिए कॉन्फ़िगर किया गया है।
- यह विधि मैक और विंडोज़ पर उपलब्ध है।
विपक्ष
- आप स्क्रीनशॉट को सेव करने से पहले उन्हें संपादित नहीं कर सकते।
स्क्रीनशॉट लेने का एक तरीका कीबोर्ड पर प्रिंट स्क्रीन फ़ंक्शन कुंजी का उपयोग करना है। आमतौर पर फ़ंक्शन पंक्ति में स्थित, इसे संक्षिप्त नाम से जाना जाता है PrtScइस कुंजी का उपयोग करते समय, स्क्रीनशॉट विंडोज क्लिपबोर्ड पर सहेजा जाता है। फिर, उपयोगकर्ता इसे अन्य ऐप्स या ऑनलाइन साइटों में पेस्ट कर सकते हैं।
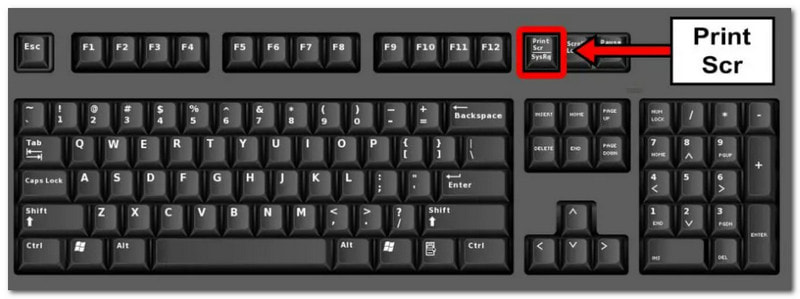
एसर लैपटॉप पर स्क्रीनशॉट लेने का यह दूसरा तरीका है। विन + PrtScr स्क्रीनशॉट को तुरंत लैपटॉप पर एक फ़ाइल में सहेजने के लिए, क्लिपबोर्ड की आवश्यकता को दरकिनार करना।
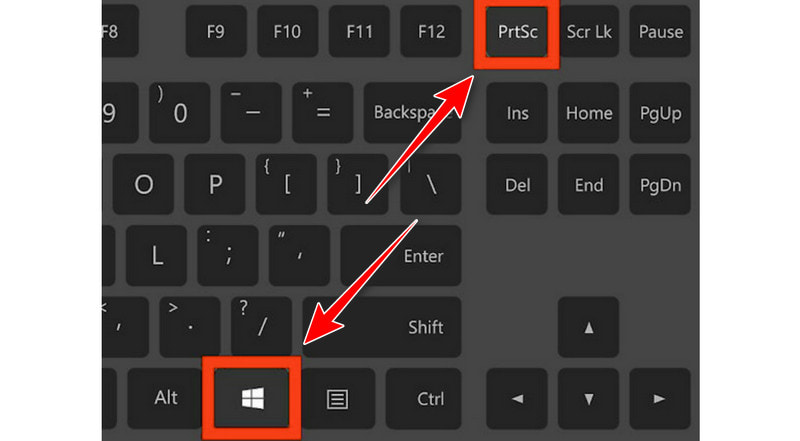
अंत में, स्निपिंग टूल को सक्रिय करने के लिए, दबाएँ विन + शिफ्ट + एसऐप की होम स्क्रीन को बायपास करके, आप इसके लॉन्च होते ही स्क्रीनशॉट ले सकते हैं। ऊपर दिए गए निर्देश इसे इस्तेमाल करने के तरीके के बारे में बहुत अधिक जानकारी प्रदान करते हैं।
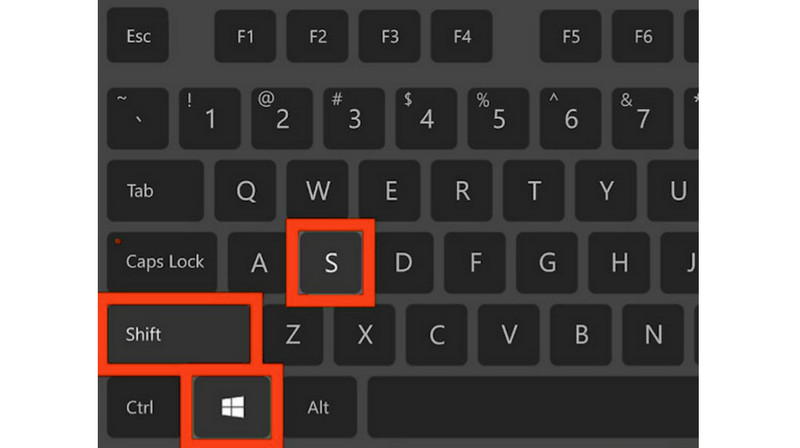
भाग 3. एसर पर स्क्रीनशॉट कैसे लें, इस पर अक्सर पूछे जाने वाले प्रश्न
लैपटॉप पर स्क्रीनशॉट किस बटन से लिया जाता है?
यह आपके कीबोर्ड पर प्रिंट स्क्रीन (PrtSc) कुंजी है। ज़्यादातर कीबोर्ड में यह ऊपर-दाएँ तरफ़ होती है (या कुछ में स्पेस बार के नज़दीक)।
आप एसर क्रोमबुक पर स्क्रीनशॉट कैसे लेते हैं?
अगर यह आपके Chromebook पर उपलब्ध है, तो स्क्रीनशॉट कुंजी दबाएँ। स्क्रीन कैप्चर कुंजी के बिना अपने Chrome से स्क्रीनशॉट लेने के लिए, Shift + Ctrl + Show Windows का उपयोग करें। अपने बाहरी कीबोर्ड पर Windows कुंजी प्रदर्शित करने के लिए, Ctrl + Shift + F5 दबाएँ।
मैं अपने एसर शॉर्टकट का उपयोग करके स्क्रीनशॉट कैसे ले सकता हूँ?
संपूर्ण स्क्रीन (या कई स्क्रीन) कैप्चर करने और उसे क्लिपबोर्ड पर सहेजने के लिए PrtSc दबाएँ। पिक्चर्स के स्क्रीनशॉट फ़ोल्डर में स्क्रीनशॉट को इमेज फ़ाइल के रूप में संग्रहीत करने के लिए Win + PrtSc दबाएँ। Win + Shift + S दबाने पर स्निपिंग टूल लॉन्च होता है, जो एक ऐसा एप्लिकेशन है जो आपको विशिष्ट क्षेत्रों के स्क्रीन कैप्चर लेने की अनुमति देता है।
निष्कर्ष
अब आप जानते हैं कि कैसे एसर पर स्क्रीनशॉट लें कंप्यूटर पर स्क्रीनशॉट लेने के लिए आपके पास कुछ विकल्प हैं: अंतर्निहित सॉफ़्टवेयर और कीबोर्ड शॉर्टकट। विडमोर स्क्रीन रिकॉर्डरदूसरी ओर, यदि आप अपने स्क्रीनशॉट पर पूरा नियंत्रण चाहते हैं तो यह सबसे अच्छा विकल्प है। यह कई अनुकूलन विकल्प प्रदान करता है, जैसे शेड्यूल की गई रिकॉर्डिंग और अनुकूलन योग्य हॉटकीज़। इसके अलावा, आप इस टूल से स्क्रीनशॉट लेने से ज़्यादा कुछ कर सकते हैं, जैसे स्क्रीन रिकॉर्डिंग करना या ऑनलाइन गेमप्ले कैप्चर करना। तो, आप किसका इंतज़ार कर रहे हैं? इसे अभी डाउनलोड करें!



