Snagit के साथ स्क्रॉलिंग कैप्चर कैसे लें
Snagit एक लोकप्रिय स्क्रीन कैप्चर और वीडियो रिकॉर्डिंग प्रोग्राम है, जो आपके कंप्यूटर स्क्रीन पर सभी गतिविधियों को कैप्चर करने, संपादित करने और साझा करने के लिए है। हालांकि, बहुत से लोग अभी भी असहाय महसूस करते हैं, जब उन्हें एक लंबे वेब पेज या एक लंबा वर्ड डॉक्यूमेंट का स्क्रॉलिंग स्क्रीनशॉट लेने की आवश्यकता होती है।
Snagit जैसे पेशेवर कैप्चर टूल के साथ एक लंबा वेब पेज कैप्चर करना आसान और उपयोगकर्ता के अनुकूल है। लेकिन Snagit स्क्रॉल कैप्चर कैसे काम करता है? आगे हम आपको विशिष्ट गाइड देंगे Snagit के साथ स्क्रॉलिंग कैप्चर करें और इसका सबसे अच्छा विकल्प है।
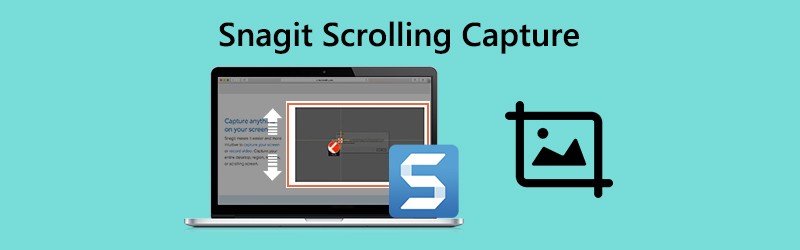

भाग 1. Snagit स्क्रॉलिंग कैप्चर का उपयोग कैसे करें
Snagit पूरे वेब ब्राउज़र या एक सक्रिय विंडो को कैप्चर कर सकता है। यह विंडो में दिखाई देने वाली सभी चीज़ों को कैप्चर करता है और एक सिंगल इमेज को एडिट करता है जैसा आप चाहते हैं। आम तौर पर, स्नैगिट, स्क्रॉलिंग एरो और पैनोरमिक स्क्रॉलिंग कैप्चर में स्क्रॉलिंग क्षेत्र पर कब्जा करने के दो सुविधाजनक तरीके हैं।
स्क्रॉलिंग एरो के साथ कैप्चर करें
चरण 1। जहाँ आप स्क्रॉलिंग कैप्चर लेना चाहते हैं, उसका पता लगाएँ। अपने कंप्यूटर पर Snagit खोलें और क्लिक करें ऑल - इन - वन Snagit में विकल्प।

चरण 2। दबाएं कब्जा बटन या प्रेस प्रिंट स्क्रीन विंडोज पर, या नियंत्रण + खिसक जाना + सी मैक पर।
रोंटेप करना ३। फिर नारंगी क्रॉस्चेयर दिखाई देंगे। आप विंडो पर कर्सर ले जा सकते हैं।
एक क्षैतिज स्क्रॉलिंग क्षेत्र, एक ऊर्ध्वाधर स्क्रॉलिंग क्षेत्र या संपूर्ण स्क्रॉलिंग क्षेत्र लेने के लिए तीर पर क्लिक करें।
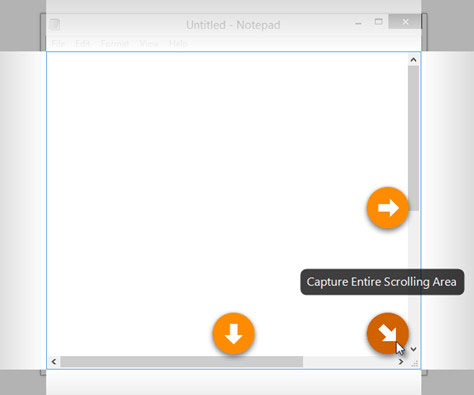
”ध्यान दें:
पैनोरमिक स्क्रॉलिंग कैप्चर के साथ कैप्चर करें
चरण 1। Snagit खोलें और चुनें ऑल - इन - वन विकल्प।

चरण 2। दबाएं कब्जा बटन, या प्रेस प्रिंट स्क्रीन विंडोज पर, या नियंत्रण + खिसक जाना + सी मैक पर।
चरण 3। नारंगी क्रॉसचेयर दिखाई देंगे। उस विंडो या क्षेत्र पर क्लिक करें जिसे आप स्क्रॉलिंग कैप्चर लेना चाहते हैं।
चरण 4। दबाएं नयनाभिराम कब्जा बटन, और फिर क्लिक करें शुरू Snagit के साथ स्क्रॉल कैप्चर करने के लिए बटन।

चरण 5। दबाएं रुकें कब्जा करने के लिए पैनोरमिक टूलबार पर बटन। उसके बाद, आप स्क्रीनशॉट को एडिट कर सकते हैं जैसे कि तीर, टेक्स्ट, कॉलआउट, शेप, स्टैम्प, फिल आदि भरें।
अनुशंसित स्क्रीन कैप्चर वैकल्पिक Snagit के लिए
कभी-कभी, Snagit पूरे रिकॉर्डिंग कैप्चर को पूरा नहीं कर पाता। इसलिए आपको Snagit के विकल्प के रूप में अधिक शक्तिशाली स्क्रीन कैप्चर टूल ढूंढना चाहिए। विडमोर स्क्रीन रिकॉर्डर स्क्रीनशॉट पर कब्जा करने और अपने विंडोज और मैक कंप्यूटर पर किसी भी गतिविधियों को रिकॉर्ड करने के लिए सुविधाजनक और उपयोग में आसान सॉफ्टवेयर है।
![]() Snagit स्क्रॉलिंग कैप्चर का सर्वश्रेष्ठ विकल्प
Snagit स्क्रॉलिंग कैप्चर का सर्वश्रेष्ठ विकल्प
- पूरी स्क्रीन या एक सिंगल विंडो का फ्री-हैंड स्क्रीनशॉट लें।
- कैप्चर करने के बाद एरो, ड्रामा लाइन, टेक्स्ट, स्प्रे, पिन को स्क्रीनशॉट में जोड़ें।
- किसी भी स्क्रीन को रिकॉर्ड करें डेस्कटॉप, ब्राउज़र (YouTube, फेसबुक, आदि) और वेब कैमरा से।
- स्वतंत्र रूप से माइक्रोफ़ोन से कंप्यूटर में निर्मित ऑडियो और कथन कैप्चर करें।
- अब कोशिश करो

भाग 2. Snagit स्क्रॉलिंग कैप्चर के अक्सर पूछे जाने वाले प्रश्न
1. क्यों Snagit स्क्रॉल नहीं है?
सफारी स्क्रॉलिंग कैप्चर को वेब ब्राउजर जैसे सफारी फॉर विंडोज या ओपेरा में सपोर्ट नहीं किया गया है। फ़ायरफ़ॉक्स में कैप्चरिंग के लिए, स्नैगिट फ़ायरफ़ॉक्स ऐड-ऑन के कारण फ़ायरफ़ॉक्स में केवल दृश्य सामग्री को कैप्चर कर सकता है।
इसके अलावा, यह पीडीएफ की स्क्रॉलिंग कैप्चर का समर्थन नहीं करता है।
2. क्या स्नेगिट पूरे वेब पेज पर कब्जा कर सकता है?
हाँ। Snagit एक वेब पेज की संपूर्ण सामग्री को कैप्चर कर सकता है। बस विंडो या वेब ब्राउज़र में वांछित क्षेत्र पर कब्जा करने के लिए पैनोरमिक कैप्चर मोड का उपयोग करें।
3. क्या स्निपिंग टूल कैप्चर स्क्रॉलिंग विंडो कर सकता है?
नहीं, आप स्निपिंग टूल का उपयोग करके स्क्रॉलिंग स्क्रीनशॉट नहीं ले सकते। लेकिन कुछ थर्ड-पार्टी स्क्रॉलिंग कैप्चर टूल जैसे स्नैगिट, पिकपिक आदि हैं, जो आपको स्क्रॉलिंग विंडो को कैप्चर करने की अनुमति देते हैं।
निष्कर्ष
हमने मुख्य रूप से बात की Snagit में स्क्रॉलिंग कैप्चर कैसे करें। Snagit आपके स्क्रीन पर किसी भी विंडो या किसी भी वेब पेज को कैप्चर करने के लिए स्क्रॉल करने का सबसे आसान तरीका है, जिसे स्क्रॉल करने की आवश्यकता होती है। हम अभी भी आपको पूर्ण या आंशिक स्क्रीनशॉट लेने और आपके कंप्यूटर स्क्रीन पर किसी भी गतिविधियों को रिकॉर्ड करने के लिए शक्तिशाली विडमोर स्क्रीन रिकॉर्डर की सलाह देते हैं।

