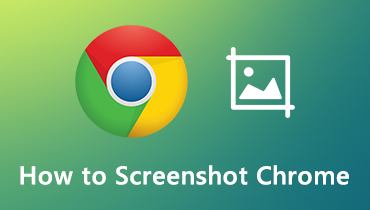उच्च गुणवत्ता के चित्रों में तोशिबा लैपटॉप पर स्क्रीन के किसी भी क्षेत्र पर स्क्रीनशॉट कैसे करें
“मेरे दोस्त के पास तोशिबा लैपटॉप है और उसने मुझसे पूछा तोशिबा लैपटॉप पर स्क्रीनशॉट कैसे, मैं प्रश्न का उत्तर कैसे दे सकता हूं? "
सामान्यतया, तोशिबा लैपटॉप और अन्य लैपटॉप पर स्क्रीनशॉट लेना काफी समान है। आपको केवल अपने कीबोर्ड पर कुछ महत्वपूर्ण शॉर्टकट कुंजी का पता लगाना होगा। अच्छी खबर यह है कि यह गाइड आपको Toshiba लैपटॉप पर काम करने का एक से अधिक तरीका बताएगा। ताकि आप पूरी स्क्रीन या किसी भी हिस्से को आसानी से कैप्चर कर सकें।


भाग 1: तोशिबा लैपटॉप पर स्क्रीनशॉट कैसे
विधि 1: विंडोज 10 के साथ तोशिबा लैपटॉप पर स्क्रीनशॉट कैसे दें
खेल DVR डिफ़ॉल्ट रूप से Xbox One में स्क्रीनशॉट टूल है। तब माइक्रोसॉफ्ट ने इसे विंडोज 10 में पेश किया। इसका मतलब यह है कि आप इसे प्राप्त कर सकते हैं यदि आपके तोशिबा लैपटॉप ने विंडोज 10 में अपडेट किया है।
चरण 1: के पास जाओ शुरू निचले बाएँ कोने में मेनू का चयन करें समायोजन और फिर जुआ। इसके बाद, टॉगल करें खेल बार.
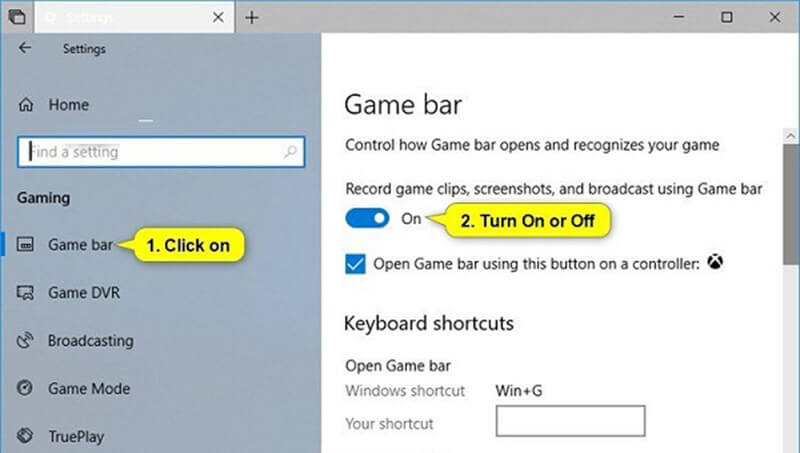
चरण 2: तोशिबा लैपटॉप पर स्क्रीनशॉट के लिए विंडो दर्ज करें, और दबाएँ जीत + जी चाबियाँ। जब पूछा जाए, जाँच करें हां, यह एक खेल है.
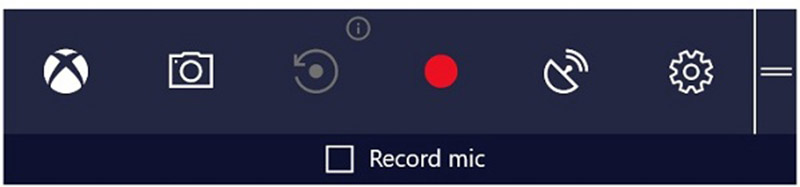
चरण 3: फिर क्लिक करें स्क्रीनशॉट तुरंत स्क्रीनशॉट लेने के लिए कैमरा आइकन के साथ बटन।
ध्यान दें: स्क्रीनशॉट को पीएनजी प्रारूप में सहेजा जाएगा और आपकी वीडियो लाइब्रेरी में संग्रहीत किया जाएगा। यह केवल फुल स्क्रीन को स्क्रीनशॉट कर सकता है।
यह तरीका भी उपलब्ध है लेनोवो पर स्क्रीनशॉट ले रहा है, डेल, आदि।
विधि 2: विंडोज 8 चला रहे तोशिबा लैपटॉप पर स्क्रीनशॉट कैसे दें
स्निपिंग टूल विंडोज विस्टा और बाद में अंतर्निहित स्क्रीनशॉट प्रोग्राम है। तो, आप इसे Toshiba लैपटॉप पर स्क्रीनशॉट के लिए उपयोग कर सकते हैं।
चरण 1: अपनी स्क्रीन के दाहिने किनारे से स्वाइप करें, क्लिक करें खोज और प्रकार कतरन उपकरण खोज बॉक्स में। फिर सेलेक्ट करें कतरन उपकरण परिणाम से।
टिप: अन्य विंडोज सिस्टम के लिए, स्निपिंग टूल इन करें शुरू मेन्यू।
चरण 2: दबाएं मोड मेनू और उचित मोड चुनें, जैसे कि आयताकार। तब दबायें नया और अपने माउस के साथ तोशिबा पर एक स्क्रीनशॉट लें।

चरण 3: रिलीज माउस और स्क्रीनशॉट स्निपिंग टूल में दिखाई देगा। अब, आप इसे संपादित कर सकते हैं।
चरण 4: अंत में, क्लिक करें सहेजें स्क्रीनशॉट को बचाने या हिट करने के लिए बटन क्लिपबोर्ड आइकन इसे क्लिपबोर्ड पर भेजने के लिए।

ध्यान दें: यदि आप आउटपुट स्वरूप या गंतव्य बदलना चाहते हैं, तो क्लिक करें विकल्प.
विधि 3: विंडोज 7 के साथ तोशिबा पर स्क्रीनशॉट कैसे दें
तोशिबा लैपटॉप पर स्क्रीनशॉट के लिए एक और तरीका है, प्रिंट स्क्रीन अपने कीबोर्ड पर कुंजी। तोशिबा लैपटॉप पर, कुंजी को लेबल किया जा सकता है प्रिंट स्क्रैच, PrtScr, Prt Sc, या PrtScn। कॉम्पैक्ट कीबोर्ड के लिए, प्रिंट स्क्रीन कुंजी को अन्य फ़ंक्शन कुंजियों में एकीकृत किया जा सकता है और आप इसे Toshiba वेबसाइट पर पा सकते हैं।
चरण 1: एक बार प्रेस करें प्रिंट स्क्रीन कुंजी, पूर्ण स्क्रीन के लिए स्क्रीनशॉट क्लिपबोर्ड पर भेजा जाएगा।

चरण 2: Microsoft पेंट खोलें और स्क्रीनशॉट को मारकर पेस्ट करें Ctrl + V.
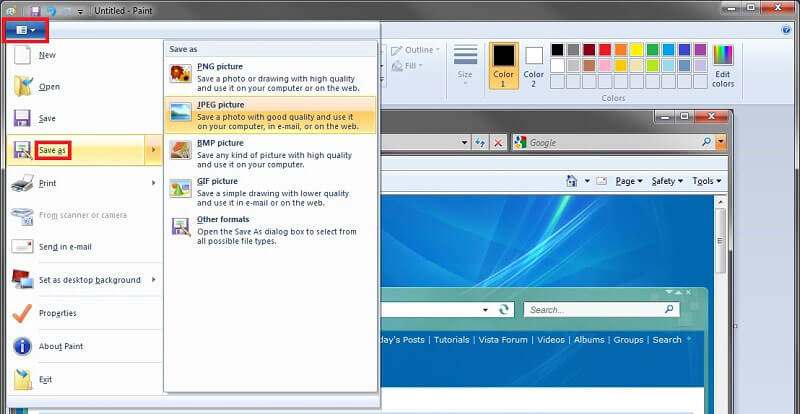
चरण 3: के लिए जाओ फ़ाइल मेनू, का चयन करें के रूप रक्षित करें और एक उचित प्रारूप चुनें, जैसे जेपीईजी। फिर वांछित फ़ोल्डर ढूंढें, फ़ाइल नाम दर्ज करें, और क्लिक करें सहेजें बटन।
के बारे में जानकारी के लिए विंडोज कंप्यूटर पर स्क्रीनशॉट लेना, आप इसे यहाँ देख सकते हैं।
भाग 2: तोशिबा लैपटॉप पर स्क्रीनशॉट के लिए सबसे अच्छा मुफ्त तरीका
अंतर्निहित स्क्रीनशॉट फ़ंक्शंस के अलावा, आप कुछ तृतीय-पक्ष सॉफ़्टवेयर भी आज़मा सकते हैं, जैसे विडमोर स्क्रीन रिकॉर्डर। यह तोशिबा लैपटॉप और अन्य मशीनों के लिए एक पूर्ण विशेषताओं वाली स्क्रीनशॉट उपयोगिता है। हर कोई बिना पैसे चुकाए इसका इस्तेमाल कर सकता है।
तोशिबा के लिए सर्वश्रेष्ठ स्क्रीनशॉट उपकरण की मुख्य विशेषताएं
- पूर्ण स्क्रीन, कस्टम क्षेत्र या एक विंडो के लिए स्क्रीनशॉट लें।
- अनुकूलित हॉटकी के साथ तोशिबा लैपटॉप पर स्क्रीनशॉट।
- वास्तविक समय में स्क्रीनशॉट संपादित करें।
तोशिबा लैपटॉप पर एक स्क्रीनशॉट कैसे लें
चरण 1: स्क्रीन रिकॉर्डर स्थापित करें
अपने Toshiba लैपटॉप पर इंस्टॉल करने के बाद सबसे अच्छा स्क्रीनशॉट टूल लॉन्च करें। मैक के लिए एक और संस्करण है। फिर क्लिक करें मेन्यू आइकन और चुनें पसंद पॉपअप डायलॉग खोलने के लिए। के पास जाओ उत्पादन टैब, और सेट स्क्रीनशॉट फ़ाइलों का स्थान तथा स्क्रीनशॉट प्रारूप आपकी पसंद के अनुसार। यदि आप हॉटकी पसंद करते हैं, तो जाएं हॉटकी टैब और सेट स्क्रीन कैप्चर.

चरण 2: तोशिबा पर स्क्रीनशॉट
वह विंडो या स्क्रीन खोलें जिसे आप स्क्रीनशॉट के लिए चाहते हैं, और क्लिक करें स्क्रीन कैप्चर मुख्य इंटरफ़ेस में। फिर आपका कर्सर क्रॉस हो जाएगा। यहाँ आपके पास दो विकल्प हैं:
तोशिबा लैपटॉप पर एक विंडो को स्क्रीनशॉट करने के लिए, उस पर क्लिक करें।
यदि आप एक कस्टम क्षेत्र या पूर्ण स्क्रीन स्क्रीनशॉट करना चाहते हैं, तो वांछित क्षेत्र को कवर करने के लिए अपने बाएं माउस को क्लिक करें और खींचें।

चरण 3: स्क्रीनशॉट को एडिट और सेव करें
एक बार जब आप अपना माउस छोड़ देते हैं, तो मेनू बार दिखाई देगा। अब, आप स्क्रीनशॉट को संपादित कर सकते हैं:
आकार जोड़ें: वांछित आकार चुनें और अपना पसंदीदा रंग चुनें, इसे स्क्रीनशॉट पर सही स्थिति में रखें।
पाठ जोड़ें: टी आइकन चुनें, फ़ॉन्ट, आकार और रंग सेट करें, स्क्रीनशॉट पर क्लिक करें और ग्रंथों को दर्ज करें।
पेंटिंग जोड़ें: पेन टूल चुनें, सही रंग चुनें, और फिर स्क्रीनशॉट को आसानी से ड्रा करें।
संपादन के बाद, क्लिक करें सहेजें बटन को अपनी हार्ड ड्राइव पर स्क्रीनशॉट निर्यात करने या चुनने के लिए क्लिपबोर्ड इसे अपने क्लिपबोर्ड पर भेजने के लिए।

भाग 3: तोशिबा लैपटॉप पर स्क्रीनशॉट के अक्सर पूछे जाने वाले प्रश्न
मैं विंडोज एक्सपी के साथ तोशिबा पर एक स्क्रीनशॉट कैसे कर सकता हूं?
सबसे पहले, Windows XP पर पूर्ण स्क्रीन के लिए स्क्रीनशॉट लेने का सबसे आसान तरीका प्रिंट स्क्रीन कुंजी है। साथ ही, स्निपिंग टूल विंडोज एक्सपी पर भी उपलब्ध है।
मैं अपने Toshiba लैपटॉप पर Fn कुंजी कैसे सक्षम करूं?
कुछ तोशिबा लैपटॉप पर, आपको उपयोग करना होगा Fn और स्क्रीनशॉट लेने के लिए एक और कुंजी। इसे सक्षम करने के लिए, पर जाएं शुरू मेनू, का चयन करें सभी कार्यक्रम या कार्यक्रमों और फिर तोशीबा। यूटिलिटीज और फिर एक्सेसिबिलिटी पर जाएं, और Fn कुंजी के बगल में स्थित बॉक्स को चेक करें।
मैं तोशिबा लैपटॉप पर स्क्रीनशॉट हॉटकी का उपयोग कैसे करूं?
तोशिबा लैपटॉप पर स्क्रीनशॉट हॉटकी में शामिल हैं:विन + प्रिंट स्क्रीन: पूरे स्क्रीन को स्क्रीनशॉट और एक छवि के रूप में सहेजें।Alt + प्रिंट स्क्रीन: सक्रिय विंडो का स्क्रीनशॉट लें और इसे क्लिपबोर्ड पर सहेजें।विन + शिफ्ट + एस: स्क्रीनशॉट कस्टम क्षेत्र।
निष्कर्ष
इस गाइड ने आपको विंडोज 10/8/7 और उससे पहले चलने वाले तोशिबा लैपटॉप पर स्क्रीनशॉट लेने का तरीका बताया है। एक महत्वपूर्ण कार्य के रूप में, स्क्रीनशॉट एक विंडो, पूर्ण स्क्रीन या एक कस्टम क्षेत्र को बचाने के लिए उपयोगी है। डिफ़ॉल्ट तरीकों के अलावा, आप विडमोर स्क्रीन रिकॉर्डर को भी आज़मा सकते हैं, जो उपयोग करने के लिए पूरी तरह से स्वतंत्र है। अधिक परेशानी? कृपया नीचे एक संदेश छोड़ें।