स्क्रीनशॉट मैक पर सहेजा नहीं जा सकता है - कैसे ठीक करें?
कभी-कभी आपको एक संदेश मिलता है जो कहता है कि "आपका स्क्रीनशॉट सहेजा नहीं जा सकता" या "आपके पास उस स्थान पर फ़ाइलों को सहेजने की अनुमति नहीं है जहां स्क्रीन शॉट्स संग्रहीत हैं।"
मैक पर स्क्रीन कैप्चर करते समय कई उपयोगकर्ता खुद को उसी समस्या में फंस सकते हैं। यही कारण है कि हम स्क्रीनशॉट को ठीक करने में आपकी मदद करने के लिए मैक समस्या पर सहेजे नहीं जा सकते हैं। बस पढ़ें और पोस्ट से 5 यथार्थवादी समाधान खोजें।
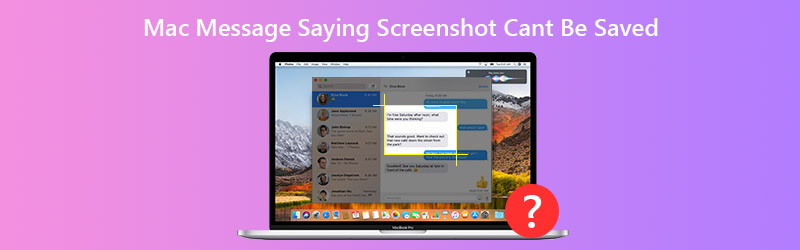
पृष्ठ सामग्री
भाग 1. 5 स्क्रीनशॉट पर फिक्स किए गए स्क्रीनशॉट को ठीक करने के कारगर तरीके मैक पर सहेजे जा सकते हैं
1. अपने मैक को पुनरारंभ करें
आमतौर पर, मैक को रीस्टार्ट करना आम मैक समस्याओं को ठीक कर सकता है। यदि आप उसी समस्या का सामना करते हैं जो स्क्रीनशॉट मैक पर सहेजा नहीं जा सकता है, तो आप समस्या को ठीक करने के लिए अपने मैक को पुनरारंभ करने का प्रयास कर सकते हैं। बस Apple मेनू पर क्लिक करें और रिस्टार्ट विकल्प चुनें।
2. गंतव्य फ़ोल्डर अनलॉक करें
स्क्रीनशॉट कॉम.apple.screencapture स्थान पढ़ा चूक के साथ संग्रहीत हैं। आप देख सकते हैं कि क्या गंतव्य फ़ोल्डर बंद है और यदि आपके उपयोगकर्ता खाते में फ़ोल्डर पढ़ने और लिखने के लिए पहुँच है।
खोजक खोलें और उस डिफ़ॉल्ट फ़ोल्डर पर राइट क्लिक करें जहां स्क्रीनशॉट सहेजे गए हैं। चुनते हैं जानकारी हो > आम। अगर द बंद विकल्प की जाँच की जाती है, आप इसे अनचेक कर सकते हैं।
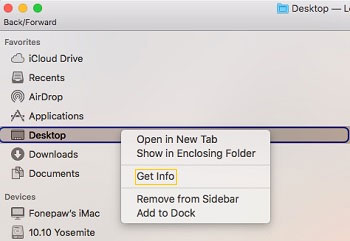
फिर सामने आया साझाकरण और अनुमतियाँ, और सुनिश्चित करें कि आपके उपयोगकर्ता खाते में फ़ोल्डर पढ़ने और लिखने की पहुंच है।
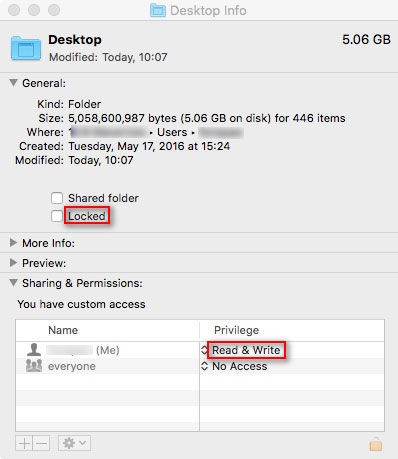
3. NVRAM रीसेट करें
यदि आपको संदेश प्राप्त हुआ है कि "आपके पास उस स्थान पर फ़ाइलों को सहेजने की अनुमति नहीं है जहाँ स्क्रीन शॉट्स संग्रहीत हैं।", NVRAM को रीसेट करने में मदद मिलेगी। NVRAM (गैर-वाष्पशील रैंडम-एक्सेस मेमोरी) कुछ सेटिंग्स को संग्रहीत करने और उन्हें जल्दी से एक्सेस करने के लिए मैक पर मेमोरी की एक छोटी मात्रा है।
एनवीआरएएम को रीसेट करने के लिए, आप विकल्प, कमांड, पी और आर की संयोजन कुंजी दबा सकते हैं और 20 सेकंड के बाद, आप इन चाबियों को जारी कर सकते हैं और आपका मैक पुनः आरंभ होगा।
4. स्क्रीनशॉट शॉर्टकट की जाँच करें
यदि आपको संदेश मिलता है कि स्क्रीनशॉट आपके मैक पर सेव नहीं किए जा सकते हैं, तो आप पहले स्क्रीनशॉट शॉर्टकट देख सकते हैं। बस जाना है सिस्टम वरीयताएँ> कीबोर्ड और माउस> कीबोर्ड शॉर्टकट, और स्क्रीनशॉट शॉर्टकट सक्रिय हैं, तो जाँच करें।
इन शॉर्टकट्स को सक्षम करने के बाद, आप शॉर्टकट कमांड + शिफ्ट + 3 के साथ पूरी स्क्रीन पर कब्जा कर सकते हैं, या कुंजी कमांड + शिफ्ट + 4 के साथ एक चयनित क्षेत्र पर कब्जा कर सकते हैं।
5. विडमोर स्क्रीन रिकॉर्डर के साथ स्क्रीनशॉट
उपरोक्त सभी समाधानों को आजमाने के बाद भी समस्या हल नहीं हो सकी? आप इसके बजाय मैक के लिए तीसरे पक्ष के स्क्रीनशॉट टूल का उपयोग कर सकते हैं। विडमोर स्क्रीन रिकॉर्डर मैक और विंडोज के लिए सबसे अच्छा स्क्रीन रिकॉर्डिंग सॉफ्टवेयर है। आप किसी भी समय अपने मैक पर स्क्रीनशॉट ले सकते हैं और मैक स्क्रीन के किसी भी हिस्से को रिकॉर्ड कर सकते हैं।
![]() मैक के लिए विडमोर स्क्रीन रिकॉर्डर
मैक के लिए विडमोर स्क्रीन रिकॉर्डर
- किसी भी समय मैक स्क्रीन से चित्रों को कैप्चर करें।
- अपने स्क्रीनशॉट में टेक्स्ट, लाइन, एरो, कॉलआउट और अन्य आकृतियों को जोड़ें।
- स्क्रीनशॉट को पीएनजी, जेपीईजी, बीएमपी, जीआईएफ, टीआईएफएफ, आदि जैसे चाहें वैसे सेव करें।

चरण 1। मुफ्त डाउनलोड और Vidmore स्थापित करें स्क्रीन अभिलेखी मैक के लिए। जब मैक पर स्क्रीनशॉट सहेजा नहीं जाता है तो स्क्रीन कैप्चर चुनें।

चरण 2। यदि आप एक निश्चित विंडो का स्क्रीनशॉट लेना चाहते हैं, तो माउस को इस विंडो पर ले जाएँ। फिर पुष्टि करने के लिए माउस पर बायाँ-क्लिक करें। आप एक निश्चित आयताकार स्क्रीन पर भी कब्जा कर सकते हैं।

चरण 3। मैक पर स्क्रीनशॉट लेने के बाद, आप एक पॉपिंग-अप एडिट विंडो देख सकते हैं। आप एक आयत, तीर, रेखा खींच सकते हैं। फिर स्क्रीनशॉट को मैक पर PNG / JPEG / BMP / GIF / TIFF में सेव करें।

भाग 2. मैक संदेश के स्क्रीनशॉट कहे जाने वाले प्रश्न सहेजे नहीं जा सकते
1. मैक स्क्रीनशॉट कहां गया?
जब आप मैक पर स्क्रीनशॉट लेते हैं, तो यह आपके मैक पर डेस्कटॉप फ़ोल्डर में सहेजा जाएगा। अपने स्क्रीनशॉट का पता लगाने के लिए, आप अपने स्क्रीनशॉट के थंबनेल पा सकते हैं या फाइंडर में डेस्कटॉप फ़ोल्डर पा सकते हैं।
2. क्या मैं मैक पर स्क्रॉलिंग स्क्रीनशॉट ले सकता हूं?
हाँ। आप एक ले सकते हैं स्क्रोलिंग स्क्रीनशॉट Snagit जैसी थर्ड पार्टी ऐप के साथ। अपने मैक पर Snagit खोलें, और शीर्ष मेनू में S आइकन पर क्लिक करें। फिर छवि टैब पर जाएं और चयन विकल्प से स्क्रॉलिंग विंडोज चुनें। उस क्षेत्र पर नेविगेट करें जिसे आप स्क्रीनशॉट करना चाहते हैं, और कैप्चर बटन पर क्लिक करें।
3. मैं हटाए गए मैक स्क्रीनशॉट को कैसे पुनर्प्राप्त कर सकता हूं?
आप Mac पर ट्रैश कैन ऐप खोल सकते हैं, और अपने हटाए गए स्क्रीनशॉट की तलाश कर सकते हैं। यदि आपको हटाए गए स्क्रीनशॉट नहीं मिल रहे हैं, तो आप उन्हें पुनर्स्थापित करने के लिए टाइम मशीन की कोशिश कर सकते हैं।
निष्कर्ष
हमने मैक संदेश को ठीक करने के लिए 5 कुशल तरीके साझा किए हैं, जिसमें कहा गया है कि स्क्रीनशॉट को बचाया नहीं जा सकता है। आशा है कि आप सही समाधान पा सकते हैं। एक तीसरा पक्ष मैक स्क्रीनशॉट टूल आप आसानी से स्क्रीनशॉट को पकड़ने और संपादित करने में मदद करेंगे।


