एचपी कंप्यूटर पर स्क्रीनशॉट कैसे लें
एचपी दुनिया में सबसे प्रसिद्ध प्रौद्योगिकी निगमों में से एक है। आप एचपी लैपटॉप, टैबलेट, डेस्कटॉप कंप्यूटर, प्रिंटर आदि के बारे में जानते होंगे। आजकल लोग लैपटॉप और कंप्यूटर का इस्तेमाल करने में ज्यादा से ज्यादा समय बिताते हैं। लेकिन त्वरित स्क्रीनशॉट जैसे कुछ कार्य हैं जिनसे आप परिचित नहीं हो सकते हैं। तो, एचपी कंप्यूटर पर एक त्वरित स्क्रीनशॉट कैसे लें? इस पोस्ट में, हम आपको 4 त्वरित तरीके साझा करेंगे HP कंप्यूटर पर स्क्रीनशॉट लें जो विंडोज़ 11/10/8/7 चला रहे हैं।
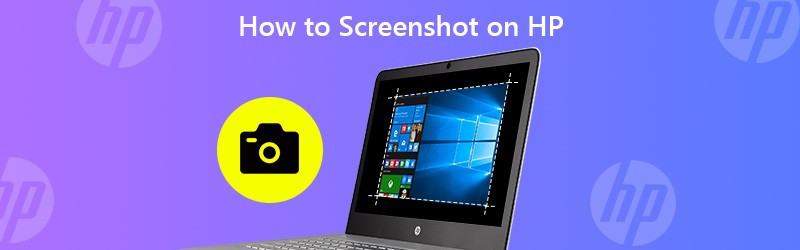

भाग 1. विडमोर स्क्रीन रिकॉर्डर के साथ एचपी पर स्क्रीनशॉट
कभी-कभी शॉर्टकट कुंजी या प्रिंट स्क्रीन कुंजी आपके एचपी लैपटॉप पर काम नहीं करती है। उपरोक्त डिफ़ॉल्ट विधियों में फोटो एडिटिंग की सीमाएँ हैं। यदि आप एचपी लैपटॉप पर प्रिंट स्क्रीन बटन का उपयोग किए बिना एक त्वरित स्क्रीनशॉट लेना चाहते हैं, तो आप पेशेवर स्क्रीन कैप्चर टूल का उपयोग कर सकते हैं - विडमोर स्क्रीन रिकॉर्डर. यह आपके विंडोज 11/10/8/7 कंप्यूटर और मैक पर वास्तविक समय में स्क्रीनशॉट को संपादित करने के लिए कई संपादन सुविधाएँ भी प्रदान करता है। इस त्वरित स्क्रीनशॉट टूल से, आप अपने HP लैपटॉप, HP पवेलियन, HP EliteBook, HP Chromebook, HP Envy लैपटॉप पर स्क्रीनशॉट ले सकते हैं, या यहां तक कि अपने HP कंप्यूटर स्क्रीन के किसी भी क्षेत्र को रिकॉर्ड कर सकते हैं।
- स्क्रॉलिंग विंडो, सक्रिय विंडो, मेनू आदि को कैप्चर करें।
- JPG, PNG, GIF, TIFF, BMP, ETC सहित कई चित्र आउटपुट स्वरूपों का समर्थन करें।
- पाठ, तीर या आकृतियाँ जोड़ने सहित विविध संपादन सुविधाएँ प्रदान करें।
- ऑल-इन-वन समाधान, स्क्रीनशॉटिंग, वीडियो, ऑडियो और गेम रिकॉर्डिंग में सक्षम।

एचपी लैपटॉप पर स्क्रीन रिकॉर्डर के साथ स्क्रीनशॉट कैसे लें
चरण 1. स्क्रीन कैप्चर ढूंढें
विडमोर स्क्रीन रिकॉर्डर निःशुल्क इंस्टॉल करें और प्रोग्राम खोलें। वीडियो रिकॉर्डर चुनें और ऊपरी दाएं कोने में कैमरा बटन पर जाएं। ड्रॉप-डाउन सूची पर क्लिक करें, और आप स्क्रीन कैप्चर, स्क्रॉलिंग विंडो और पॉपअप मेनू कैप्चर सहित 3 मोड देख सकते हैं।
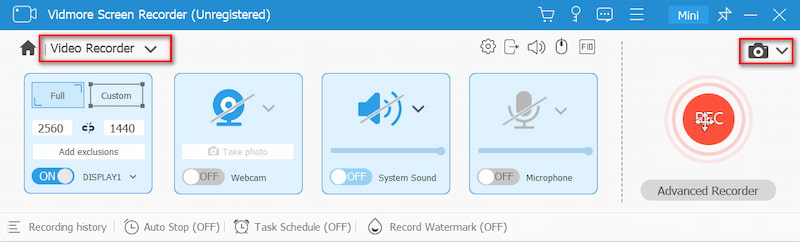
चरण 2. कोई स्क्रीनशॉट लें
अपनी आवश्यकताओं के आधार पर एक मोड चुनें। स्क्रीन कैप्चर आपको एक अनुकूलित विंडो का स्क्रीनशॉट लेने या उस सक्रिय विंडो को कैप्चर करने की अनुमति देता है जिसमें आप काम कर रहे हैं। आप अपने इच्छित स्क्रीनशॉट के आकार का चयन करने के लिए कर्सर को ले जा सकते हैं।
चरण 3. अपना स्क्रीनशॉट संपादित करें
एक बार जब आप एक क्षेत्र चुन लेते हैं, तो संपादन विंडो स्वचालित रूप से पॉप अप हो जाएगी। आप एक आयत, तीर या रेखा खींच सकते हैं और स्क्रीनशॉट में टेक्स्ट जोड़ सकते हैं। फिर स्क्रीनशॉट को अपने HP कंप्यूटर पर सहेजने के लिए सेव आइकन पर क्लिक करें।
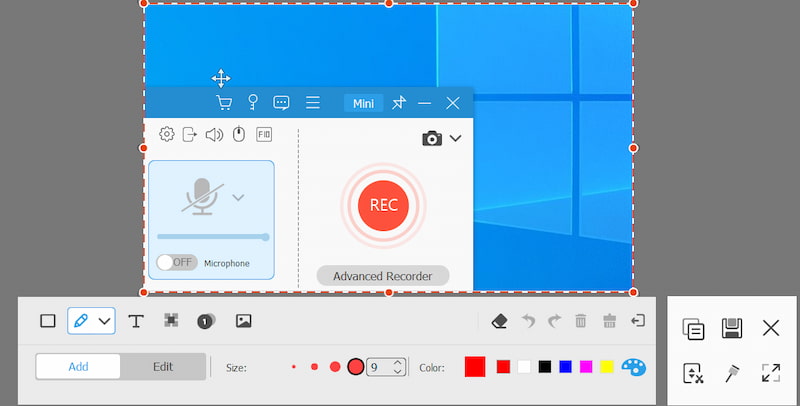
भाग 2. डिफ़ॉल्ट पीआरटीएससी कुंजी के साथ एचपी पर स्क्रीनग्रैब
सभी एचपी कंप्यूटर विंडोज या क्रोम ऑपरेटिंग सिस्टम का उपयोग कर रहे हैं। एचपी कंप्यूटर पर स्क्रीनशॉट लेने का सबसे आसान तरीका एक सरल कीबोर्ड क्लिक के माध्यम से है, जैसे विंडोज लैपटॉप कीबोर्ड पर प्रेटस्क कुंजी।
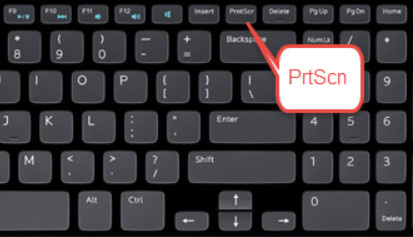
यदि आपका एचपी लैपटॉप विंडोज 10 या विंडोज 8 चला रहा है, तो आप इसका उपयोग कर सकते हैं PrtSc (प्रिंट स्क्रीन) कीबोर्ड के दायें कोने पर, के बगल में हटाएं चाभी। PrtSc कीबोर्ड के साथ, आप एक पूर्ण स्क्रीन स्नैपशॉट स्नैप कर सकते हैं।
ध्यान दें: यदि PrtSc कुंजी एक ही पंक्ति में f- कीज़ के दाईं ओर है, तो आप सीधे HP लैपटॉप पर स्क्रीनशॉट लेने के लिए PrtSc कुंजी दबा सकते हैं। यदि PrtSc कुंजी f-keys के ऊपर या नीचे है, तो आपको भरोसा करना पड़ सकता है Fn + PrtSc कुंजी या प्रेस विंडोज + PrtSc HP पर स्क्रीनशॉट के लिए कीबोर्ड के निचले भाग में कुंजी।
भाग 3. सिंपिंग टूल के साथ एचपी पर स्क्रीनशॉट
चाहे आप विंडोज 10, विंडोज 8 या विंडोज 7 एचपी कंप्यूटर का उपयोग कर रहे हों, आप क्लिक कर सकते हैं शुरू बटन और खोज कतरन उपकरण खोज बॉक्स में। आप भी दबा सकते हैं विंडोज + आर खोलने के लिए चाबी Daud विंडो, और सर्च बॉक्स में Snipping Tool दर्ज करें।
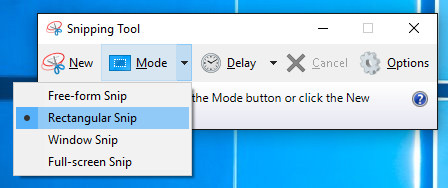
जैसा कि आप अपने एचपी लैपटॉप पर स्निपिंग टूल खोलते हैं, ड्रॉप डाउन बटन का चयन करें मोड एक तरह का स्निप चुनने के लिए जिसे आप चाहते हैं। जब आपने एक स्निप का चयन किया है, तो पूरी स्क्रीन ग्रे में बदल जाएगी। फिर आप HP पर स्क्रीनशॉट कैप्चर कर सकते हैं।
या आप क्लिक कर सकते हैं नया या Ctrl + N स्निपिंग शुरू करने के लिए संयोजन कुंजी। फिर वांछित क्षेत्र की एक आयताकार रूपरेखा बनाने के लिए कर्सर को खींचें। उसके बाद, आप स्क्रीनशॉट को JPG या PNG के रूप में अपने HP लैपटॉप में सहेज सकते हैं।
भाग 4. स्निप और स्केच के साथ एचपी पर स्क्रीनग्रैब
स्निप और स्केच आपको पूर्ण स्क्रीन या एचपी कंप्यूटर स्क्रीन के कुछ हिस्सों के स्क्रीनशॉट बनाने की अनुमति देता है। स्क्रीनशॉट क्लिपबोर्ड पर सहेजे जाते हैं, इसलिए आप उन्हें सीधे JPGs में सेव कर सकते हैं या उन्हें ईमेल या वर्ड डॉक्यूमेंट में पेस्ट कर सकते हैं।
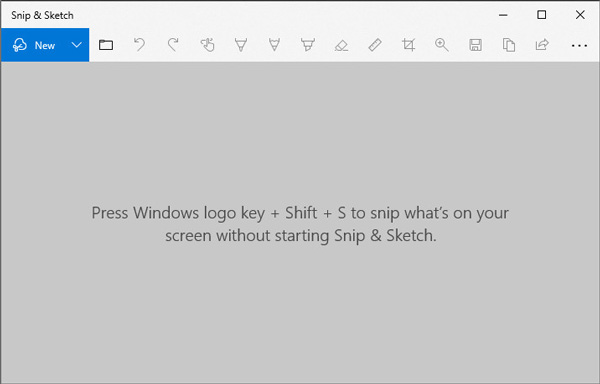
चरण 1। स्निप और स्केच को जल्दी से खोलने के लिए, आप के संयोजन शॉर्टकट दबा सकते हैं विंडोज + शिफ्ट + एस। आपकी स्क्रीन एक सफेद ओवरले को फीका कर देगी और आपका कर्सर नुकीले कर्सर से क्रॉसहेयर कर्सर में बदल जाएगा।
चरण 2। फिर आप स्क्रीनशॉट लेने के लिए अपनी स्क्रीन के हिस्से का चयन कर सकते हैं, और यह आपके क्लिपबोर्ड पर सहेजा जाएगा।
चरण 3। एक संपादन उपकरण खोलें, और दबाएँ Ctrl + V स्क्रीनशॉट पेस्ट करने के लिए शॉर्टकट। उसके बाद, आप HP कंप्यूटर पर संपादन प्रोग्राम में स्क्रीनशॉट को JPG या PNG के रूप में सहेज सकते हैं।
ध्यान दें: विंडोज 10 पर स्निप और स्केच का उपयोग और उपयोग करने के लिए, आप जा सकते हैं सेटिंग> एक्सेस में आसानी> कीबोर्ड> प्रिंट स्क्रीन शॉर्टकट, और सक्षम करें स्क्रीन स्निपिंग को खोलने के लिए PrtScn बटन का उपयोग करें विकल्प।
भाग 5. एचपी लैपटॉप पर स्क्रीनशॉट के अक्सर पूछे जाने वाले प्रश्न
मैं प्रिंट स्क्रीन बटन को कैसे सक्रिय करूं?
विंडोज 10 पर सेटिंग्स पर जाएं, और क्लिक करें उपयोग की सरलता। बाएँ फलक पर, ढूँढें और क्लिक करें कीबोर्ड। फिर नीचे स्क्रॉल करें प्रिंट स्क्रीन शॉर्टकट स्लाइडर को चालू करने और PrtScn विकल्प को सक्षम करने के लिए अनुभाग।
प्रिंट स्क्रीन काम क्यों नहीं कर रही है?
समस्या पुराने कीबोर्ड ड्राइवर या पुराने ऑपरेटिंग सिस्टम के कारण हो सकती है। आप कीबोर्ड ड्राइव और ऑपरेटिंग सिस्टम को अपडेट कर सकते हैं। इसके अलावा, आप यह भी जांच सकते हैं कि आपके HP कंप्यूटर पर Print Screen कुंजी सक्षम है या नहीं।
एचपी लैपटॉप पर प्रिंट स्क्रीन कुंजी कहां है?
एचपी लैपटॉप पर इंसर्ट की के तहत, पॉज़ और डिलीट के बीच कीपैड के ऊपर की तरफ स्क्रीन स्क्रीन की है। स्क्रीनशॉट लेने के लिए बस फंक्शन की (Fn) और प्रिंट स्क्रीन की (PrtSc) को दबाकर रखें।
निष्कर्ष
हमने मुख्य रूप से पेश किया एचपी पर स्क्रीनशॉट कैसे लैपटॉप और डेस्कटॉप कंप्यूटर। आप एचपी लैपटॉप और डेस्कटॉप कंप्यूटर पर स्क्रीनशॉट लेने के लिए डिफ़ॉल्ट तरीके का उपयोग कर सकते हैं। यदि आप स्क्रीनशॉट को संपादित करना चाहते हैं, तो Vidmore स्क्रीन रिकॉर्डर आपको अपने स्क्रीनशॉट में पाठ, तीर और आकृतियों को जोड़ने का मौका देता है। इसके अलावा, यह आपके कंप्यूटर स्क्रीन के किसी भी क्षेत्र को रिकॉर्ड करने के लिए एक पेशेवर रिकॉर्डर भी है।


