विंडोज, मैक, आईफोन और एंड्रॉइड पर Google मैप्स स्क्रीनशॉट कैसे लें
"में चाहता हूं Google मानचित्र का स्क्रीनशॉट लें मेरे ब्राउज़र में, क्या कोई सुझाव है? " Google मैप्स दुनिया भर में सबसे लोकप्रिय नेविगेशन सेवा है। यह आपको नक्शा, गंतव्य और सबसे अच्छा रास्ता दिखाने के लिए जीपीएस और नेटवर्क पर निर्भर करता है।
हालाँकि, यदि आप एक अच्छा इंटरनेट कनेक्शन नहीं रखते हैं या पर्वतीय क्षेत्र में जाते हैं तो आप इसका उपयोग नहीं कर सकते। सौभाग्य से, यह मार्गदर्शिका आपको कंप्यूटर और मोबाइल उपकरणों पर Google मानचित्र को स्क्रीनशॉट करने के सर्वोत्तम तरीके बताएगी।
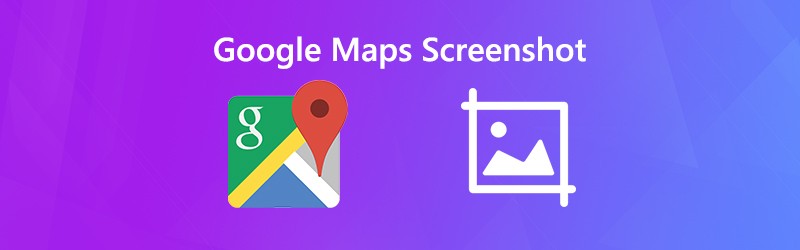

भाग 1: पीसी / मैक / iPhone / Android पर Google मैप्स को स्क्रीनशॉट करने के लिए डिफ़ॉल्ट तरीके
पीसी पर गूगल मैप्स कैसे स्क्रीनशॉट करें
Windows Vista और बाद में Google मैप्स के स्क्रीनशॉट लेने में मदद करने के लिए स्निपिंग टूल पूर्व-स्थापित उपयोगिता है।
चरण 1: अपना ब्राउज़र खोलें, Google मैप्स एक्सेस करें और गंतव्य और पथ खोजें।
चरण 2: के लिए जाओ शुरू मेनू, ऐप सूची स्क्रॉल करें, स्निपिंग टूल खोजें और चुनें।
चरण 3: दबाएं मोड मेनू, चुनें विंडो स्निप, और फिर मारा नया। स्क्रीनशॉट लेने के लिए अपने ब्राउज़र पर क्लिक करें।

और तरीके विंडोज कंप्यूटर पर स्क्रीनशॉट लें यहां हैं।
चरण 4: फिर स्निपिंग टूल में स्क्रीनशॉट को एडिट करें, और क्लिक करें सहेजें PNG छवि के रूप में इसे सहेजने के लिए आइकन। यदि आप इसे अन्य कार्यक्रमों में उपयोग करना चाहते हैं, तो चयन करें क्लिपबोर्ड आइकन अपने क्लिपबोर्ड पर भेजने के लिए।
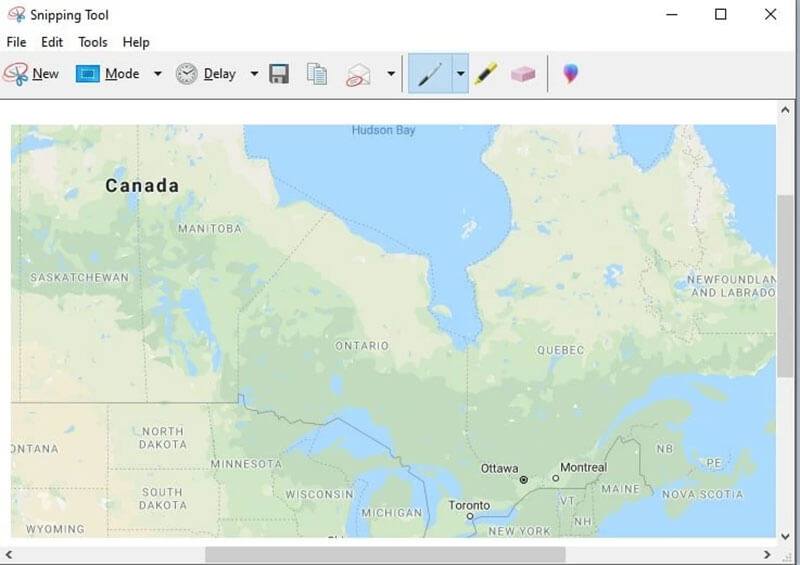
मैक पर Google मैप्स का स्क्रीनशॉट कैसे लें
मैक पर, बटन संयोजन Google मैप्स स्क्रीनशॉट लेने का सबसे अच्छा तरीका है।
चरण 1: सफारी में गूगल मैप्स खोलें और उस स्क्रीनशॉट को दर्ज करें जिसे आप स्क्रीनशॉट करना चाहते हैं।
चरण 2: बरक़रार रखना खिसक जाना + आदेश + 4 + अंतरिक्ष बार एक साथ और आपका सूचक एक कैमरा आइकन की ओर मुड़ जाएगा ।/images/solution/mac-key-combo-diagram-shift-command-4-space.jpg
चरण 3: वांछित गूगल मैप पर सफारी टू स्क्रीनशॉट पर क्लिक करें। जब आपको अपनी स्क्रीन के कोने में एक थंबनेल दिखाई दे, तो उसे क्लिक करें और स्क्रीनशॉट को संपादित करें। वैकल्पिक रूप से, स्क्रीनशॉट को अपने डेस्कटॉप पर सहेजने के लिए प्रतीक्षा करें।
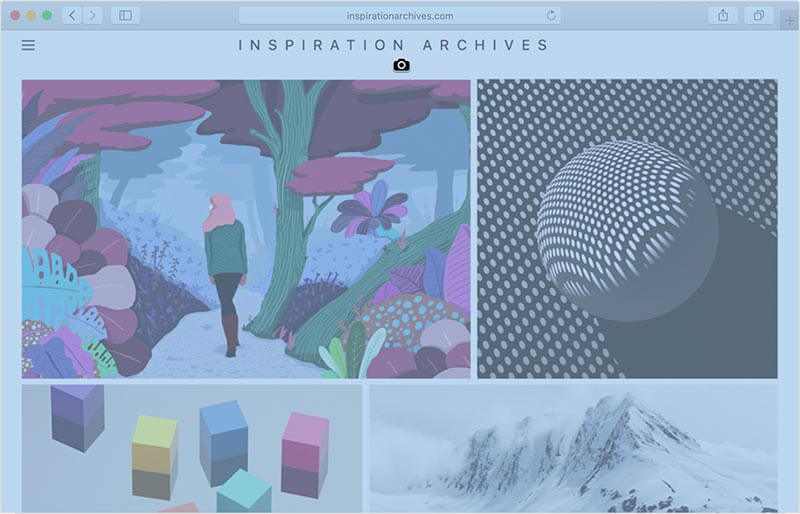
उसके बाद, आप कर सकते हैं मैक पर स्क्रीनशॉट फसल जैसा कि आप रखने के लिए क्या भागों की जरूरत है।
कैसे iPhone पर Google मैप्स स्क्रीनशॉट करने के लिए
आप हार्डवेयर बटन के साथ iPhone पर Google मैप्स स्क्रीनशॉट ले सकते हैं। हालांकि, विभिन्न मॉडलों पर संयोजन थोड़ा अलग है।
चरण 1: गूगल मैप्स ऐप खोलें और गंतव्य के लिए खोजें।
चरण 2: अपने iPhone मॉडल के आधार पर बटन संयोजन दबाएं:
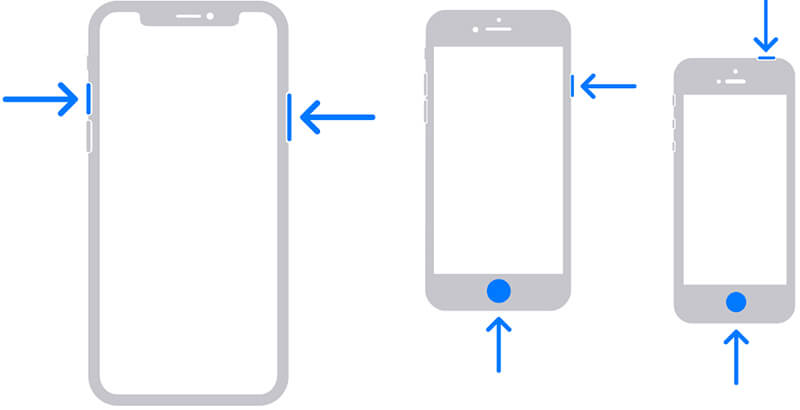
IPhone पर फेस आईडी के साथ: प्रेस साइड + वॉल्यूम ऊपर एक साथ बटन।
होम बटन के साथ iPhone पर: प्रेस साइड / टॉप + होम एक साथ बटन।
चरण 3: फिर आप फोटो ऐप में स्क्रीनशॉट पा सकते हैं।
एंड्रॉइड पर Google मैप्स को स्क्रीनशॉट कैसे करें
जब एंड्रॉइड पर Google मैप्स स्क्रीनशॉट की बात आती है, तो आप दो तरीकों की कोशिश कर सकते हैं:
विधि 1: वॉल्यूम डाउन + पावर बटन दबाएं।
विधि 2: स्क्रीन के शीर्ष से नीचे की ओर स्वाइप करें एक्सेस करने के लिए त्वरित सेटिंग, फिर टैप करें स्क्रीनशॉट या रिश्तेदार विकल्प।
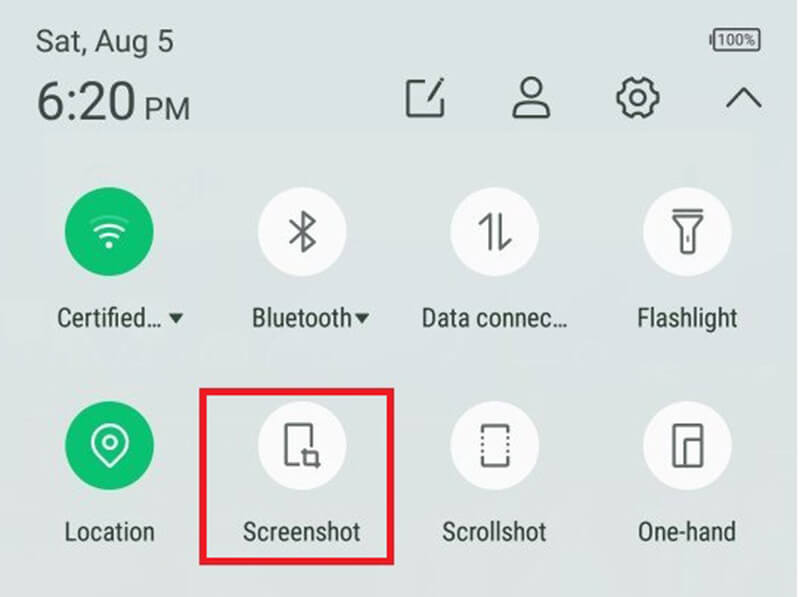
भाग 2: सबसे आसान तरीका है गूगल मैप्स स्क्रीनशॉट के लिए
अंतर्निहित उपयोगिताओं Google मैप्स का स्क्रीनशॉट लेने के लिए सिर्फ सरल तरीके हैं। हालांकि, उनके पास कुछ महत्वपूर्ण कार्यों का अभाव है, जैसे छवि संपादन। विडमोर स्क्रीन रिकॉर्डर अपनी जरूरत को पूरा कर सकते हैं। अधिक महत्वपूर्ण बात, यह उपयोग करने के लिए स्वतंत्र है।
Google मैप्स के लिए सर्वश्रेष्ठ स्क्रीनशॉट टूल की मुख्य विशेषताएं
- एक क्लिक के साथ Google मानचित्र के लिए स्क्रीनशॉट लें।
- वास्तविक समय में अपने स्क्रीनशॉट को संपादित करें।
- बिना किसी सीमा के पूरी तरह से मुक्त।
संक्षेप में, यह पूर्ण स्क्रीन, एक विंडो या कस्टम क्षेत्र पर स्क्रीनशॉट के लिए सबसे अच्छा विकल्प है।
हाई क्वालिटी में गूगल मैप्स का स्क्रीनशॉट कैसे लें
चरण 1: स्क्रीनशॉट Google मैप्स
अपने पीसी पर इंस्टॉल करने के बाद Google मैप्स के लिए सबसे अच्छा स्क्रीनशॉट टूल लॉन्च करें। मैक के लिए एक और संस्करण है। इसमें कोई प्रतिबंध नहीं है, जैसे कि पंजीकरण।
अपना ब्राउज़र खोलें, Google मानचित्र पर जाएँ और गंतव्य और पथ खोजें। स्क्रीनशॉट टूल पर स्विच करें, और चुनें स्क्रीन कैप्चर मुख्य इंटरफ़ेस पर विकल्प। फिर आपका कर्सर क्रॉस हो जाएगा। Google मानचित्र स्क्रीनशॉट लेने के लिए अपने ब्राउज़र को हिट करें।
टिप: उन्नत उपयोगकर्ताओं के लिए, पर क्लिक करें मेन्यू आइकन और चयन करें पसंद। फिर आप हॉटकीज़, आउटपुट स्वरूप और अधिक से संबंधित कस्टम विकल्प सेट कर सकते हैं।

चरण 2: Google मानचित्र स्क्रीनशॉट को संपादित करें और सहेजें
एक बार जब आप अपने बाएं माउस को छोड़ देते हैं, तो टूलबार दिखाई देगा। यहां आप स्क्रीनशॉट को संपादित और सहेज सकते हैं:
एक आकृति जोड़ें: उचित आकार का चयन करें, अपना पसंदीदा रंग चुनें और आकृति को सही स्थिति में रखें।
पाठ जोड़ें: चुनें टी आइकन, फिर फ़ॉन्ट, रंग, आकार और अधिक सेट करें, और कुछ अक्षरों को जोड़ने के लिए उचित स्थान पर क्लिक करें।
स्क्रीनशॉट पर ड्रा: चुनें कलम टूल और एक उचित रंग चुनें, और फिर अपने स्क्रीनशॉट में पेंटिंग जोड़ें।
संपादन के बाद, आपके पास विकल्प हैं:
दबाएं सहेजें छवि के रूप में Google मानचित्र स्क्रीनशॉट निर्यात करने के लिए आइकन।
चुनना क्लिपबोर्ड अपने क्लिपबोर्ड पर स्क्रीनशॉट भेजने के लिए आइकन। फिर आप इसे अन्य कार्यक्रमों में उपयोग कर सकते हैं, जैसे एमएस पेंट, ऑफिस वर्ड, आदि।
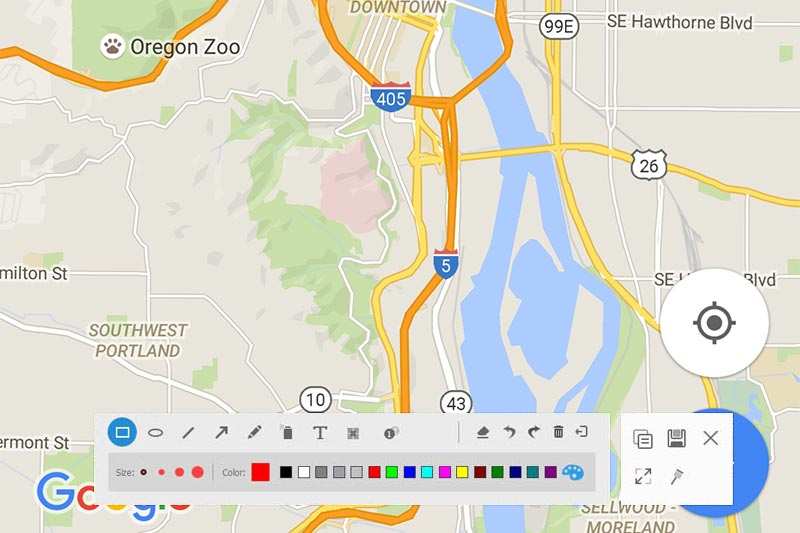
भाग 3: स्क्रीनशॉट Google मैप्स के अक्सर पूछे जाने वाले प्रश्न
क्या मैं व्यावसायिक उपयोग के लिए Google मानचित्र के स्क्रीनशॉट का उपयोग कर सकता हूं?
दुर्भाग्यवश, Google मैप्स के उपयोग की शर्तें हैं कि वे उपयोगकर्ताओं को इस सेवा का उपयोग करने की अनुमति कैसे देते हैं। Google मानचित्र स्क्रीनशॉट को व्यावसायिक उद्देश्यों के लिए उपयोग करने की अनुमति नहीं देता है। वाणिज्यिक उपयोग के लिए एक संबंधित उपकरण है, Google मैप्स एपीआई। हालाँकि, यह एक सशुल्क सेवा है।
मैं Google मानचित्र की प्रतिलिपि कैसे बनाऊं?
ऑफ़लाइन उपयोग करने के लिए Google मानचित्र की प्रतिलिपि बनाने का एकमात्र तरीका स्क्रीनशॉट लेना है। यहां आपके पास कई विकल्प हैं: 1। बटन संयोजन के साथ पूरे मानचित्र के लिए स्क्रीनशॉट लें। 2। Google मैप्स के एक हिस्से का स्क्रीनशॉट लें, जिसमें उचित टूल हो ।3। Google मानचित्र सेवा में शेयर / एंबेड टूल के साथ अपनी वेबसाइट में Google मानचित्र साझा या एम्बेड करें।
क्या Google मैप्स स्क्रीनशॉट कानूनी हैं?
जवाब आपके उद्देश्य पर निर्भर करता है। सबसे पहले, यह ठीक है यदि आप केवल निजी उपयोग के लिए Google मैप्स स्क्रीनशॉट को ऑफ़लाइन देखना चाहते हैं। जब वाणिज्यिक उपयोग की बात आती है, तो आपको एक और सेवा Google मैप्स एपीआई का उपयोग करना होगा, जो कि एक भुगतान सेवा है और इसे व्यावसायिक उपयोग के लिए डिज़ाइन किया गया है।
निष्कर्ष
इस गाइड ने आपको दिखाया है कि विंडोज, मैक, आईफोन और एंड्रॉइड पर Google मैप्स का स्क्रीनशॉट कैसे लिया जाए। डिफ़ॉल्ट तरीके अधिकांश उपकरणों के लिए उपलब्ध हैं, हालांकि डिज़ाइन थोड़ा अलग हो सकता है। हालाँकि, Vidmore स्क्रीन रिकॉर्डर कार्य करने के लिए अधिक लचीला विकल्प है। यदि आपके पास अधिक प्रश्न हैं, तो कृपया इस पोस्ट के नीचे एक संदेश छोड़ दें।


