पीसी, मैक या लिनक्स पर आईएसओ छवि फ़ाइल में डीवीडी कन्वर्ट करने के लिए कैसे
डीवीडी से ISO इमेज फाइल बनाना सीधे आगे है जब आपने सही उपकरण चुना है। सबसे पहले, यह आपके ऑप्टिकल डिस्क का बैकअप लेने का एक अच्छा तरीका है। जब एक डीवीडी को खरोंच और अन्य नुकसान के कारण नहीं पढ़ा जा सकता है, तो आप असीमित प्रतिलिपि बनाने के लिए आईएसओ छवि फ़ाइल का उपयोग कर सकते हैं।
इसके अलावा, कुछ सॉफ़्टवेयर में आईएसओ छवि फ़ाइलों को सीधे माउंट करने की क्षमता है। इसका मतलब है कि आप अपनी पसंदीदा डीवीडी फिल्में बिना शारीरिक डिस्क के देख सकते हैं। इस लेख में, आप आईएसओ छवि फ़ाइलों के बारे में जानने के लिए आवश्यक सभी कुछ सीख सकते हैं जिसमें आपके डीवीडी से आईएसओ छवि फ़ाइल बनाने का तरीका शामिल है।
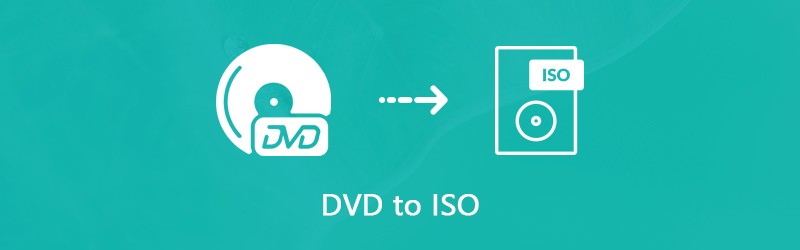
पृष्ठ सामग्री
भाग 1: आईएसओ क्या है?
ISO छवि फ़ाइल बनाने का तरीका सीखने से पहले, आइए जानें कि ISO क्या है। एक आईएसओ फ़ाइल, जिसे आईएसओ छवि भी कहा जाता है, डीवीडी संरचनाओं सहित संपूर्ण डीवीडी की एक एकल प्रति है। आपके डिस्क पर सभी सामग्री को एक आईएसओ फाइल में सटीक रूप से डुप्लिकेट किया जा सकता है, वीडियो डेटा फ़ाइलों से डीवीडी संरचनाओं तक, प्रोग्राम इंस्टॉलेशन फ़ाइलों से एन्क्रिप्शन या क्षेत्र कोड तक।
यह ऑप्टिकल डिस्क का बैकअप और कॉपी करने का एक त्वरित तरीका है। आज, आईएसओ छवि फाइलें मुख्य रूप से इंटरनेट के माध्यम से बड़े कार्यक्रमों और एचडी फिल्मों को वितरित करने के लिए उपयोग की जाती हैं। यदि आप अपने पसंदीदा डीवीडी फिल्मों को अपने दोस्तों के साथ साझा करना चाहते हैं, उदाहरण के लिए, आईएसओ छवि फ़ाइल आपको इंटरनेट के माध्यम से करने की अनुमति देती है। इसके अलावा, जब आपकी डीवीडी क्षतिग्रस्त हो जाती है, तो आप आईएसओ इमेज फाइल को वर्चुअल डिस्क के रूप में सीधे उपयोग कर सकते हैं या इसके साथ एक और डीवीडी बना सकते हैं। छवि फ़ाइलों पर विचार करना बहुत महत्वपूर्ण है, आप बेहतर तरीके से अपने डीवीडी संग्रह को आईएसओ छवि फ़ाइलों में कॉपी कर सकते हैं।
भाग 2: डीवीडी से आईएसओ बनाने का अंतिम तरीका
एक वाणिज्यिक डीवीडी से आईएसओ छवि बनाना एक बड़ी चुनौती है क्योंकि एन्क्रिप्शन आपको डिस्क की प्रतिलिपि बनाने से रोकता है। इसलिए, आपको एन्क्रिप्शन को हटाने और फिर एक आईएसओ छवि बनाने के लिए एक शक्तिशाली उपकरण की आवश्यकता है। इस बिंदु से, हम अनुशंसा करते हैं विडमोर डीवीडी मॉन्स्टर.
- एक क्लिक में पूरी डीवीडी को ISO इमेज फाइल में बदलें।
- डीवीडी वीडियो पूर्वावलोकन और एक छवि फ़ाइल बनाने के लिए कुछ का चयन करें।
- व्यापक वीडियो संपादन उपकरण प्रदान करें, जैसे कि फसल, क्लिप, घुमाएं और अधिक।
- डीवीडी को ISO पर कॉपी करते समय मूल वीडियो और ऑडियो गुणवत्ता रखें।
- उन्नत उपयोगकर्ताओं के लिए कस्टम विकल्पों की एक विस्तृत श्रृंखला पेश करें।
एक शब्द में, यह आपके कंप्यूटर पर डीवीडी संग्रह से आईएसओ बनाने का सबसे आसान तरीका है।
डीवीडी से आईएसओ कैसे बनाएं
चरण 1: सबसे अच्छा आईएसओ निर्माता प्राप्त करें
यदि आपके पास एक बड़ा डीवीडी संग्रह है, तो अपने कंप्यूटर पर सर्वश्रेष्ठ आईएसओ निर्माता को डाउनलोड और इंस्टॉल करें। अंतर्निहित ROM ड्राइव या एक बाहरी डीवीडी ड्राइव में एक डीवीडी सम्मिलित करना सुनिश्चित करें। डीवीडी निर्माता लॉन्च करें और क्लिक करें लोड डिस्क अपनी डिस्क को स्कैन करने के लिए बटन।

चरण 2: डीवीडी वीडियो का पूर्वावलोकन और संपादन करें
डीवीडी स्कैनिंग के बाद, डीवीडी फिल्में मीडिया लाइब्रेरी में दिखाई देंगी, फिर आप उनका पूर्वावलोकन कर सकते हैं और बक्से की जांच और अनचेक करके पूरी डीवीडी या विशिष्ट फिल्मों को कॉपी कर सकते हैं।
यदि आप एक डीवीडी वीडियो फ़ाइल को छोटा करना चाहते हैं, तो क्लिक करें ट्रिम वीडियो ट्रिम विंडो खोलने के लिए थंबनेल के नीचे आइकन। फिर रीसेट करें शुरू तथा समाप्त वीडियो फ़ाइल को विभाजित या ट्रिम करने के लिए अंक। दबाएं सहेजें बटन इसकी पुष्टि करने के लिए और मुख्य इंटरफ़ेस पर वापस।
अन्य वीडियो संपादन उपकरण प्राप्त करने के लिए, दबाएँ संपादित करें मीडिया लाइब्रेरी में वीडियो के नीचे आइकन। जब वीडियो एडिटर विंडो पॉप अप होता है, तो आपको प्रस्तुत किया जाएगा प्रभाव और फ़िल्टर, घुमाएँ और काटें, वाटर-मार्क, ऑडियो तथा उपशीर्षक उपकरण।

चरण 3: चीर डीवीडी आईएसओ के लिए
जब डीवीडी वीडियो पूर्वावलोकन और संपादन किया जाता है, का विस्तार करें सभी को चीर दो मुख्य इंटरफ़ेस के ऊपरी दाएं कोने पर ड्रॉप करें, और उचित प्रारूप का चयन करें। यहां हम एक छवि फ़ाइल प्रारूप चुनते हैं। फिर क्लिक करें समायोजन खोलने के लिए एक गियर आइकन के साथ नीचे स्थित बटन पसंद संवाद। के पास जाओ आरा टैब और गंतव्य फ़ोल्डर को इसमें सेट करें आउटपुट फ़ोल्डर मैदान। क्लिक ठीक इसकी पुष्टि करने और मुख्य इंटरफ़ेस पर वापस जाने के लिए। अंत में, क्लिक करें सभी को चीर दो बटन को ISO छवि फ़ाइल में परिवर्तित करना शुरू करने के लिए बटन।

ध्यान दें: हमारे शोध के अनुसार, आईएसओ निर्माता से डीवीडी को आईएसओ रूपांतरण प्रक्रिया को पूरा करने में केवल कुछ मिनट लगते हैं
भाग 3: निशुल्क विंडोज के लिए डीवीडी से आईएसओ बनाएं
मूल रूप से, आप एक आईएसओ छवि को माउंट कर सकते हैं या अंतर्निहित कार्यक्षमता का उपयोग करके विंडोज पर एक डीवीडी पर एक छवि फ़ाइल जला सकते हैं। हालाँकि, यह तृतीय-पक्ष सॉफ़्टवेयर के बिना आपके DVD से ISO छवि फ़ाइल नहीं बना सकता है। सौभाग्य से, कई मुफ्त उपकरण हैं जो आपकी आवश्यकता को पूरा कर सकते हैं।
विधि 1: बर्नवेयर के साथ डीवीडी से आईएसओ कैसे बनाएं
BurnAware एक आसानी से उपयोग होने वाला ISO निर्माता है। यह आपको विंडोज 10/8/7 पर मुफ्त में डीवीडी को आईएसओ छवि फ़ाइल में बदलने की अनुमति देता है। हमारे शोध के अनुसार, यदि आप इसे आधिकारिक वेबसाइट (http://www.burnaware.com/download.html) से डाउनलोड करते हैं तो यह एंटीवायरस से मुक्त है।
चरण 1: अपने डेस्कटॉप पर या से शॉर्टकट से डीवीडी को ISO कन्वर्टर पर चलाएँ शुरू मेन्यू। के पास जाओ संकलन टैब और चयन करें आईएसओ को कॉपी करें विकल्प।
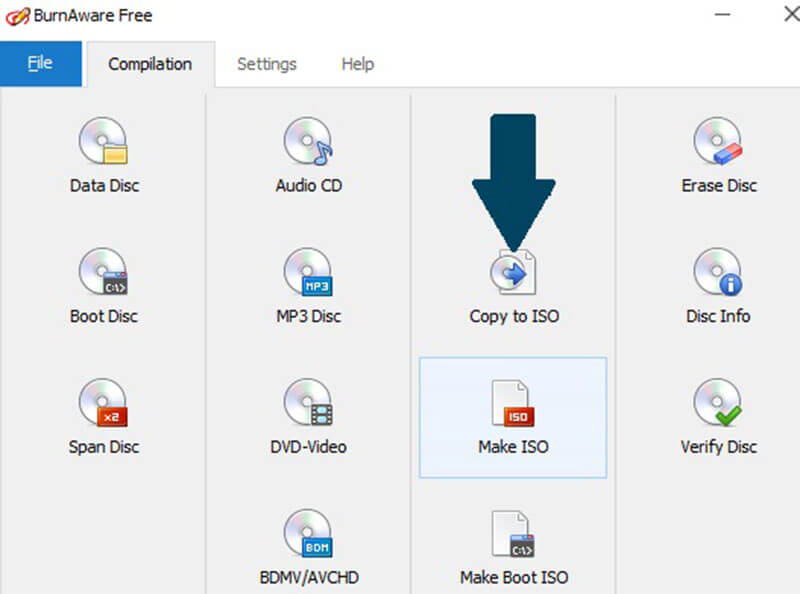
चरण 2: ड्रॉपडाउन सूची पर क्लिक करें और उसका विस्तार करें, और अपनी ऑप्टिकल डिस्क ड्राइव का चयन करें। यदि आपने अपने डीवीडी ड्राइव में डीवीडी डाला है, तो फ्रीवेयर इसे तुरंत आयात करेगा।
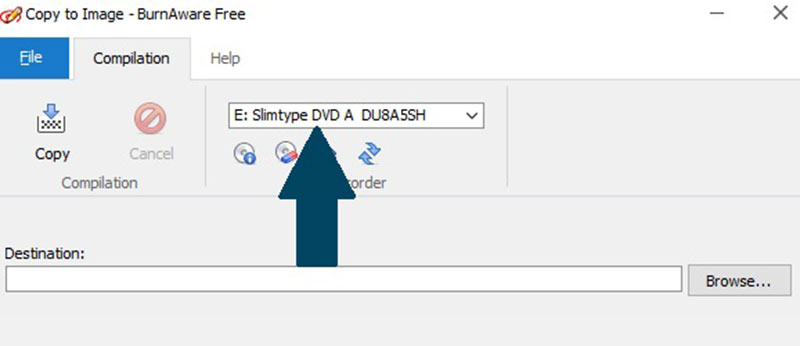
चरण 3: दबाएं ब्राउज़ के बगल में बटन गंतव्य फ़ील्ड और ISO छवि फ़ाइल को संग्रहीत करने के लिए एक विशिष्ट निर्देशिका का चयन करें। इसके बाद क्लिक करें प्रतिलिपि बटन आईएसओ छवि फ़ाइल के लिए डीवीडी तेजस्वी शुरू करने के लिए। आईएसओ इमेज बनाने में आमतौर पर 10 से 15 मिनट का समय लगता है।
ध्यान दें: फ्रीवेयर आपके ISO से रिप करने के दौरान आपके डीवीडी से रीजन कोड या एन्क्रिप्शन को हटा नहीं सकता है।
विधि 2: InfraRecorder के साथ डीवीडी को ISO में कैसे बदलें
InfraRecorder एक ओपन-सोर्स डीवीडी बर्निंग सॉफ्टवेयर है। इसमें डीवीडी से आईएसओ इमेज बनाने की भी क्षमता है। हालाँकि, यह केवल विंडोज 7 / XP / Vista और पुराने सिस्टम के लिए उपलब्ध है।
चरण 1: उस डीवीडी को लगाएं जिसे आप अपने कंप्यूटर में बैकअप देना चाहते हैं। को खोलो शुरू मेनू और क्लिक करें सभी कार्यक्रम -> InfraRecorder -> InfraExpress.
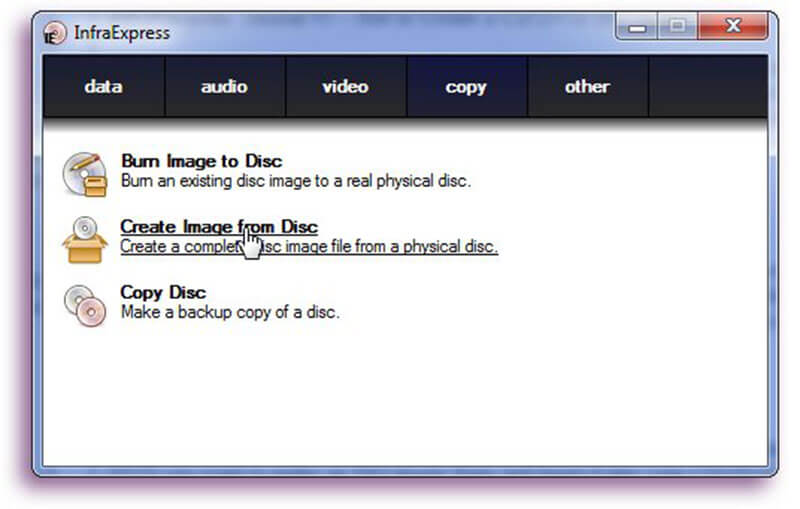
चरण 2: को चुनिए डिस्क से छवि बनाएं खोलने का विकल्प डिस्क छवि पर कॉपी करें संवाद। के प्रमुख हैं आम टैब और आप दो बॉक्स देख सकते हैं। से अपने ऑप्टिकल डिस्क का चयन करें स्रोत ड्रॉप। फिर अपनी आईएसओ फाइल को बचाने के लिए एक विशिष्ट फ़ोल्डर खोजने के लिए तीन-डॉट आइकन के साथ बटन पर क्लिक करें, और छवि फ़ाइल का नाम दें।
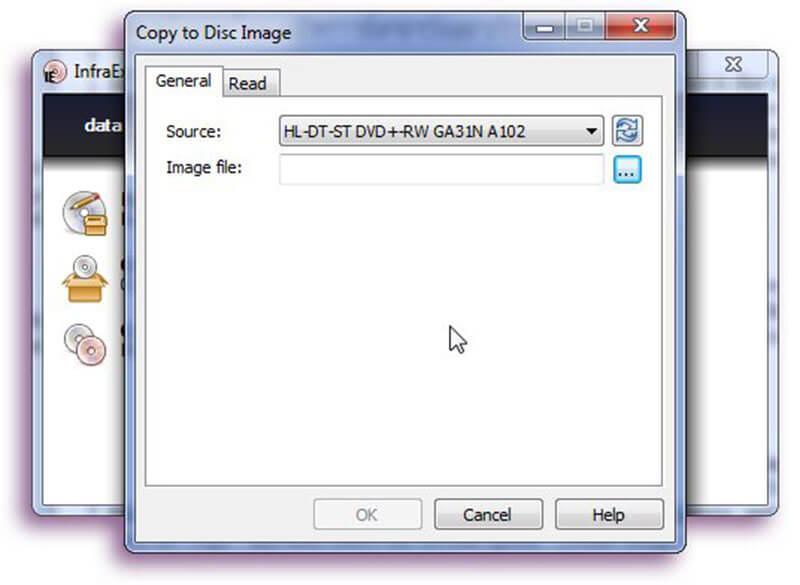
चरण 3: अगला, पर जाएँ पढ़ें टैब, फिर तय करें कि क्या करना है रीड त्रुटियों को अनदेखा करें या नहीं, और गति पढ़ें। यदि आप इन्हें डिफ़ॉल्ट मानों से संशोधित करना चाहते हैं, तो सुनिश्चित करें कि आप वास्तव में जानते हैं कि आप क्या कर रहे हैं।
चरण 4: क्लिक करें ठीक बटन जब आप कर रहे हैं और आईएसओ निर्माण प्रक्रिया स्वयं शुरू हो जाएगी। आप इसे प्रगति बार द्वारा देख सकते हैं और इसे किसी भी समय रद्द कर सकते हैं। जब यह समाप्त हो जाता है, तो ठीक बटन ग्रे से सामान्य में गुजर जाएगा।
भाग 4: एक पेनी का भुगतान किए बिना मैक पर आईएसओ के लिए डीवीडी रिप करें
यदि आप मैकबुक प्रो या अन्य मैक कंप्यूटर का उपयोग कर रहे हैं, तो आप भाग्यशाली हैं क्योंकि ऐप्पल ने आईएसओ निर्माण सुविधा को मैकओएस में पेश किया है। हालाँकि, यह सुविधा इतनी छिपी हुई है कि कई उपयोगकर्ताओं को भी नहीं पता है। इसलिए, हम नीचे एक विस्तृत मार्गदर्शिका साझा करते हैं।
चरण 1: खुला हुआ तस्तरी उपयोगिता वहाँ से अनुप्रयोग फ़ोल्डर। अपनी डिस्क को अपने डीवीडी ड्राइव में डालें।
चरण 2: इसका विस्तार करें फ़ाइल शीर्ष पुरुष बार पर मेनू, नई से इंगित करें -> डिस्क छवि से चलाना.
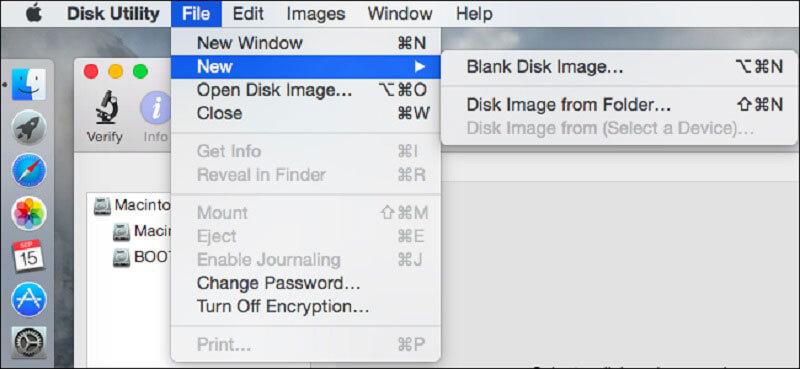
चरण 3: चुनते हैं डीवीडी / सीडी मास्टर वहाँ से छवि प्रारूप छोड़ो, और उठाओ कोई नहीं वहाँ से एन्क्रिप्शन मैदान। सेव बटन पर क्लिक करते ही, डिस्क यूटिलिटी आपके डीवीडी से एक इमेज फाइल बनाएगी।
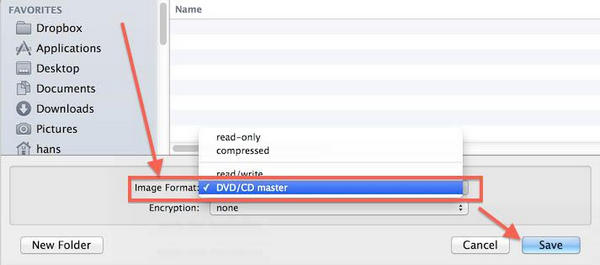
युक्तियाँ आपको मैक पर आईएसओ के लिए डीवीडी तेजस्वी के बारे में पता होना चाहिए
सबसे पहले, मैक पर डिफ़ॉल्ट छवि फ़ाइल प्रारूप सीडीआर है। तो, डिस्क उपयोगिता आपके डिस्क से एक .cdr फ़ाइल बनाएगी। अगर आप DVD को ISO इमेज फाइल में रिप करना चाहते हैं तो आपको CDR इमेज को फाइल फॉर्मेट में बदलकर ISO फॉर्मेट में ISO फॉर्मेट में बदलना होगा। या आप कमांड निष्पादित कर सकते हैं hdiutil Convert /path/imagefile.cdr -format UDTO -o /path/convertedimage.iso सीडीआर छवि को आईएसओ फ़ाइल में बदलने के लिए टर्मिनल में। बदलने के /path/imagefile.cdr अपने सीडीआर फ़ाइल और नाम के पैच के साथ, और प्रतिस्थापित करें /path/convertedimage.iso एक पथ और नाम के साथ आईएसओ फ़ाइल जिसे आप बनाने का इरादा रखते हैं।
ऑप्टिकल डिस्क से आईएसओ इमेज बनाने के अलावा, डिस्क यूटिलिटी हिट करके डीवीडी इमेज फाइल को माउंट करने में भी सक्षम है फ़ाइल -> डिस्क छवि खोलें.
ध्यान रखें कि डिस्क उपयोगिता केवल अनएन्क्रिप्टेड डीवीडी को संभालने में सक्षम है। यदि आप मैक पर एक एन्क्रिप्टेड या कमर्शियल डीवीडी को आईएसओ इमेज में बदलना चाहते हैं, तो आपको थर्ड-पार्टी ऐप, जैसे हैंडब्रेक का उपयोग करना होगा।
भाग 5: लिनक्स पर डीवीडी को आईएसओ में बदलें
लिनक्स पर, आप प्रोग्राम भाषा या किसी भी डिस्क-जल उपयोगिताओं के साथ डीवीडी से एक आईएसओ छवि बना सकते हैं। उदाहरण के लिए, उबंटू, ब्रासेरो डिस्क बनाने वाली उपयोगिता का उपयोग करता है, जो कि डीवीडी को आईएसओ में चीरने की क्षमता है, चाहे वह एन्क्रिप्टेड हो या नहीं।
कैसे ब्रेसो के साथ आईएसओ के लिए डीवीडी कन्वर्ट करने के लिए
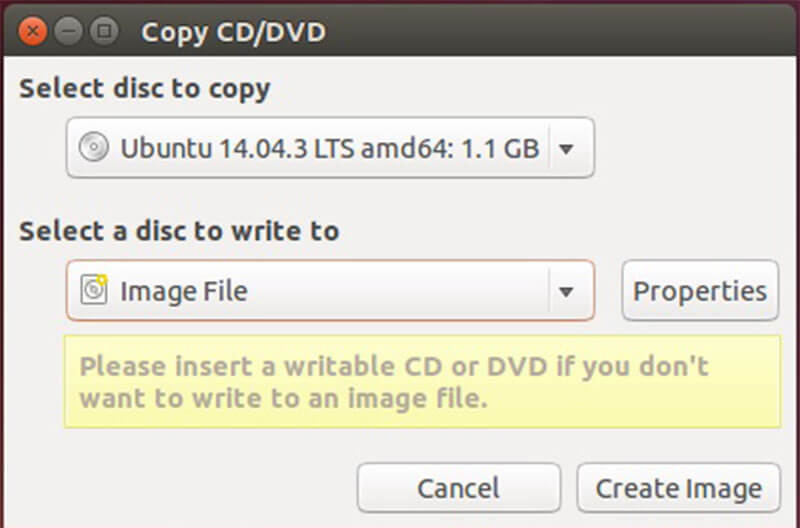
चरण 1: अपने कंप्यूटर पर ब्रासेरो डिस्क बर्नर खोलें और डिस्क कॉपी चुनें। फिर अपने ऑप्टिकल ड्राइव में अपने डीवीडी डाल दिया।
चरण 2: कॉपी करने के लिए चयन डिस्क के तहत ड्रॉप-डाउन से अपनी डीवीडी ड्राइव का चयन करना सुनिश्चित करें। फिर ड्रॉप-डाउन से छवि फ़ाइल चुनें लिखने के लिए डिस्क का चयन करें.
चरण 3: अंत में, क्लिक करें चित्र बनाएं आईएसओ के लिए डीवीडी की नकल शुरू करने के लिए बटन।
ध्यान दें: चूंकि ब्रासेरो को Ubuntu 16.04 से हटा दिया गया है, इसलिए आपको इसे Ubuntu सॉफ़्टवेयर सेंटर से मैन्युअल रूप से इंस्टॉल करने की आवश्यकता है। जब यह अन्य लिनक्स वितरण की बात आती है, तो आप समान उपकरण पा सकते हैं और वे समान काम कर रहे हैं।
टर्मिनल के साथ डीवीडी से आईएसओ कैसे बनाएं

वैकल्पिक रूप से, आप लिनक्स पर अपनी डिस्क से एक आईएसओ छवि बनाने के लिए टर्मिनल और प्रोग्राम भाषा का उपयोग कर सकते हैं। आज्ञा है sudo dd if = / dev / cdrom of = / home / username / image.iso। बदलने के / Dev / सीडीरॉम अपने डीवीडी ड्राइव के पथ के साथ, और /home/username/image.iso पथ और आईएसओ छवि के नाम के साथ जिसे आप बनाना चाहते हैं।
एक बार जब आपको आईएसओ इमेज फाइल मिल जाती है, तो आप इसे अपनी हार्ड ड्राइव, यूएसबी फ्लैश ड्राइव या क्लाउड सर्वर पर ले जा सकते हैं। बिना डीवीडी ड्राइव के कंप्यूटर उन्हें माउंट कर सकते हैं और उन्हें वर्चुअल डिस्क के रूप में उपयोग कर सकते हैं।
निष्कर्ष
इस लेख में चर्चा की गई है कि विंडोज 10/8/7, मैकओएस और लिनक्स पर डीवीडी से आईएसओ कैसे बनाया जाए। हालांकि हम लोकप्रिय प्लेटफार्मों पर वीडियो और संगीत तक पहुंचने में सहज हैं, लेकिन डीवीडी मृत नहीं हैं। बहुत से लोगों के पास अभी भी पसंदीदा फिल्मों, संगीत, डिजिटल गेम, प्रोग्राम और यहां तक कि ऑपरेटिंग सिस्टम को संग्रहीत करने वाली ऑप्टिकल डिस्क का संग्रह है। यदि आप अपने डीवीडी मूवी संग्रह को आईएसओ छवि फ़ाइलों में कॉपी करना चाहते हैं, तो विडमोर डीवीडी मॉन्स्टर आपको प्रक्रिया को सरल और तेज करने में मदद कर सकता है। कृपया एक संदेश छोड़ दें यदि आप अपनी डीवीडी कॉपी करते समय परेशानी का सामना करते हैं।


