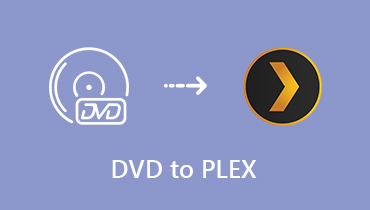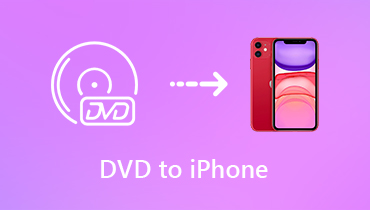कैसे एक iPad में कन्वर्ट और प्ले डीवीडी - सबसे अच्छा तरीका आपको पता होना चाहिए
यदि आप अभी नवीनतम iPad Pro में अपग्रेड किए गए हैं, जिसमें आपके काम और मनोरंजन के लिए सबसे उन्नत तकनीक शामिल है। लेकिन आप डीवीडी को iPad में कैसे परिवर्तित और आयात करते हैं? एक iPad में कोई डीवीडी स्लॉट उपलब्ध नहीं है, केवल एक चीज जो आपको करनी चाहिए वह है कन्वर्ट और इसके बजाय डीवीडी चलाएं।
बेशक, iPad कनवर्टर करने के लिए मुफ्त डीवीडी पहली पसंद है जिसे आप ध्यान में रख सकते हैं, जैसे हैंडब्रेक। लेकिन कुछ प्रतिबंध हैं, जैसे कि इष्टतम वीडियो पैरामीटर, डीवीडी एन्क्रिप्शन और बहुत कुछ। कन्वर्ट करने के लिए सबसे अच्छा तरीका क्या होना चाहिए और iPad के लिए डीवीडी फिल्मों की प्रतिलिपि बनाएँ? बस अब जवाब खोजने के लिए लेख पर पढ़ें।


भाग 1: कैसे iPad प्रो / मिनी / एयर के लिए किसी भी डीवीडी चीर करने के लिए
चाहे आपको एक वाणिज्यिक डीवीडी परिवर्तित करने की आवश्यकता हो, या iPad Pro के लिए इष्टतम फ़ाइल प्रारूप चुनना हो, विडमोर डीवीडी मॉन्स्टर हमेशा एक अच्छा विकल्प है जिसे आप ध्यान में रख सकते हैं। यह न केवल किसी भी डीवीडी को अलग-अलग iPad संस्करणों में रिप करता है, बल्कि संपूर्ण डीवीडी संरचना, वीडियो और ऑडियो ट्रैक, मेनू, अध्याय, भी रखता है। उपशीर्षक और अधिक।
- किसी भी डीवीडी को वीडियो और ऑडियो फॉर्मेट में, साथ ही अलग-अलग आईपैड में कन्वर्ट करें।
- वांछित सेटिंग्स को iPad के लिए डीवीडी तेज करने के लिए उन्नत सेटिंग्स पैरामीटर।
- मूल डीवीडी संरचना, वीडियो / ऑडियो ट्रैक, मेनू, ट्रैक आदि रखें।
- 3X तेज गति के साथ डीवीडी को iPad में बदलने के लिए हार्डवेयर त्वरण।
चरण 1: अपने कंप्यूटर में डीवीडी लोड करें
डीवीडी डिस्क को कंप्यूटर में डालें और सुनिश्चित करें कि डीवीडी पढ़ने योग्य है। डीवीडी रिपर को डाउनलोड और इंस्टॉल करें, अपने कंप्यूटर पर प्रोग्राम लॉन्च करें और डीवीडी से फिल्में निकालने के लिए "रिपर" विकल्प पर क्लिक करें।
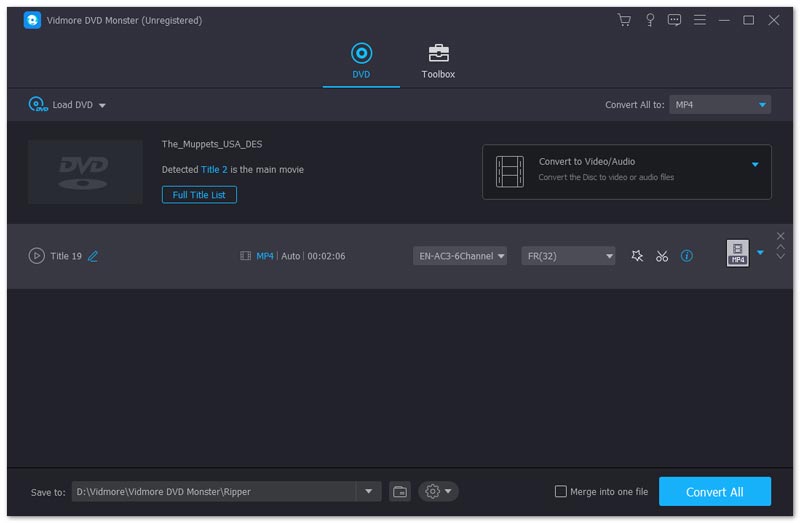
चरण 2: परिवर्तित करने के लिए डीवीडी शीर्षक का चयन करें
जब डीवीडी रिपर सभी डीवीडी खिताबों का पता लगाता है, तो उन फ़ाइलों का पता लगाने के लिए "दृश्य / चयन शीर्षक" पर क्लिक करें जिन्हें आप परिवर्तित करना चाहते हैं। आप फ़ाइलों को परिवर्तित करने के लिए मुख्य डीवीडी शीर्षक के रूप में सबसे लंबी अवधि चुन सकते हैं।

चरण 3: आउटपुट के रूप में iPad प्रो चुनें
फ़ाइल प्रारूप बटन पर क्लिक करें और डीवीडी को iPad प्रो में बदलने के लिए "आईपैड प्रो" को "ऐप्पल" के लिए "डिवाइस" चुनें। बेशक, आप अन्य iPad संस्करण भी चुन सकते हैं, जैसे iPad मिनी या iPad एयर।
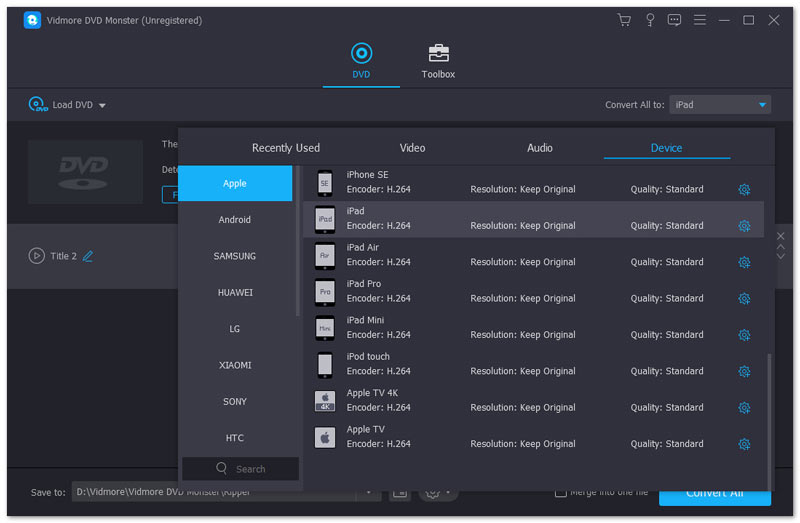
चरण 4: आउटपुट वीडियो फ़ाइलों को संपादित करें
डीवीडी से फिल्मों को अधिक आकर्षक बनाने के लिए, आप "फिल्टर", "मूल प्रभाव", "सेगमेंट जोड़ें" और यहां तक कि "समायोजित करने के लिए" संपादित करें "बटन पर भी क्लिक कर सकते हैं।एक फाइल में विलय" तदनुसार।
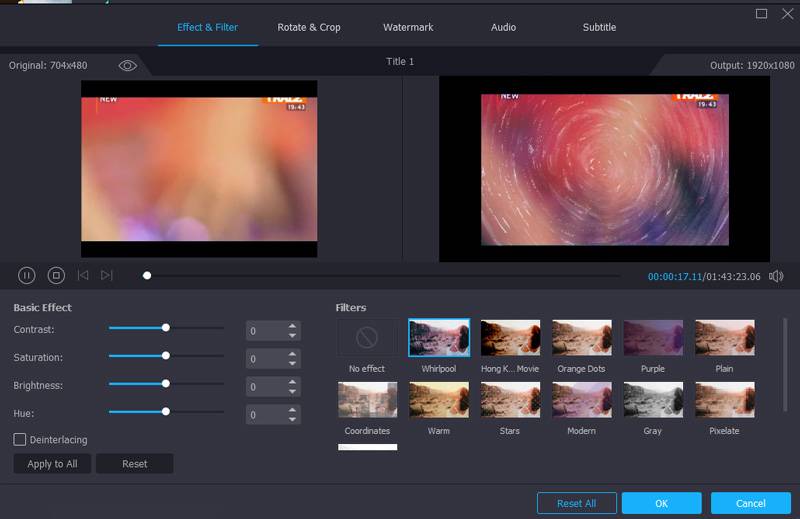
चरण 5: डीवीडी को iPad प्रो में बदलें
गंतव्य फ़ोल्डर और अन्य तेजस्वी सेटिंग्स को चुनने के लिए "सेटिंग" विकल्प पर जाएं। डीवीडी फिल्मों को इष्टतम आईपैड प्रो वीडियो प्रारूप के रूप में निकालने के लिए "रिप ऑल" बटन पर क्लिक करें।
भाग 2: हैंडब्रेक के माध्यम से डीवीडी को iPad में कैसे बदलें
जब आपको मुफ्त में डीवीडी को iPad में बदलने की आवश्यकता होती है, तो हैंडब्रेक डीवीडी से मूवी फ़ाइलों को निकालने के लिए एक वांछित डीवीडी रिपर है। यह सबसे लोकप्रिय मुफ्त कार्यक्रमों में से एक है जो मैक और विंडोज दोनों के लिए उपलब्ध है। उदाहरण के तौर पर मैक के लिए हैंडब्रेक को लें; आप नीचे के रूप में अधिक विवरण जान सकते हैं।
चरण 1: अपने कंप्यूटर पर हैंडब्रेक चलाएं और अपने मैक कंप्यूटर में अपनी डीवीडी डालें। कार्यक्रम डीवीडी को स्कैन करना शुरू करने में सक्षम है, जिसमें पूरी डिस्क को स्कैन करने में कुछ मिनट लग सकते हैं।
चरण 2: आप अपने iPad के लिए उपयोग किए जा सकने वाले वीडियो के लिए गंतव्य फ़ोल्डर सेट कर सकते हैं। इसके अलावा, आप वीडियो कोडेक, फ़ाइल स्वरूपों और अधिक अन्य मापदंडों को भी संशोधित कर सकते हैं।
चरण 3: हैंडब्रेक विंडो के शीर्ष पर "टॉगल प्रीसेट" बटन पर क्लिक करें। दराज में, आप सीमित आईपैड प्रीसेट चुन सकते हैं, लेकिन "आईपैड प्रो" प्रीसेट उपलब्ध नहीं है।
चरण 4: डीवीडी को iPad रूपांतरण में शुरू करने के लिए "कन्वर्ट" बटन दबाएं। एन्कोडिंग समय आपके कंप्यूटर की गति और आपके वीडियो फ़ाइल की अवधि पर निर्भर करता है।
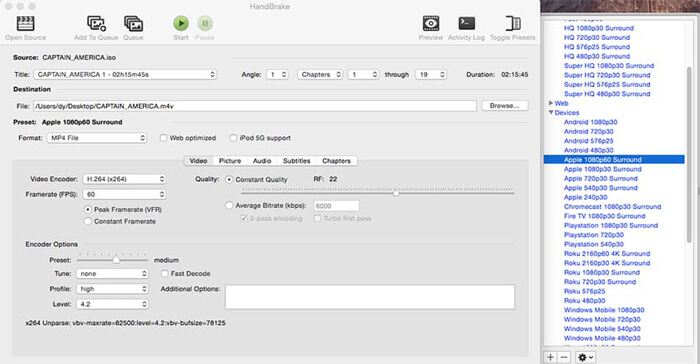
भाग 3: आइट्यून्स के लिए डीवीडी मूवी की प्रतिलिपि कैसे करें
एक बार जब आप डीवीडी को आईपैड में परिवर्तित कर लेते हैं, तो आपको फ़ाइलों को कंप्यूटर से अपने आईपैड प्रो में स्थानांतरित करना चाहिए। डीवीडी से आईपैड में वीडियो स्थानांतरित करने के लिए आईट्यून्स डिफ़ॉल्ट विधि है। जब आप आईट्यून्स पर वीडियो अपलोड करते हैं, तो आप अब अपने आईपैड प्रो पर डीवीडी चला सकते हैं। अगर आप उन वीडियो को आपके iPad पर नहीं चलाया जा सकता, उससे बचने के भी तरीके हैं।
चरण 1: अपने विंडोज या मैक पर आईट्यून्स लॉन्च करें, आप अपने कंप्यूटर पर फ़ाइल या फ़ोल्डर में परिवर्तित डीवीडी फिल्म का पता लगाने के लिए "लाइब्रेरी में जोड़ें" के लिए "फाइल" चुन सकते हैं।
चरण 2: डीवीडी वीडियो को सिंक करने के लिए, उस सामग्री प्रकार पर क्लिक करें, जिसे आप बाईं ओर विंडो पर सेटिंग्स के तहत सिंक करना चाहते हैं। दाएं पैनल पर, "सिंक फिल्म्स" के विकल्प की जांच करें और सबसे नीचे "सिंक" को हिट करें।
निष्कर्ष
जब जरूरत हो डीवीडी को iPad में बदलें, यह अंतिम गाइड होना चाहिए जिसे आपको कभी याद नहीं करना चाहिए। लेख होममेड डीवीडी और वाणिज्यिक लोगों को परिवर्तित करने के तरीकों की व्याख्या करता है, जिन्हें आप अपने कंप्यूटर पर आईट्यून्स के माध्यम से iPad पर कॉपी और आयात कर सकते हैं। IPad के बारे में अधिक प्रश्न /iPhone कनवर्टर और डीवीडी को अपने iPad में कैसे बदलें और रिप करें, आप लेख में एक टिप्पणी छोड़ सकते हैं।