फ्री में अपने डेस्कटॉप पर डीवीडी को डिजिटल कॉपी में कैसे बदलें
यह गाइड सबसे अच्छे तरीके साझा करता है डीवीडी को डिजिटल में बदलें फ़ाइलें। सहस्राब्दियों के लिए, डीवीडी का एक बड़ा संग्रह होना आम है। आपकी पसंदीदा फिल्में, टीवी शो, म्यूजिक वीडियो और बहुत कुछ भौतिक वादियों में फंसे हुए हैं। यदि आप कुछ देखना चाहते हैं, तो आपको डिस्क ढूंढनी होगी, इसे अपने कंप्यूटर के डीवीडी प्लेयर या डीवीडी ड्राइव में डालें।
यह समझ में आता है कि आप अपने डीवीडी संग्रह को डिजिटाइज़ करना चाहते हैं, जिससे डीवीडी प्लेयर बाजार से चले जाते हैं और डीवीडी ड्राइव लैपटॉप से गायब हो जाते हैं। एक बार अपनी मूवी लाइब्रेरी को डिजिटल फ़ाइलों में परिवर्तित करने के बाद, आप उन्हें हार्ड ड्राइव या क्लाउड स्टोरेज पर प्लेबैक के लिए कहीं भी स्टोर कर सकते हैं।
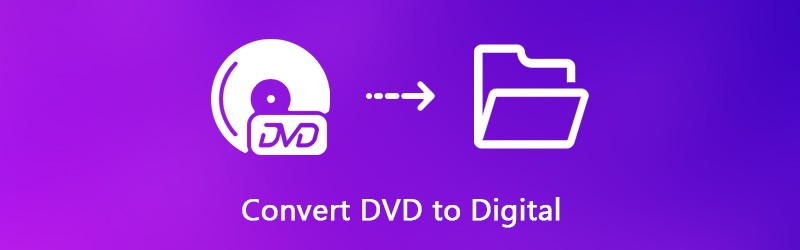
पृष्ठ सामग्री
भाग 1: डीवीडी को डिजिटल में बदलने के लाभ
डीवीडी को डिजिटल फाइलों में बदलने के लिए आपके पास विभिन्न कारण हो सकते हैं। कुछ बेहतरीन कारण आकर्षक हैं:
- कम लागत। डीवीडी फिल्मों को डिजिटल वीडियो में बदलने से उन्हें फिर से खरीदने की तुलना में कम लागत आती है। इसके अलावा, आप उन्हें ऑनलाइन खोज और डाउनलोड किए बिना समय बचा सकते हैं।
- भविष्य दृढ़। चूंकि 2008 के बाद से डीवीडी प्लेयर की बिक्री में गिरावट आई है, इसलिए अंततः कीमत को बढ़ा दिया जाएगा।
- कभी भी और कहीं भी देखें। शायद आप बहुत यात्रा करते हैं और अपना स्वयं का मनोरंजन चुनना चाहते हैं। डिजिटल वीडियो के लिए डीवीडी तेजस्वी आपको अपने लैपटॉप, टैबलेट या स्मार्टफोन पर इसे देखने की अनुमति देता है।
- सुविधा। अपनी डिजिटल डीवीडी फिल्मों को क्लाउड पर स्टोर करना अधिक सुविधाजनक है। फिर आप उन्हें किसी भी डिजिटल डिवाइस पर एक्सेस कर सकते हैं।
- अपने दोस्तों को शेयर करें। अपने पसंदीदा फिल्मों को अपने दोस्तों को साझा करने का एकमात्र तरीका डीवीडी को डिजिटल फाइलों में बदलना है।
भाग 2: डीवीडी को डिजिटल में बदलने का सबसे आसान तरीका
बाजार पर बहुत सारे डीवीडी रिपर सॉफ्टवेयर हैं। उनमें से कुछ सिर्फ आपके डीवीडी संग्रह को डिजिटल फ़ाइलों में परिवर्तित करते हैं, अन्य कई बोनस सुविधाएँ प्रदान करते हैं, जैसे कि विडमोर डीवीडी मॉन्स्टर.
- वाणिज्यिक डिस्क सहित डिजिटल वीडियो के लिए किसी भी डीवीडी चीर।
- MP4, AVI, FLV, MOV, आदि जैसे आउटपुट प्रारूपों की एक विस्तृत श्रृंखला का समर्थन करें।
- IPhone, Android और अन्य पोर्टेबल उपकरणों पर खेलने के लिए डीवीडी कन्वर्ट।
- क्लिप, क्रॉप, रोटेट और अधिक जैसे व्यापक वीडियो संपादन उपकरण प्रदान करें।
- डीवीडी रिप करते समय वीडियो और ऑडियो क्वालिटी को अपने आप ऑप्टिमाइज़ करें।
एक शब्द में, अपने डीवीडी संग्रह को डिजिटल वीडियो फ़ाइलों में परिवर्तित करना सबसे अच्छा विकल्प है।
डीवीडी को डिजिटल फाइलों में कैसे बदलें
चरण 1: सबसे आसान डीवीडी रिपर स्थापित करें
सबसे पहले, आपको सबसे अच्छा डीवीडी रिपर सॉफ़्टवेयर डाउनलोड करने और इसे अपने कंप्यूटर पर स्थापित करने की आवश्यकता है। फिर अपने कंप्यूटर पर डीवीडी को ROM ड्राइव में डालें। सॉफ्टवेयर लॉन्च करें और क्लिक करें लोड डिस्क अपनी डिस्क पर वीडियो डेटा फ़ाइलों को स्कैन करने के लिए बटन।

चरण 2: डीवीडी वीडियो का पूर्वावलोकन और संपादन करें
स्कैनिंग के बाद, वीडियो फाइलें लाइब्रेरी पैनल में दिखाई देंगी। इसका विस्तार करें सभी को चीर दो में एक उचित वीडियो प्रारूप को छोड़ें और चुनें वीडियो टैब, या से लक्ष्य डिवाइस चुनें युक्ति टैब। वैकल्पिक रूप से, आप प्रत्येक वीडियो फ़ाइल के लिए अलग से आउटपुट स्वरूप सेट कर सकते हैं।
किसी वीडियो से अवांछित क्लिप निकालने के लिए, क्लिक करें कट गया आइकन और क्लिप विंडो में शुरुआती और अंत बिंदुओं को रीसेट करें। यदि आप अन्य संपादन उपकरण ढूंढना चाहते हैं, तो क्लिक करें संपादित करें आइकन इसे संपादक विंडो में खोलने के लिए। यहां आप पा सकते हैं प्रभाव, घुमाएँ, काटना, वाटर-मार्क, ऑडियो तथा उपशीर्षक उपकरण।

चरण 3: डिजिटल वीडियो के लिए डीवीडी चीर
अंत में, क्लिक करें समायोजन बटन को खोलने के लिए नीचे एक गियर आइकन के साथ पसंद संवाद। के पास जाओ आरा टैब, और में एक विशिष्ट फ़ोल्डर का चयन करें आउटपुट फ़ोल्डर मैदान। क्लिक ठीक इसकी पुष्टि करने के लिए और मुख्य इंटरफ़ेस पर वापस जाएं। एक बार मारो सभी को चीर दो बटन, डिजिटल वीडियो रूपांतरण के लिए डीवीडी शुरू हो जाएगा।

भाग 3: डीवीडी को मुफ्त में डिजिटाइज़ करें
फ्रीवेयर आकर्षक है, खासकर उन लोगों के लिए जिनके पास सीमित बजट है। वहाँ बहुत सारे मुफ्त डीवीडी तेजस्वी सॉफ्टवेयर हैं, लेकिन कुछ ही में बिना किसी भुगतान के डीवीडी को डिजिटल फ़ाइलों में बदलने की क्षमता है। यहां आपके डीवीडी संग्रह को डिजिटाइज़ करने के सर्वोत्तम तरीके हैं।
तरीका 1: VLC के साथ डीवीडी को डिजिटल वीडियो में बदलें
वीएलसी न केवल एक लोकप्रिय मीडिया प्लेयर है, बल्कि व्यापक उपयोगी सुविधाएँ भी प्रदान करता है, जैसे कि वीडियो प्रारूप, रिप डीवीडी को डिजिटल वीडियो, और बहुत कुछ। सबसे बड़ी कमी यह है कि वर्कफ़्लो थोड़ा जटिल है, इसलिए हम नीचे एक गाइड साझा करते हैं।
चरण 1: सबसे पहले, आपको अपने कंप्यूटर पर VLC और libdvdcss दोनों को इंस्टॉल करना होगा, क्योंकि VLC स्वतंत्र रूप से वाणिज्यिक डीवीडी को डिक्रिप्ट नहीं कर सकता है। फिर डिजिटल कन्वर्टर के लिए मुफ्त डीवीडी खोलें और अपने कंप्यूटर में डीवीडी डालें।
चरण 2: के लिए जाओ मीडिया -> Convert / सहेजें खुले मीडिया संवाद को ट्रिगर करने के लिए। के प्रमुख हैं डिस्क टैब, डिस्क चयन क्षेत्र में डीवीडी का चयन करें, और ऑप्टिकल डिस्क से चुनें डिस्क डिवाइस ड्रॉप।
टिप: यदि आप डीवीडी के एक भाग को परिवर्तित करना चाहते हैं, तो सेट करें शुरुआत का स्थान और अन्य विकल्प।
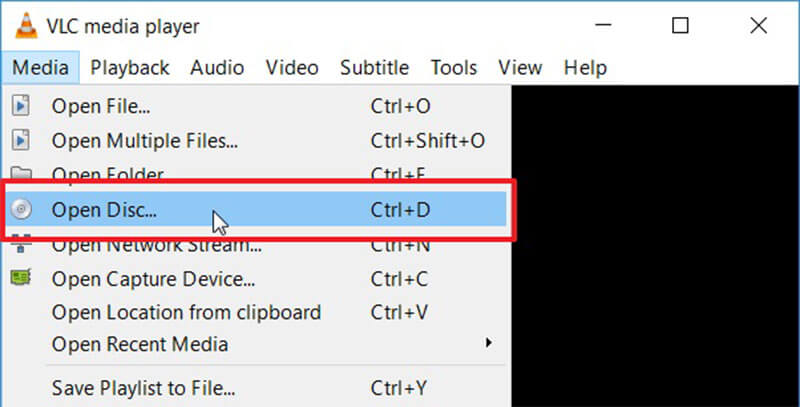
चरण 3: दबाएं Convert / सहेजें बटन अगली विंडो खोलने के लिए। कई बार अनकहा प्रोफ़ाइल में लटकती सूची समायोजन अनुभाग, और कोडेक और प्रारूप का चयन करें। इसके बाद क्लिक करें ब्राउज़ बटन और गंतव्य फ़ोल्डर सेट करें।
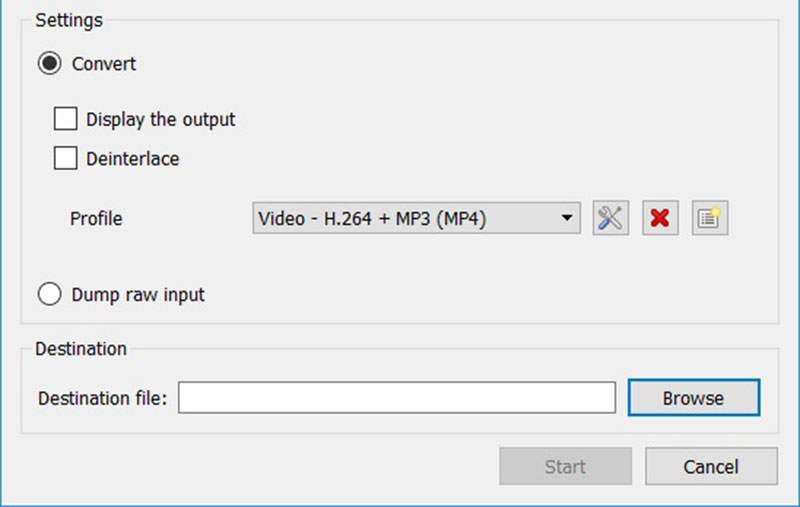
टिप: वीडियो, ऑडियो और उपशीर्षक से संबंधित अन्य कस्टम विकल्प प्राप्त करने के लिए, क्लिक करें अग्रिम विकल्प कन्वर्ट डायलॉग पर डॉक्यूमेंट आइकन के साथ बटन।
चरण 4: को मारो शुरू डिजिटल वीडियो फ़ाइलों के लिए डीवीडी तेजस्वी शुरू करने के लिए नीचे बटन। वीएलसी के साथ एक संपूर्ण डीवीडी को बदलने में कुछ समय लगेगा, इसलिए आपको धैर्य रखना होगा।
रास्ता 2: हैंडब्रेक के माध्यम से डिजिटल फाइल में डीवीडी रिप करें
एक ओपन-सोर्स वीडियो कनवर्टर के रूप में, हैंडब्रेक विंडोज, मैक और लिनक्स पर सभी के लिए उपलब्ध है। इसमें डीवीडी को डिजिटल वीडियो फाइलों में बदलने की क्षमता है। हालांकि, उपयोगकर्ताओं ने शिकायत की कि कस्टम विकल्प को संभालने के लिए बहुत अधिक हैं। नीचे दिए गए चरण आपको प्रक्रिया को बस पूरा करने में मदद कर सकते हैं।
चरण 1: यदि आप एक एन्क्रिप्टेड डीवीडी को डिजिटाइज़ करने का इरादा रखते हैं, तो हैंडब्रेक के साथ अपनी मशीन में libdvdcss स्थापित करें। फिर मुफ्त डीवीडी कनवर्टर चलाएं और डिस्क को अपने कंप्यूटर में डालें।
चरण 2: क्लिक करें खुला स्त्रोत ऊपरी बाएँ कोने पर और अपने डीवीडी ड्राइव का चयन करें। यदि हैंडब्रेक डिस्क को पहचान नहीं सकता है, तो आप उसे रिप नहीं कर सकते। सॉफ़्टवेयर डेटा वीडियो फ़ाइलों को लोड करने देने के लिए कुछ क्षण प्रतीक्षा करें।
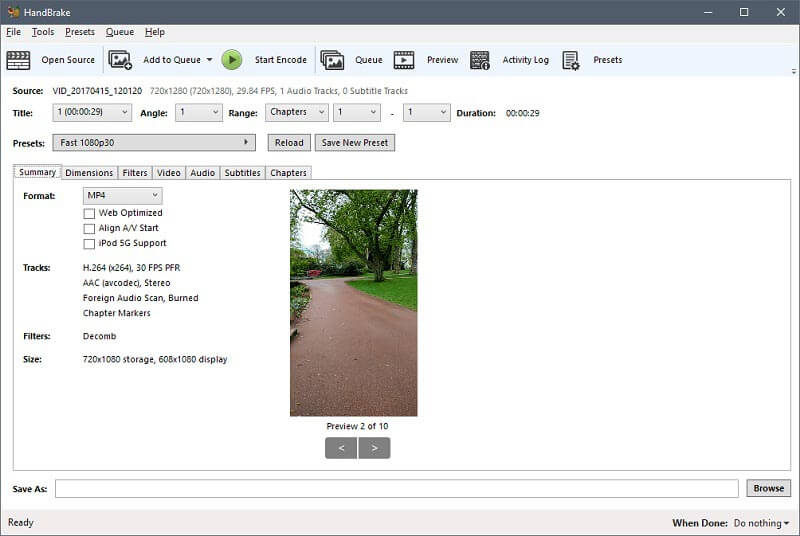
चरण 3: आपके द्वारा डिजिटाइज़ किए जाने वाले शीर्षक और अध्याय सेट करें शीर्षक, रेंज तथा अवधि चला जाता है। डिफ़ॉल्ट रूप से, हैंडब्रेक पूरे डीवीडी को बदल देगा।
चरण 4: के पास जाओ सारांश टैब और प्रारूप ड्रॉप से सही मीडिया फ़ाइल प्रारूप का चयन करें। अगला, करने के लिए सिर प्रीसेट पैनल और अपनी जरूरत के आधार पर पूर्व निर्धारित चुनें।
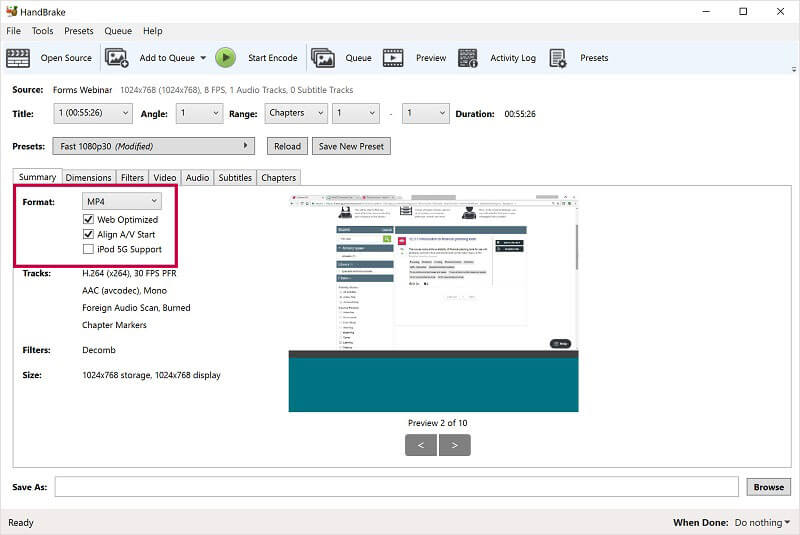
चरण 5: वीडियो आउटपुट गुणवत्ता को समायोजित करने के लिए, पर जाएं वीडियो टैब और स्लाइडर को स्थानांतरित करें गुणवत्ता। हैंडब्रेक का नवीनतम संस्करण आपको डीवीडी वीडियो को हिट करने के लिए पूर्वावलोकन करने की अनुमति देता है पूर्वावलोकन शीर्ष रिबन पर मेनू। यदि आप इससे संतुष्ट हैं, तो क्लिक करें एनकोड शुरू करें डिजिटल वीडियो के लिए तेजस्वी डीवीडी आरंभ करने के लिए मेनू।
तरीका 3: फॉर्मेट फैक्टरी द्वारा डिजिटाइज़ डीवीडी
प्रारूप फैक्टरी एक प्रसिद्ध फ़ाइल परिवर्तित कार्यक्रम है। उपयोगकर्ता नि: शुल्क सुविधाओं का आदान-प्रदान करने के लिए विज्ञापन देख सकते हैं। मीडिया फ़ाइलों और दस्तावेज़ रूपांतरण के अलावा, यह डीवीडी को डिजिटल वीडियो या ऑडियो फ़ाइलों को मुफ्त में बदलने में भी सक्षम है।
चरण 1: अपने पीसी पर डिजिटल कनवर्टर के लिए डीवीडी स्थापित करें और इसे शुरू करें। यदि आपके पास इसकी मशीन है, तो इसे सीधे खोलें। दुर्भाग्य से, प्रारूप फैक्टरी केवल विंडोज के लिए उपलब्ध है। अपने डीवीडी ड्राइव में डिस्क डालना सुनिश्चित करें।
चरण 2: बाईं ओर का पता लगाएँ और पर जाएँ ROM DeviceDVDCDISO टैब। फिर आपको कई विकल्प प्रस्तुत किए जाएंगे। चुनें वीडियो फ़ाइल के लिए डीवीडी अगर आप डीवीडी को डिजिटल वीडियो में बदलना चाहते हैं।
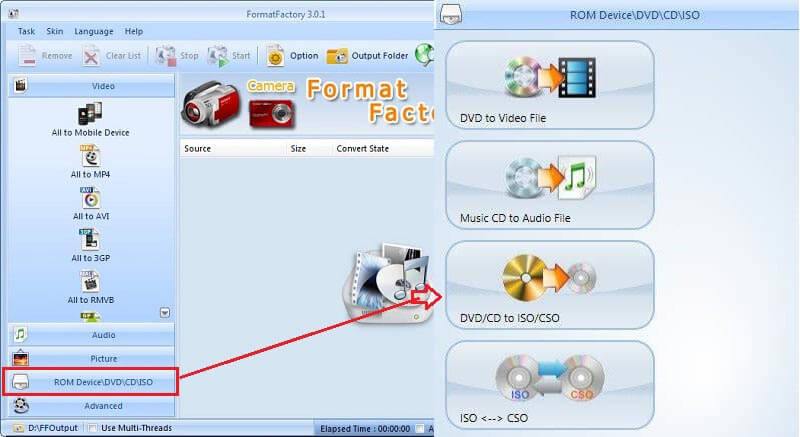
चरण 3: पॉप-अप संवाद पर, का चयन करें डीवीडी और ड्रॉपडाउन सूची से अपनी डीवीडी उठाएं। फिर सिर पर आउटपुट सेटिंग अनुभाग, और उन उपाधियों की जाँच करें जिन्हें आप डिजिटाइज़ करना चाहते हैं। दाईं ओर, ड्रॉप सूची से अपना पसंदीदा वीडियो प्रारूप चुनें और हिट करके कस्टम विकल्प सेट करें आउटपुट सेटिंग बटन। को मारो धर्मांतरित बटन जब सेटिंग किया जाता है।
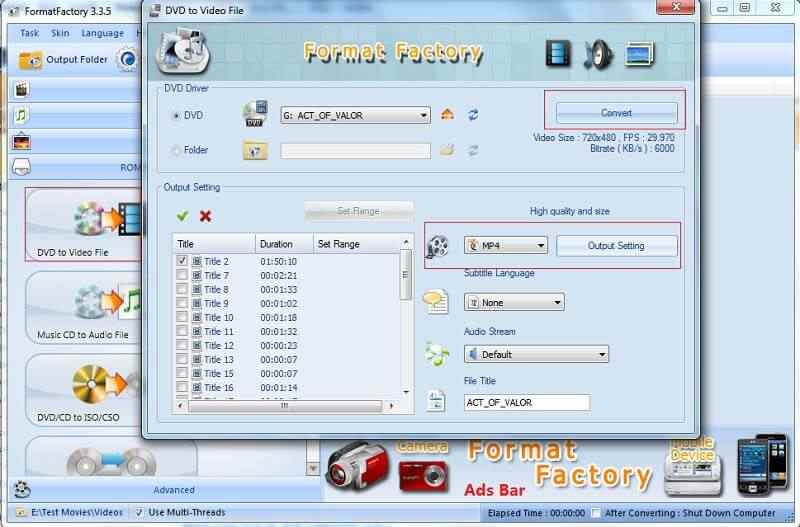
चरण 4: अब, आपको बस क्लिक करने की आवश्यकता है शुरू डिजिटल वीडियो के लिए डीवीडी परिवर्तित करने के लिए टूलबार पर बटन।
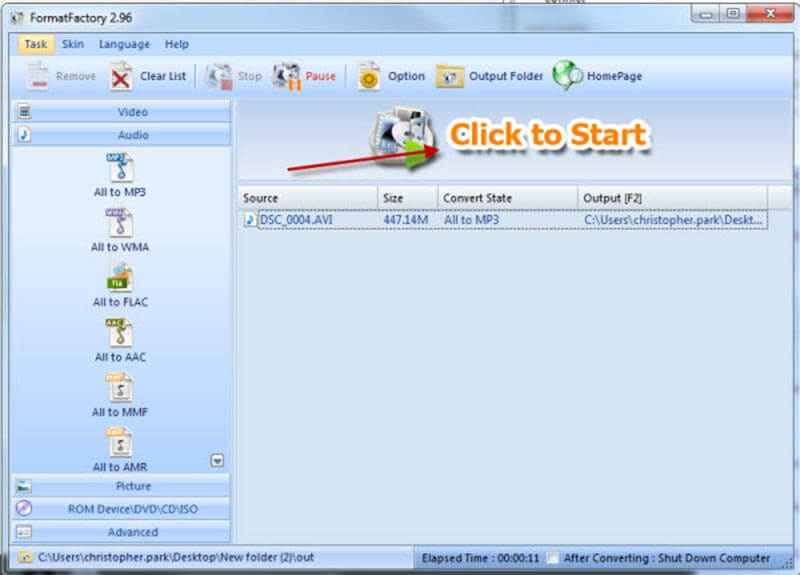
ध्यान दें: डिफ़ॉल्ट रूप से, आउटपुट फ़ाइलें लाइब्रेरी फ़ोल्डर में जाएंगी। यदि आप इसे बदलना चाहते हैं, तो मुख्य इंटरफ़ेस के निचले बाएँ कोने पर क्लिक करें।
तरीका 4: MakeMKV का उपयोग करके डीवीडी को डिजिटल में बदलें
MakeMKV एक अन्य ओपन-सोर्स प्रोजेक्ट है जो डीवीडी को डिजिटल MKV फ़ाइलों में बदलने की क्षमता रखता है। आप इसे आधिकारिक वेबसाइट से डाउनलोड कर सकते हैं और इसे मुफ्त में उपयोग कर सकते हैं। यह भी सीएसएस द्वारा एन्क्रिप्टेड डीवीडी चीर कर सकते हैं। नकारात्मक पक्ष यह है कि MakeMKV केवल MKV वीडियो फ़ाइलों का उत्पादन कर सकता है।
चरण 1: अपनी मशीन पर डिजिटल डीवीडी के लिए मुफ्त डीवीडी चलाएं। यह विंडोज, मैक और लिनक्स के साथ संगत है।
चरण 2: यदि यह आपकी डिस्क का पता नहीं लगाता है, तो क्लिक करें फ़ाइल -> डिस्क खोलें और अपने डीवीडी का चयन करें। इसके बाद क्लिक करें डीवीडी डिस्क खोलें अपनी डिस्क पर शीर्षक और अध्यायों को लोड करने के लिए मुख्य इंटरफ़ेस में बटन।
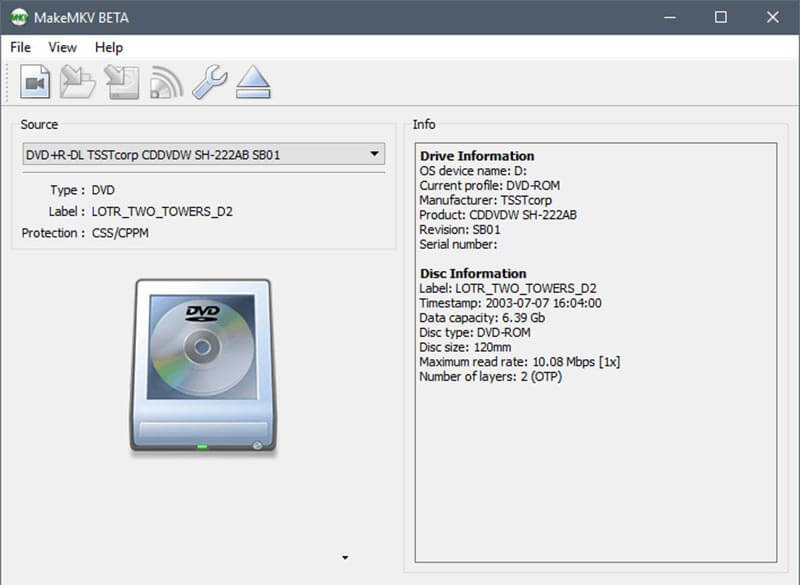
चरण 3: बाएँ पैनल पर डिस्क से डिजिटाइज़ करना चाहते हैं, जो शीर्षक देखें। फिर दाईं ओर ले जाएं। दबाएं फ़ोल्डर आइकन और MKV फ़ाइलों को संग्रहीत करने के लिए एक विशिष्ट निर्देशिका का चयन करें।
चरण 4: अंत में, क्लिक करें एमकेवी बनाओ डिजिटल रूपांतरण के लिए डीवीडी को ट्रिगर करने के लिए ऊपरी दाईं ओर बटन। जब आप पॉप देखते हैं तो कॉपी को पूरा, हिट कहा ठीक.
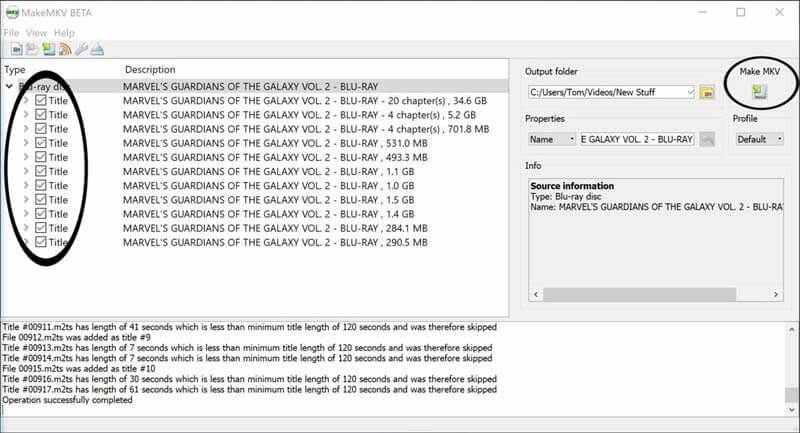
भाग 4: डीवीडी से डिजिटल रूपांतरण के बारे में विस्तारित ज्ञान
यदि आप एक सही उपकरण और विस्तृत गाइड का उपयोग कर रहे हैं तो डीवीडी डिजिटलीकरण एक कठिन काम नहीं है। रूपांतरण प्रक्रिया को पूरा करने के लिए, हम कई बार पूछे जाने वाले प्रश्न पूछते हैं:
1. क्या मैं डीवीडी को एमपी 3 में बदल सकता हूं?
डीवीडी आमतौर पर फिल्म फ़ाइलों को संग्रहीत करने के लिए उपयोग किया जाता है। कभी-कभी, आप बस अपने लैपटॉप या मोबाइल डिवाइस पर वीडियो सुनना चाहते हैं। बेशक, आप डीवीडी को डिजिटल ऑडियो फाइलों में बदल सकते हैं, जैसे कि एमपी 3। उदाहरण के लिए, VLC में डीवीडी से MP3 निकालने की क्षमता है। आपको जो करने की आवश्यकता है वह एमपी 3 या अन्य ऑडियो प्रारूपों को चुनना है प्रोफ़ाइल झांकना धर्मांतरित संवाद। इसके अलावा, विडमोर डीवीडी मॉन्स्टर आपकी जरूरत को पूरा कर सकता है और एक ही समय में कई डीवीडी फाइलें संभाल सकता है।
2. कैसे iPhone के रूप में डिजिटल, डीवीडी हस्तांतरण करने के लिए?
कुछ डीवीडी कनवर्टर सॉफ्टवेयर पोर्टेबल उपकरणों के लिए डिजिटल आउटपुट का अनुकूलन करने में सक्षम है। हैंडब्रेक iPhone, iPad, Android फोन और अधिक के लिए प्रीसेट प्रदान करता है।
3. डीवीडी का डिजिटलीकरण करने के लिए मुझे किस प्रारूप का उपयोग करना चाहिए?
डीवीडी को डिजिटल फाइलों में परिवर्तित करते समय आउटपुट स्वरूप महत्वपूर्ण है। VLC और Vidmore डीवीडी मॉन्स्टर लगभग सभी वीडियो और ऑडियो प्रारूपों का समर्थन करते हैं, इसलिए आप इसे अपनी आवश्यकता के आधार पर चुन सकते हैं। हैंडब्रेक और मेकमावी सीमित आउटपुट स्वरूप प्रदान करता है।
निष्कर्ष
इस गाइड ने आपको अपने डिजिटल डिवाइस पर खेलने के लिए डीवीडी को डिजिटल फ़ाइलों में बदलने का तरीका बताया है। VLC, हैंडब्रेक, फॉर्मेट फैक्ट्री और मेकमावी सभी उपयोग करने के लिए स्वतंत्र हैं, लेकिन उनके पास कुछ कमियां हैं, जैसे उत्पादन की गुणवत्ता। दूसरी तरफ विडमोर डीवीडी मॉन्स्टर, बेहतरीन गुणवत्ता के साथ डीवीडी से डिजिटल फाइलों का उत्पादन कर सकता है। अधिक समस्याओं के लिए, कृपया इसे नीचे लिखें।


