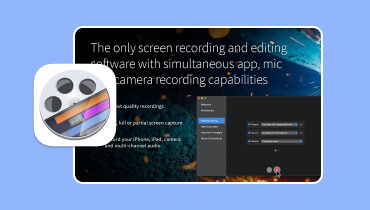व्यापक Android XRecorder विश्लेषण, उपयोग कैसे करें, और विकल्प
नए Android स्मार्टफ़ोन डिवाइस के रिलीज़ होने के साथ, उनमें अब बिल्ट-इन स्क्रीन रिकॉर्डर हैं। लेकिन फिर भी, उनमें से कुछ को लगता है कि उनके बिल्ट-इन रिकॉर्डर धुंधले और धीमे हैं। नतीजतन, उपयोगकर्ता मोबाइल फ़ोन की स्क्रीन कैप्चर करने के लिए कोई दूसरा विकल्प ढूँढ़ते हैं। वास्तव में, Google Play Store में ढेरों स्क्रीन रिकॉर्डर ऐप हैं। सबसे ज़्यादा इस्तेमाल किए जाने वाले और बेहतरीन रिकॉर्डिंग क्षमता प्रदान करने वाले ऐप्स में से एक है स्क्रीन रिकॉर्डर - एक्सरिकॉर्डरइस लेख में, हम आपको इस ऐप की गहन समीक्षा प्रदान करेंगे। पढ़ते समय, PC और iPhone के लिए XRecorder के विकल्पों के बारे में जानें।
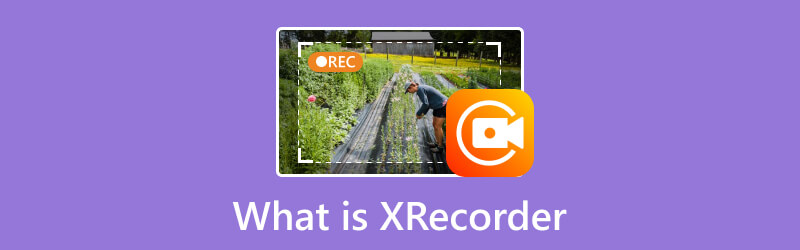
पृष्ठ सामग्री
भाग 1. XRecorder क्या है
XRecorder Android के लिए एक निःशुल्क और समर्पित स्क्रीन रिकॉर्डर एप्लिकेशन है। यह बेहतरीन रिकॉर्डिंग टूल InShot Incorporated से आया है। यह उपयोगकर्ताओं को उनके फ़ोन की स्क्रीन पर जो कुछ भी हो रहा है उसे ठीक से कैप्चर करने में सक्षम बनाता है। इसके अलावा, यह डिवाइस पर वर्तमान में चल रहे वीडियो का स्क्रीनशॉट भी ले सकता है। अतिरिक्त जानकारी का एक और हिस्सा यह है कि आप XRecorder Pro APK के साथ अतिरिक्त सुविधाएँ भी प्राप्त कर सकते हैं। इसमें वॉटरमार्क हटाना, विज्ञापन-मुक्त रिकॉर्डिंग प्रक्रियाएँ और बहुत कुछ शामिल है। कीमत $5.98 से शुरू होती है। इसके बारे में अधिक जानने के लिए, अगले अनुभाग पर जाएँ।
भाग 2. XRecorder के मुख्य कार्य
1. स्क्रीन रिकॉर्डिंग
XRecorder एक स्क्रीन रिकॉर्डिंग टूल के रूप में उत्कृष्ट है जो आपको अपने Android डिवाइस पर गतिविधि को कैप्चर करने देता है। यह रिकॉर्डिंग में 1080p, 720p, 640p और अधिक जैसे विभिन्न रिज़ॉल्यूशन विकल्प प्रदान करता है। आप 16mbps, 14mbps, इत्यादि जैसी गुणवत्ता में से भी चुन सकते हैं। जब आप अपनी स्क्रीन रिकॉर्ड करते हैं तो इसकी कोई सीमा नहीं होती है। मेरे उपयोग के अनुभव के आधार पर, गुणवत्ता जितनी कम होगी, आप उतना ही अधिक संग्रहण बचा सकते हैं। फिर भी, यदि आप उच्चतम गुणवत्ता चाहते हैं, तो ध्यान दें कि इसका आकार भी सबसे बड़ा होगा।
2. ऑडियो रिकॉर्डिंग
स्क्रीन रिकॉर्डिंग के साथ-साथ, यह आंतरिक ऑडियो, माइक्रोफ़ोन या आंतरिक और माइक्रोफ़ोन दोनों को कैप्चर कर सकता है। साथ ही, यह आपको नॉइज़ रिडक्शन को चालू करने का विकल्प भी देता है। हालाँकि, ऐप का कहना है कि इससे ध्वनि की गुणवत्ता प्रभावित हो सकती है। और हाँ, ऐसा होता है। परीक्षण करने पर, आउटपुट ध्वनि की गुणवत्ता मफल या पतली हो जाती है।
3. स्क्रीनशॉट कैप्चर
XRecorder की एक और खूबी यह है कि यह आपके डिवाइस की स्क्रीन के साफ़ और स्पष्ट स्क्रीनशॉट ले सकता है। रिकॉर्डिंग करते समय, आप स्क्रीनशॉट भी ले सकते हैं। साथ ही, यह आपको स्नैपशॉट कैप्चर करने की अनुमति देता है, भले ही आप रिकॉर्डिंग न कर रहे हों और आप बस कुछ वीडियो चला रहे हों। फिर भी, ऐप में कैप्चर किए गए स्क्रीनशॉट के लिए संपादन सुविधाएँ नहीं हैं। इसलिए, हम एनोटेट करने, आकृतियाँ जोड़ने या अन्य संपादन करने में सक्षम नहीं थे।
4. अनुकूलन योग्य एफपीएस गेमप्ले रिकॉर्डिंग
XRecorder गेमप्ले अनुभवों को कैप्चर करने के लिए अनुकूलित है। रिकॉर्डिंग से पहले, आप FPS को 15FPS से 120FPS (प्रो) तक कस्टमाइज़ कर सकते हैं। लेकिन ध्यान दें कि FPS जितना ज़्यादा होगा, CPU की खपत उतनी ही ज़्यादा होगी।
5. अंतर्निहित वीडियो संपादक
XRecorder एक बेसिक वीडियो एडिटर के साथ आता है जो आपको ज़रूरी एडिटिंग कार्य करने की अनुमति देता है। इसमें सीधे ऐप के भीतर अपनी रिकॉर्डिंग को ट्रिम करना, मर्ज करना और एडिट करना शामिल है। लेकिन इसके ज़्यादातर वीडियो एडिटर अतिरिक्त टूल केवल प्रो वर्शन पर ही उपलब्ध हैं। जबकि अन्य टूल में विज्ञापन होते हैं।
भाग 3. XRecorder का उपयोग कैसे करें
अब जब आप XRecorder और इसके कार्यों के बारे में जान चुके हैं, तो आप सोच रहे होंगे कि इसका उपयोग कैसे करें। यहाँ, हम आपको बताएंगे कि कैसे:
चरण 1। सबसे पहले, अपने Android डिवाइस पर XRecorder इंस्टॉल करने के लिए Google Play Store पर जाएँ। इंस्टॉलेशन प्रक्रिया के बाद इसे लॉन्च करें।
चरण 2। फिर, ऐप आपको इसके फ़्लोटिंग आइकन को सक्षम करने के लिए कहेगा ताकि आप आसानी से इसके फ़ंक्शन तक पहुँच सकें। रिकॉर्डिंग से पहले, ऑडियो, वीडियो, ओरिएंटेशन आदि को समायोजित करने के लिए सेटिंग्स मेनू पर जाएँ, जिसे आप अपनी स्क्रीन पर रिकॉर्ड करना चाहते हैं।
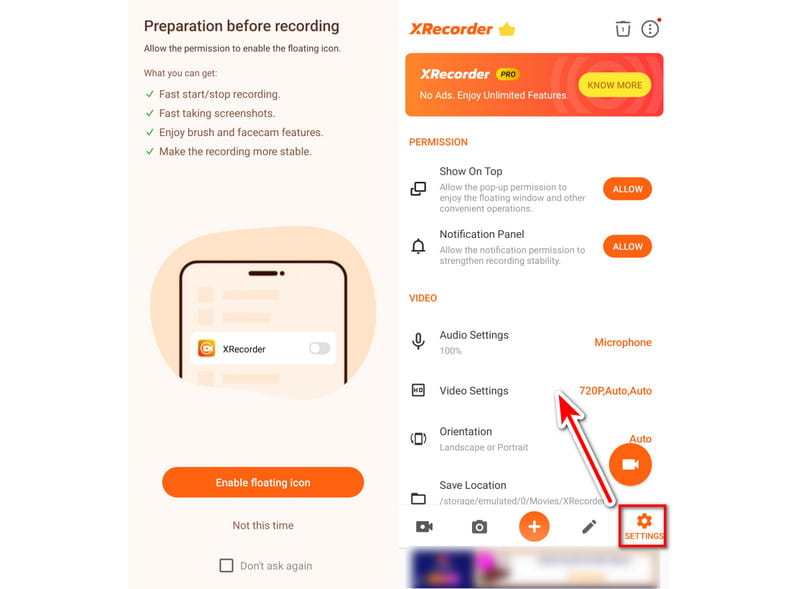
चरण 3। वहां से, आप आसानी से टैप कर सकते हैं अभिलेख बटन। वैकल्पिक रूप से, ऐप के मुख्य पृष्ठ पर जाएं और रिकॉर्ड विकल्प चुनें। रिकॉर्डिंग तुरंत शुरू हो जाएगी।
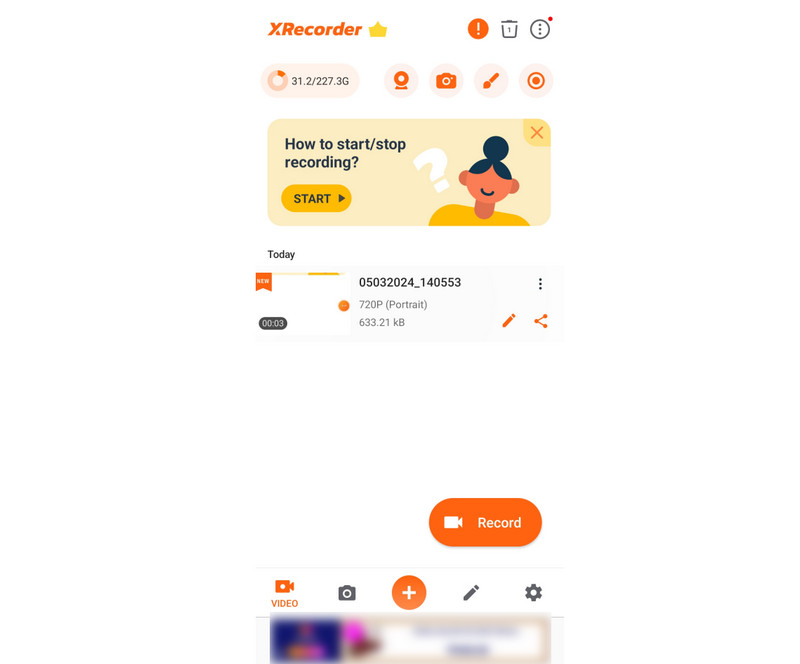
चरण 4। संतुष्ट होने के बाद, फ़्लोटिंग बार पर टैप करें और स्टॉप बटन चुनें। अंत में, आप ऐप से ही रिकॉर्ड किए गए वीडियो को देख सकते हैं।
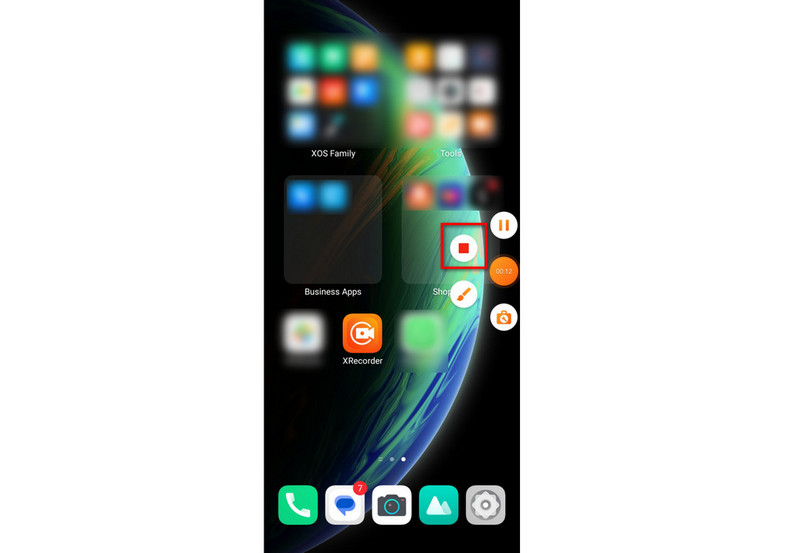
भाग 4. XRecorder की सामान्य समस्याएं और उन्हें कैसे ठीक करें
समस्या #1. बहुत ज़्यादा परेशान करने वाले विज्ञापन
XRecorder में सबसे ज़्यादा शिकायत की जाने वाली समस्याओं में से एक है ढेर सारे विज्ञापन। जब आप ऐप खोलते हैं और उसका इस्तेमाल करते हैं तो कई तरह के विज्ञापन पॉप अप होते हैं। इस तरह, यह ऐप के अंदर आपके पूरे अनुभव को बाधित करता है।
तो, इसे ठीक करने का सबसे अच्छा तरीका XRecorder Pro वर्शन में अपग्रेड करना है। इसके साथ, आपके पास ऐप का एक ऐसा वर्शन होगा जिसमें कोई विज्ञापन नहीं होगा। साथ ही, वॉयस चेंजर जैसी अन्य सुविधाएँ भी होंगी। वीडियो संपीड़न, वॉटरमार्क हटाना आदि उपयोग के लिए उपलब्ध होंगे।
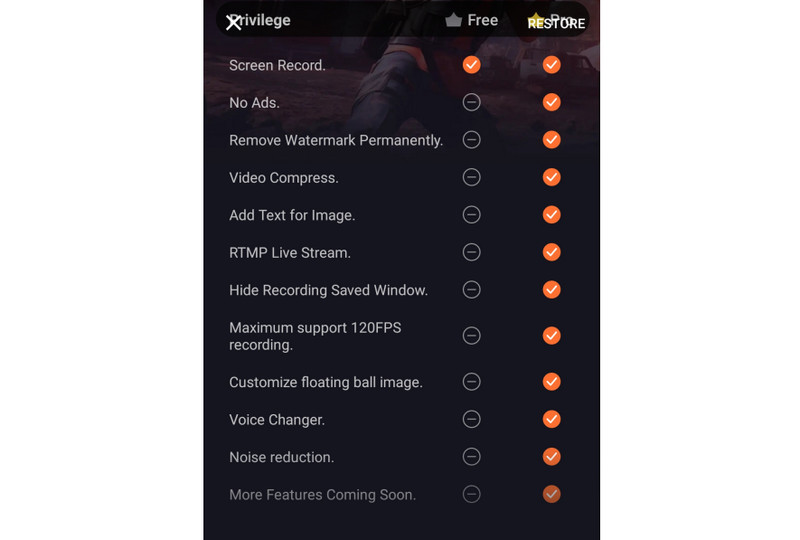
समस्या #2. ऐप क्रैश या फ़्रीज़ हो जाना
एक और आम समस्या जो कुछ लोगों को होती है वह है ऐप का कभी-कभी फ़्रीज़ हो जाना या क्रैश हो जाना। रिकॉर्डिंग या संपादन करते समय यह अप्रत्याशित रूप से बंद हो जाता है या प्रतिक्रिया देना बंद कर देता है। इसलिए, यह कैप्चर की गई सामग्री की गुणवत्ता से समझौता करता है।
इसे ठीक करने के लिए, XRecorder ऐप को बंद करके फिर से चालू करें। दूसरा तरीका यह सुनिश्चित करना है कि आप XRecorder का नवीनतम संस्करण इस्तेमाल कर रहे हैं। अपडेट में अक्सर बग फिक्स और प्रदर्शन सुधार शामिल होते हैं।
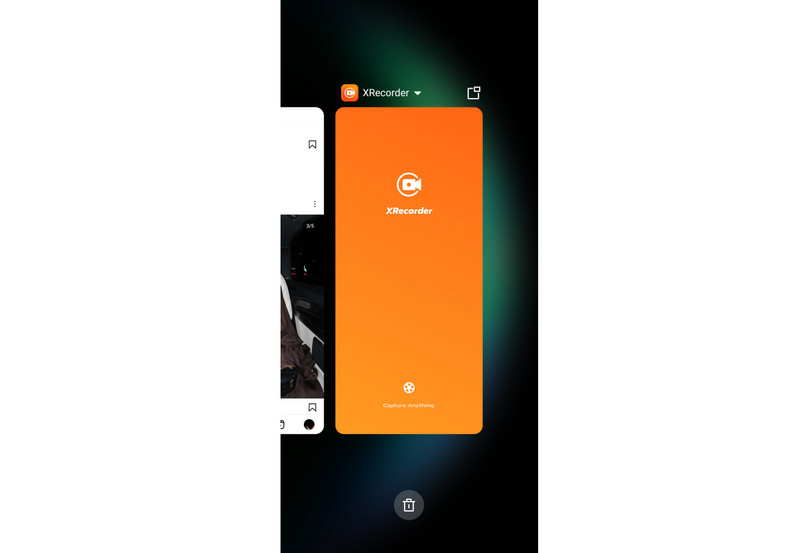
समस्या #3. कम FPS और धीमी रिकॉर्डिंग
एक और समस्या जो आम तौर पर कई लोगों द्वारा अनुभव की जाती है वह है कम FPS। यह उन लोगों के लिए विशेष रूप से सच है जो मुफ़्त संस्करण का उपयोग करते हैं। साथ ही, गेम के दौरान लैग की समस्याएँ भी होती हैं। गेमप्ले रिकॉर्डिंगयदि आप भी उन लोगों में से हैं जो इसी उद्देश्य से इसका उपयोग करते हैं, तो यह आपके अनुभव को प्रभावित कर सकता है।
लेकिन चिंता न करें। इस समस्या को हल करने के अभी भी कई तरीके हैं। पहला तरीका है अपने डिवाइस के प्रदर्शन को बेहतर बनाना। बैकग्राउंड ऐप्स को बंद करके, कैशे को साफ़ करके और यह सुनिश्चित करके कि आपके पास पर्याप्त RAM है, ऐसा करें। दूसरा तरीका है रिकॉर्डिंग के दौरान रिज़ॉल्यूशन को कम करना। साथ ही, आप XRecorder में अनावश्यक सुविधाओं को अक्षम कर सकते हैं, जो आपको FPS को बेहतर बनाने में मदद कर सकता है।
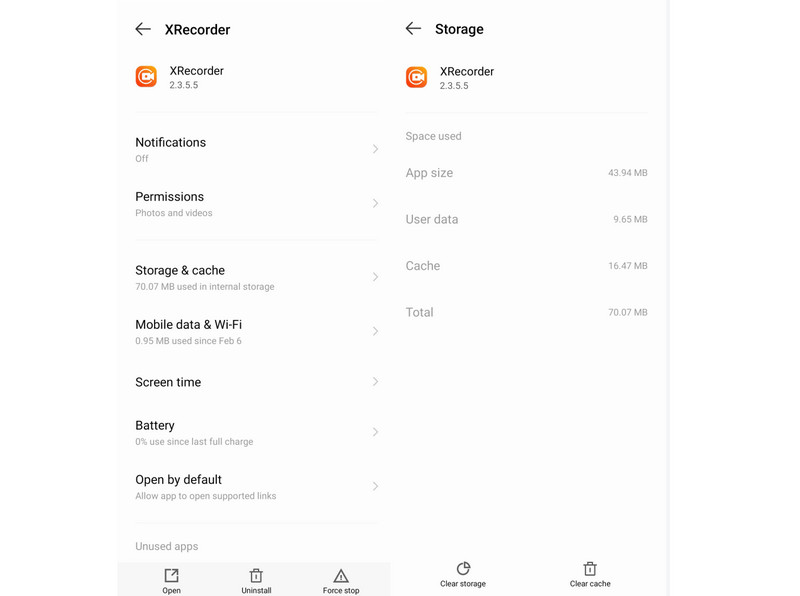
भाग 5. पीसी और आईफोन के लिए XRecorder विकल्प
जैसा कि ऊपर बताया गया है, XRecorder एक Android ऐप है। अब, आप अपने PC या iPhone की स्क्रीन कैप्चर करने का तरीका ढूँढ रहे होंगे। आप कौन से विकल्प इस्तेमाल कर सकते हैं, यह जानने के लिए इस अनुभाग को पढ़ते रहें।
पीसी के लिए XRecorder का विकल्प
चूंकि XRecorder केवल Android के लिए उपलब्ध है और PC के लिए नहीं, इसलिए फिर भी उम्मीद न खोएं। विडमोर स्क्रीन रिकॉर्डर आपके कंप्यूटर पर अपनी स्क्रीन रिकॉर्ड करने में आपकी मदद कर सकता है। इसका उपयोग करके, आप जब चाहें अपने पीसी स्क्रीन के किसी भी हिस्से को कैप्चर कर सकते हैं। यह आपको गेमप्ले, कॉन्फ़्रेंस, डेस्कटॉप, वेबकैम, ऑडियो रिकॉर्ड करने और यहां तक कि स्क्रीनशॉट लेने की सुविधा देता है। इतना ही नहीं, यह रियल-टाइम ड्राइंग सुविधाओं से युक्त है। इसका मतलब है कि आप अपनी रिकॉर्डिंग में तीर, टेक्स्ट और आकृतियाँ जोड़ सकते हैं। आप कैप्चर किए जाने वाले वीडियो के पहलू अनुपात या आकार को भी समायोजित कर सकते हैं। सिस्टम साउंड, माइक्रोफ़ोन और वेबकैम के साथ स्क्रीन रिकॉर्ड करना भी संभव है। यही कारण है कि यह विंडोज पीसी और यहां तक कि मैक के लिए XRecorder का सही विकल्प है।
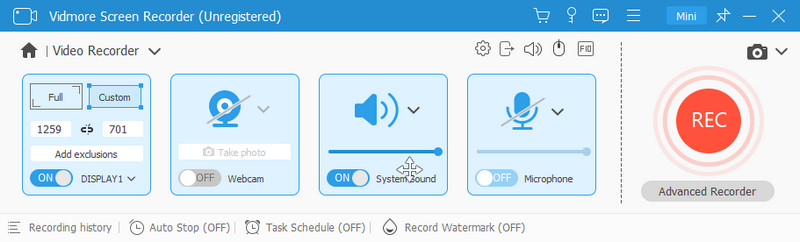
iPhone के लिए XRecorder का विकल्प
XRecorder एक मोबाइल ऐप होने के बावजूद, यह iPhone के साथ संगत नहीं है। इसके साथ, आप अभी भी इसका उपयोग कर सकते हैं विडमोर स्क्रीन रिकॉर्डर भी। यह कंप्यूटर और मोबाइल डिवाइस के लिए आपका ऑल-इन-वन स्क्रीन रिकॉर्डर हो सकता है। आप इसे iOS और Android रिकॉर्डर दोनों के रूप में उपयोग कर सकते हैं। यह आपको अपने डिवाइस के डिस्प्ले को 4K रिज़ॉल्यूशन तक रिकॉर्ड करने देता है। इसके अलावा, यह आपको यह चुनने देता है कि कौन सी सामग्री रिकॉर्ड करनी है, जैसे कि आपका फ़ोन स्पीकर, PC स्पीकर, और बहुत कुछ। साथ ही, आप चाहें तो आउटपुट रिज़ॉल्यूशन भी चुन सकते हैं। अंत में, यह आपकी रिकॉर्डिंग से आवश्यक भागों को कैप्चर करने के लिए एक स्नैपशॉट सुविधा भी प्रदान करता है। इसलिए, आप iPhone के लिए XRecorder के विकल्प के रूप में इस पर निर्भर हो सकते हैं।
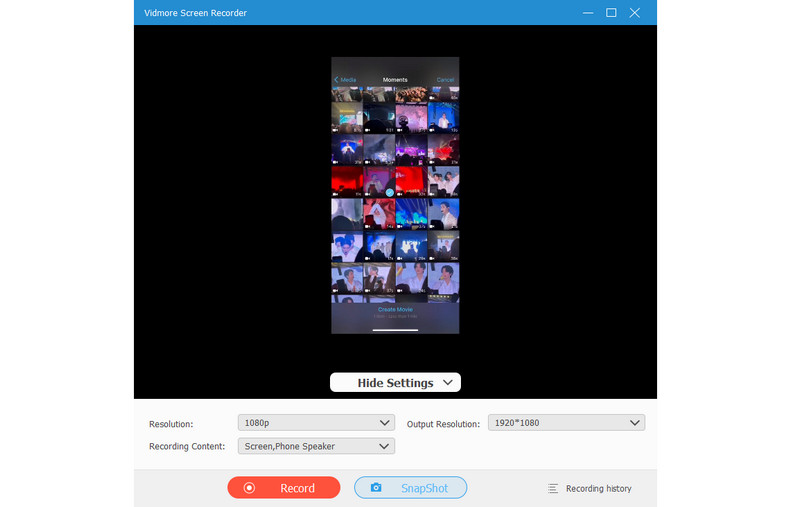
भाग 6. XRecorder क्या है इसके बारे में अक्सर पूछे जाने वाले प्रश्न
क्या XRecorder स्नैपचैट को सूचित करता है?
नहीं, जब आप किसी की कहानी या चैट रिकॉर्ड करते हैं, तो XRecorder Snapchat को सूचित नहीं करता है। XRecorder स्वतंत्र रूप से और गुप्त रूप से काम करता है। फिर भी, यह याद रखना महत्वपूर्ण है कि यदि आप उनकी कहानी या चैट का स्क्रीनशॉट लेते हैं, तो Snapchat उपयोगकर्ता को सूचित कर सकता है।
क्या XRecorder स्नैपचैट पर दिखता है?
XRecorder स्नैपचैट या किसी अन्य एप्लिकेशन पर प्रदर्शित नहीं होता है। यह पृष्ठभूमि में काम करता है। इसलिए, यह सुनिश्चित करता है कि आपकी स्क्रीन रिकॉर्डिंग गतिविधियाँ निजी रहें। साथ ही, यह अन्य ऐप्स के सामान्य कामकाज में हस्तक्षेप नहीं करता है।
AZ स्क्रीन रिकॉर्डर और XRecorder में से कौन बेहतर है?
AZ स्क्रीन रिकॉर्डर और XRecorder बेहतरीन Android स्क्रीन रिकॉर्डिंग विकल्प हैं। लेकिन फिर भी, यह आपकी प्राथमिकताओं पर निर्भर करता है। AZ स्क्रीन रिकॉर्डर अपनी सादगी और सेटिंग्स की रेंज के लिए जाना जाता है। दूसरी ओर, XRecorder एक सहज ज्ञान युक्त इंटरफ़ेस और एक साथ ऑडियो रिकॉर्डिंग प्रदान करता है। साथ ही, यह उच्च FPS गेमप्ले कैप्चर प्रदान करता है। अपनी विशिष्ट आवश्यकताओं और वांछित सुविधाओं के आधार पर चुनें।
क्या XRecorder सुरक्षित है?
हां, XRecorder को एक सुरक्षित Android स्क्रीन रिकॉर्डिंग एप्लिकेशन माना जाता है। यह Google Play Store जैसे प्रतिष्ठित प्लेटफ़ॉर्म पर उपलब्ध है। साथ ही, डेवलपर्स सुरक्षा या प्रदर्शन संबंधी चिंताओं को दूर करने के लिए नियमित रूप से ऐप को अपडेट करते हैं। फिर भी, अविश्वसनीय स्रोतों से XRecorder डाउनलोड करने से बचें।
XRecorder में ऑडियो कैसे रिकॉर्ड करें?
XRecorder में ऑडियो रिकॉर्ड करने के लिए, इन चरणों का पालन करें:
चरण 1। अपने Android डिवाइस पर XRecorder ऐप खोलें
चरण 2। सेटिंग्स में ऑडियो रिकॉर्डिंग सक्षम करने के लिए माइक्रोफ़ोन विकल्प पर टैप करें।
चरण 3। ऑडियो सेटिंग्स समायोजित करें, जैसे आंतरिक या बाह्य ऑडियो स्रोतों के बीच चयन करना।
चरण 4। रिकॉर्ड बटन पर क्लिक करके स्क्रीन रिकॉर्डिंग प्रक्रिया शुरू करें। अंत में, XRecorder वीडियो और ऑडियो दोनों को एक साथ कैप्चर करेगा।
निष्कर्ष
अंत में, आपको बस इतना ही जानना है एक्सरिकॉर्डर ऐप। अंतिम विकल्प आपको तय करना है कि इसका उपयोग करना है या नहीं। लेकिन फिर भी, यह एंड्रॉइड पर स्क्रीन रिकॉर्डर के लिए एक अच्छा ऐप है। ऐसे मामलों में, जब आप अपने कंप्यूटर या iOS डिवाइस की स्क्रीन रिकॉर्ड करना चाहते हैं, तो एक टूल है जिसका आप उपयोग कर सकते हैं। हम जिस सॉफ़्टवेयर की अत्यधिक अनुशंसा करते हैं वह है विडमोर स्क्रीन रिकॉर्डरयह उपयोग में आसान ऐप है, जिसमें डिवाइस की स्क्रीन कैप्चर करने के लिए किसी कौशल की आवश्यकता नहीं होती है।