स्क्रीनरेक समीक्षा: इसके मुख्य कार्य का विस्तृत अन्वेषण
अपने कंप्यूटर स्क्रीन को कैप्चर करते समय, सही स्क्रीन रिकॉर्डर का होना महत्वपूर्ण है। यह स्क्रीन रिकॉर्डर आपको वीडियो या मूवी से यादगार दृश्यों को सहेजने, अपने गेमिंग सत्रों को रिकॉर्ड करने और बहुत कुछ करने की अनुमति देता है। इस प्रकार, इस चर्चा में, हम इसकी विशेषताओं में गोता लगाएँगे स्क्रीनरेक ऐप स्क्रीन रिकॉर्डर के रूप में, स्क्रीन रिकॉर्डिंग में इसकी ताकत और कमजोरियों दोनों की खोज की गई है। इसके अतिरिक्त, यह पोस्ट बाद में समान क्षमताओं वाले एक वैकल्पिक कार्यक्रम का परिचय देता है। इसलिए, यदि आप ScreenRec के बारे में जानने और एक और विश्वसनीय स्क्रीन रिकॉर्डिंग विकल्प की खोज करने के लिए उत्सुक हैं, तो पढ़ना जारी रखें।
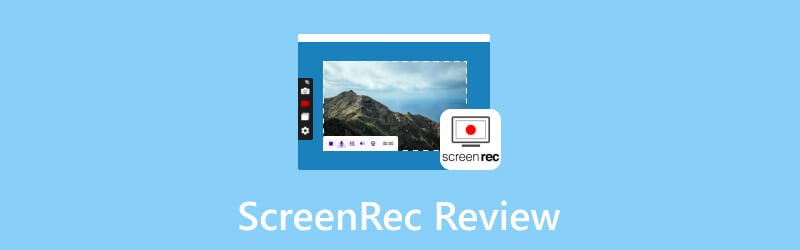
पृष्ठ सामग्री
भाग 1. स्क्रीनरेक की परिभाषा
तो, ScreenRec क्या है और क्या यह सुरक्षित है? ScreenRec एक लचीला, सुरक्षित और उपयोग में आसान स्क्रीन रिकॉर्डिंग सॉफ़्टवेयर है जिसे पेशेवरों से लेकर रोज़मर्रा के कंप्यूटर उपयोगकर्ताओं और सामग्री निर्माताओं तक विभिन्न दर्शकों के लिए तैयार किया गया है। इसका मूल उद्देश्य उन्नत स्क्रीन रिकॉर्डिंग तकनीक को नियोजित करना है। यह डेस्कटॉप स्क्रीन का एक सहज और बेहतरीन कैप्चर सुनिश्चित करता है। इसके अलावा, यह सॉफ़्टवेयर आपको सिस्टम संसाधनों पर न्यूनतम प्रभाव के साथ वास्तविक समय में अपनी स्क्रीन रिकॉर्ड करने की अनुमति देता है। यह ScreenRec को किसी भी रिकॉर्डिंग कार्य के लिए एक हल्का और कुशल समाधान भी बनाता है।
भाग 2. स्क्रीनरेक के मुख्य कार्य
अन्य स्क्रीन रिकॉर्डिंग टूल्स की तरह, स्क्रीनरेक कई फ़ंक्शन प्रदान करता है, जो नीचे सूचीबद्ध हैं।
1. स्क्रीन रिकॉर्ड करें
मैक और विंडोज के लिए स्क्रीनरेक स्क्रीन रिकॉर्ड करता है। यह एक-क्लिक कैप्चर सुविधा के माध्यम से प्रक्रिया को सुव्यवस्थित करता है जो आपको तुरंत रिकॉर्डिंग शुरू करने में सक्षम बनाता है।
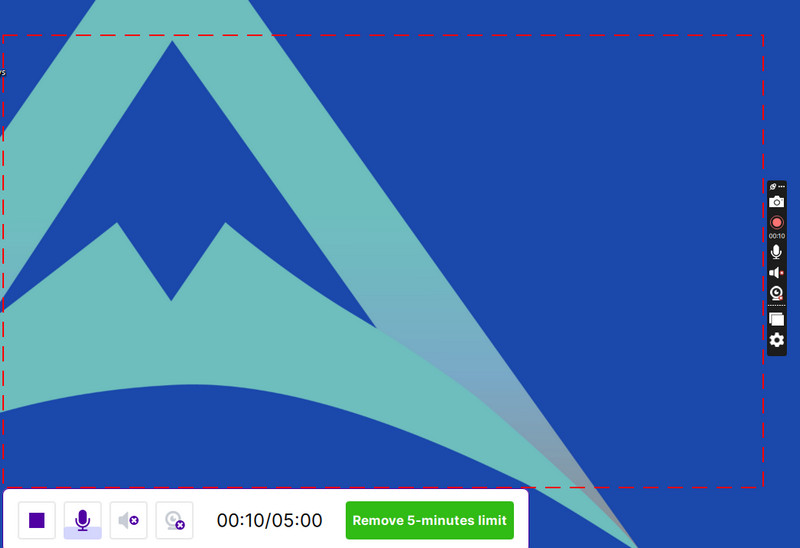
2. ऑडियो रिकॉर्ड करें
तो, क्या स्क्रीनरेक ऑडियो रिकॉर्ड करता है? इसका जवाब निश्चित रूप से हां है। दृश्य सामग्री से परे, यह सॉफ़्टवेयर सटीक ऑडियो रिकॉर्डिंग की गारंटी देता है। यह कैप्चर की गई सामग्री की समग्र गुणवत्ता और समावेशिता को बढ़ाता है।
3. ओवरले वेबकैम
इसके उल्लेखनीय कार्यों में से एक है आपकी स्क्रीन रिकॉर्डिंग में वेबकैम फ़ीड को एकीकृत करने की इसकी क्षमता। यह सामग्री में एक मानवीय तत्व को शामिल करता है और एक अधिक आकर्षक दर्शक अनुभव बनाता है।
4. क्लाउड शेयरिंग
जी हां, यह सॉफ्टवेयर क्लाउड में रिकॉर्ड की गई सामग्री को साझा करने की सुविधा प्रदान करता है।
5. रिकॉर्ड किए गए वीडियो प्लेबैक करें
अंततः, यह उपकरण आपको बिना किसी गड़बड़ी या व्यवधान के अपनी रिकॉर्डिंग की समीक्षा करने में सक्षम बनाता है।
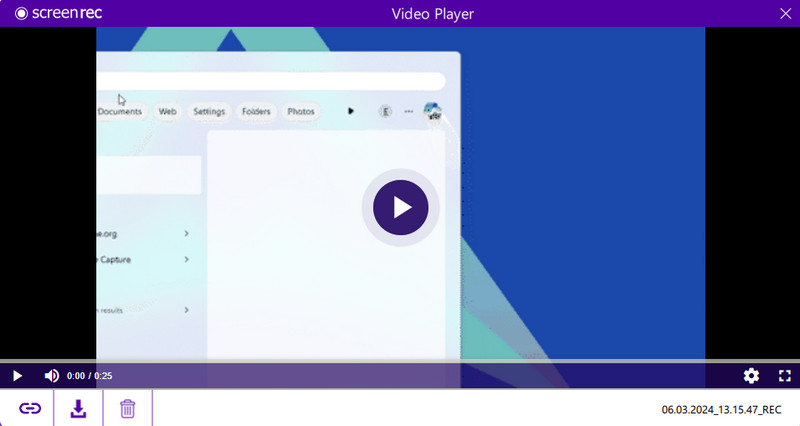
भाग 3. स्क्रीनरेक के डेस्कटॉप, मोबाइल और एक्सटेंशन संस्करणों की तुलना
| पहलू | पीसी के लिए स्क्रीनरेक | मोबाइल के लिए स्क्रीनरेक | स्क्रीनरेक क्रोम एक्सटेंशन |
| समर्थित ओएस | विंडोज और मैक | एंड्रॉइड और आईओएस | क्रोम, एज, फ़ायरफ़ॉक्स |
| ऑफ़लाइन रिकॉर्डिंग | हाँ | नहीं | हाँ, लेकिन कुछ सीमाओं के साथ। |
| आउटपुट रिज़ॉल्यूशन | उच्च | निचला | उच्च |
| उपयोग में आसानी | और अधिक जटिल | प्रयोग करने में आसान | और अधिक जटिल |
| रिकॉर्डिंग क्षेत्र | संपूर्ण स्क्रीन, विशिष्ट ऐप विंडो और विशिष्ट क्षेत्र | संपूर्ण स्क्रीन, विशिष्ट ऐप विंडो और अग्रभूमि ऐप | संपूर्ण वेबपेज, विशिष्ट टैब और ब्राउज़र विंडो |
| संपादन | काटें, टेक्स्ट जोड़ें, ट्रिम करें, आकृतियाँ बनाएँ और धुंधला करें | बुनियादी कट और ट्रिम | कट, टेक्स्ट जोड़ना, ट्रिम करना, आकार देना, धुंधला करना और ड्राइंग टूल |
| ऑडियो रिकॉर्डिंग | माइक्रोफ़ोन, पीसी ऑडियो और सिस्टम ऑडियो | माइक्रोफ़ोन और मोबाइल ऑडियो | केवल सिस्टम ऑडियो |
| टिप्पणी | एनोटेशन के साथ | कोई टिप्पणी नहीं | एनोटेशन के साथ |
भाग 4. स्क्रीनरेक ट्यूटोरियल
इस ट्यूटोरियल को विंडोज संस्करण के लिए स्क्रीनरेक का उपयोग करने में अपना मार्गदर्शक बनने दें।
चरण 1। सबसे पहले आपको अपने डेस्कटॉप पर रिकॉर्डर डाउनलोड करके इंस्टॉल करना होगा। इसे इंस्टॉल करने के बाद, रिकॉर्डिंग प्रक्रिया को आगे बढ़ाने के लिए इसे खोलें।
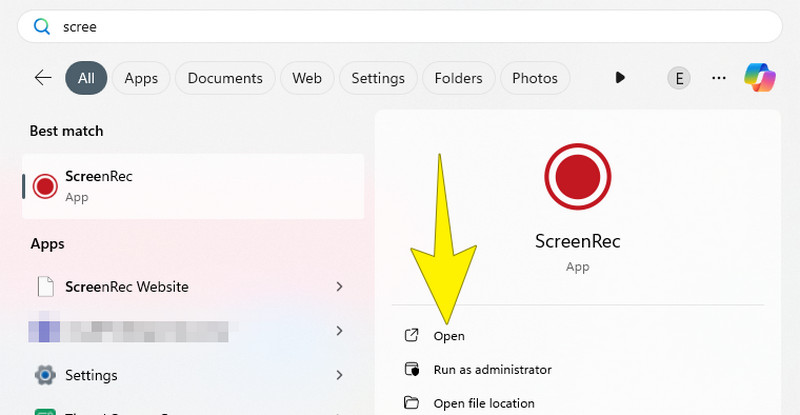
चरण 2। जब आप इंस्टॉलेशन पूरा कर लें, तो टूल खोलें। अब, कैप्चरिंग शुरू करने के लिए, आपको प्रेस करना होगा ऑल्ट + एस कैप्चर विंडो बनाने के लिए अपने कीबोर्ड पर क्लिक करें। उक्त विंडो एक फ्रेम है जो आपको यह निर्धारित करने में सक्षम बनाती है कि आप अपनी स्क्रीन के किस हिस्से को कैप्चर करना चाहते हैं।
चरण 3। कुंजियाँ दबाने के बाद, आप अपनी कैप्चर विंडो के आकार को आवश्यकतानुसार समायोजित करना शुरू कर सकते हैं। ठीक होने के बाद, दबाएँ वीडियो कैमरा रिकॉर्डिंग क्षेत्र के नीचे स्थित बटन पर क्लिक करें। फिर, आप देखेंगे कि सॉफ़्टवेयर फ़्रेम के अंदर की हर चीज़ को कैप्चर करना शुरू कर देता है।
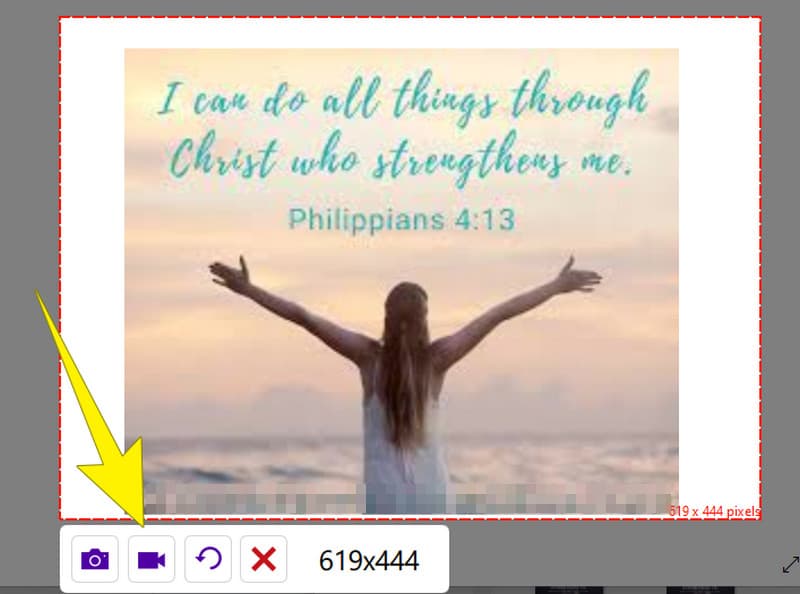
चरण 4। रिकॉर्डिंग के बाद, क्लिक करें रुकें बटन पर क्लिक करें। फिर, आपको अगली विंडो पर स्थानांतरित कर दिया जाएगा, जो आपको नीचे तीर चित्र वाले बटन पर क्लिक करके रिकॉर्ड की गई स्क्रीन को निर्यात करने की सुविधा देता है।
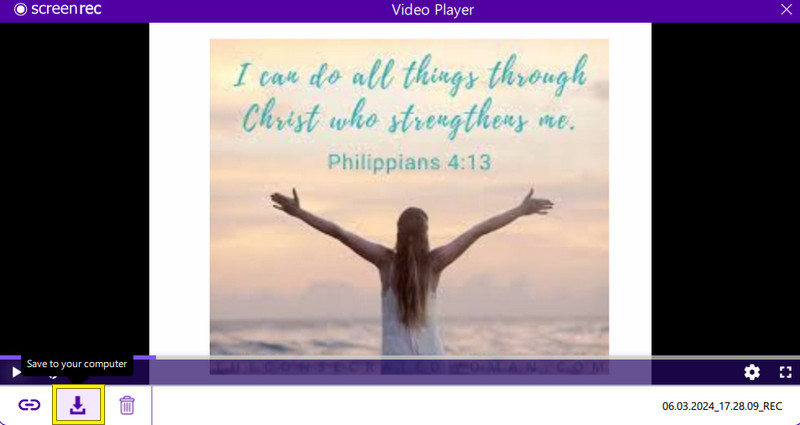
भाग 5. विंडोज और मैक पर स्क्रीनरेक का सबसे अच्छा विकल्प
आगे बढ़ते हुए, यह भाग सबसे अच्छे स्क्रीनरेक विकल्प को पेश करेगा, जिसे आप विंडोज और मैक दोनों पर प्राप्त कर सकते हैं। जैसा कि कहा गया है, नीचे दिए गए इस उल्लेखनीय सॉफ़्टवेयर पर अपनी नज़र बनाए रखें।
विडमोर स्क्रीन रिकॉर्डर
विडमोर स्क्रीन रिकॉर्डर स्क्रीन कैप्चर करने के लिए एक फुल-पैक रिकॉर्डिंग सॉफ्टवेयर है। यह विभिन्न रिकॉर्डिंग टूल के साथ आता है, जैसे वीडियो रिकॉर्डर, ऑडियो रिकॉर्डर, गेम रिकॉर्डर, विंडो रिकॉर्डर, वेब कैमरा रिकॉर्डर और एंड्रॉइड और आईओएस के लिए फोन रिकॉर्डर। इस प्रकार, यह कार्यक्रम आपको अपनी आवश्यकताओं के लिए सही चुनने की अनुमति देता है। इसके अलावा, रिकॉर्डिंग विकल्प 4K तक के रिज़ॉल्यूशन वाले उच्च-गुणवत्ता वाले वीडियो कैप्चर करने की क्षमता प्रदान करते हैं। उल्लेखनीय रूप से, विडमोर स्क्रीन रिकॉर्डर केवल वीडियो रिकॉर्डिंग पर ही नहीं रुकता है, क्योंकि इसमें स्थिर चित्रों के लिए स्क्रीन कैप्चर सुविधाएँ भी शामिल हैं। इसके प्रमुख विकल्पों के साथ, आप स्क्रॉलिंग विंडो, स्क्रीन कैप्चर और पॉपअप मेनू कैप्चर जैसी अतिरिक्त सुविधाओं को अपना सकते हैं, जहाँ आप अपने स्क्रीन रिकॉर्डिंग सत्रों के दौरान आसानी से स्क्रीनशॉट ले सकते हैं। एक अन्य उपयोगी विशेषता रिकॉर्डिंग करते समय वास्तविक समय में संपादित करने की क्षमता है, जिससे आप अपनी स्क्रीन रिकॉर्डिंग को बढ़ाने के लिए तीर, पाठ, बॉक्स, कॉलआउट, चित्र और धुंधला प्रभाव जैसे तत्व जोड़ सकते हैं।
इसके अलावा, यह अद्भुत स्क्रीनरेक विकल्प वीडियो रिकॉर्डिंग और स्क्रीन कैप्चर इमेज दोनों के लिए लचीले आउटपुट प्रारूपों की एक श्रृंखला का समर्थन करता है। यह आपको अपनी प्राथमिकताओं के अनुसार सबसे उपयुक्त प्रारूप चुनने की स्वतंत्रता देता है। कुल मिलाकर, विडमोर स्क्रीन रिकॉर्डर उन लोगों के लिए एक उपयोगकर्ता के अनुकूल और सुविधा संपन्न विकल्प है जो स्क्रीनरेक का उपयोग करने के अलावा अपनी स्क्रीन रिकॉर्ड करना और क्षणों को आसानी से कैप्चर करना चाहते हैं।
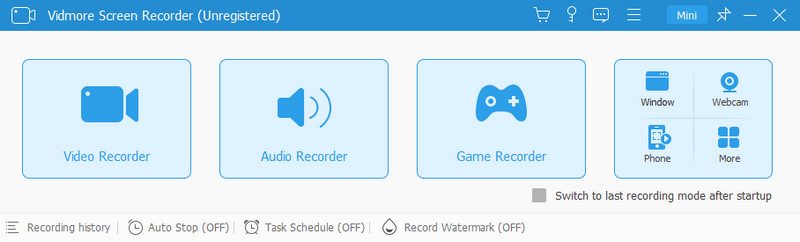
भाग 6. स्क्रीनरेक के बारे में अक्सर पूछे जाने वाले प्रश्न
क्या स्क्रीनरेक का उपयोग सुरक्षित है?
हां, स्क्रीनरेक का इस्तेमाल करना आम तौर पर सुरक्षित है, लेकिन हमेशा किसी विश्वसनीय स्रोत से सॉफ़्टवेयर डाउनलोड करना उचित होता है। इसलिए, बेहतर सुरक्षा के लिए आप हमेशा इसे इसकी आधिकारिक वेबसाइट से डाउनलोड करने पर विचार कर सकते हैं।
क्या स्क्रीनरे की कोई समय सीमा है?
हां, स्क्रीनरेक के मुफ़्त संस्करण के लिए 5 मिनट की समय सीमा है। इसके अलावा, इसके मुफ़्त संस्करण में व्यक्तिगत रिकॉर्डिंग या अपलोड की गई फ़ाइलों के लिए कुल संग्रहण की सीमा भी हो सकती है।
क्या स्क्रीनरी ऑडियो रिकॉर्ड करता है?
हां। सौभाग्य से, स्क्रीनरेक में ऑडियो रिकॉर्ड करने या कैप्चर करने की क्षमता है। स्क्रीन कैप्चरइस रिकॉर्डर के साथ, आप अपनी प्राथमिकताओं के आधार पर माइक्रोफ़ोन इनपुट, सिस्टम ऑडियो या दोनों को रिकॉर्ड करना चुन सकते हैं।
स्क्रीनरेक फ़ाइल कैसे खोलें?
यदि आप कोई स्क्रीनरेक फ़ाइल खोलना चाहते हैं, तो आप स्क्रीनरेक एप्लीकेशन का ही उपयोग कर सकते हैं या इसके लिए कोई संगत मीडिया प्लेयर प्राप्त कर सकते हैं। अब, यदि आपके पास कोई डिफ़ॉल्ट मीडिया प्लेयर है, उदाहरण के लिए, विंडोज मीडिया प्लेयरअपने कंप्यूटर पर, फ़ाइल पर बस डबल-क्लिक करें। फिर, यह आपके डिवाइस के डिफ़ॉल्ट मीडिया प्लेयर में खुल जाना चाहिए।
निष्कर्ष
संक्षेप में, इस लेख में निम्नलिखित बातें शामिल हैं: स्क्रीनरेक समीक्षा. इसने ScreenRec के सभी कार्यों को अच्छी तरह से कवर किया। इसके अतिरिक्त, एक वैकल्पिक स्क्रीन रिकॉर्डर प्रोग्राम, जिसका नाम है विडमोर स्क्रीन रिकॉर्डर। इस टूल को एक उपयोगकर्ता के अनुकूल और अधिक शक्तिशाली विकल्प के रूप में पेश किया गया था जिसमें एक सीधी रिकॉर्डिंग प्रक्रिया और एक सहज इंटरफ़ेस है। इसलिए, यदि आप ScreenRec के विकल्प की तलाश में हैं, तो आप जानते हैं कि क्या प्राप्त करना है।


