एंड्रॉइड स्मार्टफोन और टैबलेट पर त्वरित रूप से स्क्रीन रिकॉर्ड कैसे करें
मैं एक रास्ता ढूंढ रहा हूं मेरी Android स्क्रीन रिकॉर्ड करें, क्या कोई सिफारिश है?
हो सकता है, Google ने ऐसी मांग को महसूस किया हो और एंड्रॉइड 10 में स्क्रीन रिकॉर्डिंग फ़ंक्शन पेश किया हो। इसका मतलब है कि आप अपनी स्क्रीन पर जो कुछ भी कैप्चर करने के लिए अंतर्निहित टूल का उपयोग कर सकते हैं यदि आपका डिवाइस एंड्रॉइड Q में अपडेट किया गया है।
यहां तक कि अगर आपके पास एंड्रॉइड क्यू नहीं है, तो चिंता न करें, क्योंकि यह पोस्ट एंड्रॉइड क्यू / पी / एन / ओ और पहले के स्क्रीन रिकॉर्ड करने के तीन तरीके साझा करेगा। उन्हें ध्यान से पढ़ें ताकि आप अपने डिवाइस के लिए सबसे उचित पा सकें।


भाग 1: अंतर्निहित फीचर के साथ एंड्रॉइड पर स्क्रीन रिकॉर्ड कैसे करें
अभी, प्री-इंस्टॉल्ड स्क्रीन रिकॉर्डिंग फीचर केवल सैमसंग और एलजी के एंड्रॉइड पर चलने वाले डिवाइसों के लिए उपलब्ध है। आपको एक मूल फ़ंक्शन का उपयोग क्यों करना चाहिए, लेकिन थर्ड-पार्टी ऐप डाउनलोड नहीं करना चाहिए? उत्तर गोपनीयता है। डिफ़ॉल्ट रूप से, स्क्रीन रिकॉर्डर एंड्रॉइड फोन पर छिपा हुआ है। इसके अलावा, यह अभी भी परीक्षण पर है और इसमें कुछ कीड़े हो सकते हैं।
चरण 1: सबसे पहले, आपको एंड्रॉइड पर स्क्रीन रिकॉर्डर फ़ंक्शन चालू करना होगा। खुला हुआ समायोजन ऐप, ढूंढें और चुनें डेवलपर विकल्प, और इसे चालू करें। फिर टैप करें सुविधा झंडे, खोजें settings_screenrecord_long_press, और उस पर टॉगल करें।
सुझाव: सेटिंग ऐप में डेवलपर विकल्प नहीं मिल सकते हैं? नल टोटी प्रणाली सेटिंग्स में, फिर चुनें फोन के बारे में और ढूंढें बिल्ड या निर्माण संख्या.
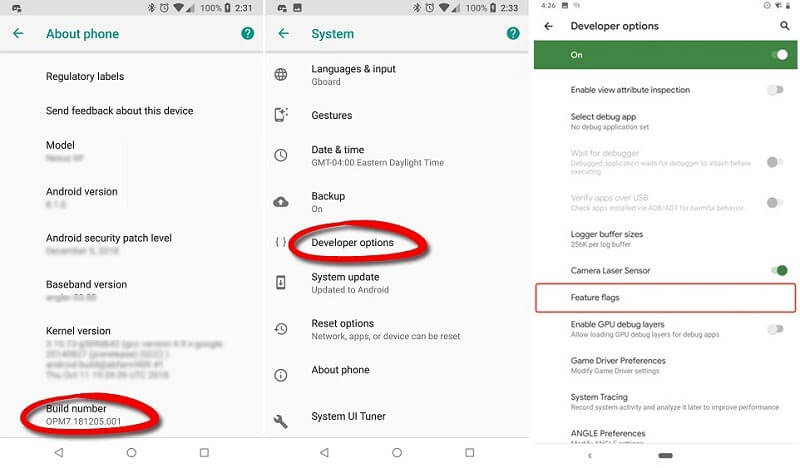
चरण 2: उपयोग करने के लिए स्क्रीन के ऊपर से नीचे स्वाइप करें शीग्र सेटिंग्स बार। खोजें और टैप करें स्क्रीन अभिलेखी सैमसंग डिवाइस पर या स्क्रीन रिकॉर्डिंग एलजी पर। फिर आपको स्क्रीन पर एक फ्लोटिंग बार दिखाई देगा।
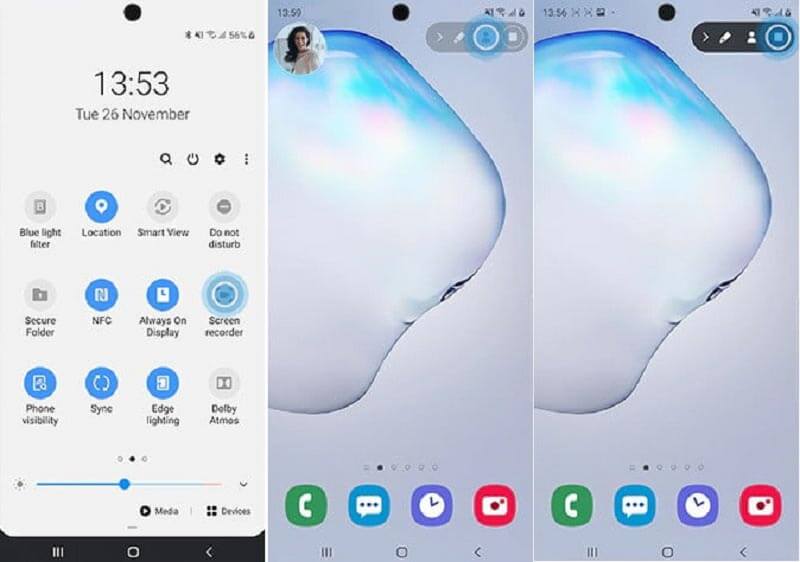
चरण 3: उस स्क्रीन पर जाएं जिसे आप एंड्रॉइड फोन पर रिकॉर्ड करना चाहते हैं। थपथपाएं शुरू बटन। एक बार उलटी गिनती पूरी होने के बाद, एंड्रॉइड स्क्रीन रिकॉर्डिंग शुरू हो जाएगी।
चरण 4: जब स्क्रीन रिकॉर्डिंग हो जाती है, तो अपनी फ़ोटो गैलरी में वीडियो को सहेजने के लिए मेनू बार पर स्टॉप आइकन पर टैप करें।
ध्यान दें: LG आपको सुरक्षित सामग्री रिकॉर्ड करने की अनुमति नहीं देता है। उदाहरण के लिए, जब आप एंड्रॉइड पर सशुल्क मूवी रिकॉर्ड करते हैं, तो आपको बैकग्राउंड ऑडियो के साथ एक काली स्क्रीन मिलेगी। सैमसंग उपकरणों पर, सामने का कैमरा बटन आपको स्क्रीन रिकॉर्डिंग में अपना चेहरा और आवाज जोड़ने देता है।
इसी तरह, Chromebook में इसकी अंतर्निहित रिकॉर्डिंग सुविधा भी है कंप्यूटर स्क्रीन रिकॉर्ड.
भाग 2: एंड्रॉइड पर गेम कैसे रिकॉर्ड करें
एंड्रॉइड के लिए स्क्रीन रिकॉर्डर गेम खिलाड़ियों के लिए एक महत्वपूर्ण उपयोगिता है। गेमप्ले रिकॉर्डिंग के लिए, आपको अपने फोन को एंड्रॉइड 10 पर अपडेट करने की आवश्यकता नहीं है। Google Play गेम एंड्रॉइड डिवाइस के लिए गेम सेंटर है। यह एंड्रॉइड गेम्स के लिए स्क्रीन रिकॉर्डिंग फ़ंक्शन प्रदान करता है।
चरण 1: अधिकांश एंड्रॉइड फोन में यह पहले से इंस्टॉल होता है। यदि आपके पास नहीं है, तो इसे प्ले स्टोर से डाउनलोड करें। इसके बाद, अपने ऐप ट्रे से प्ले गेम्स ऐप चलाएं।
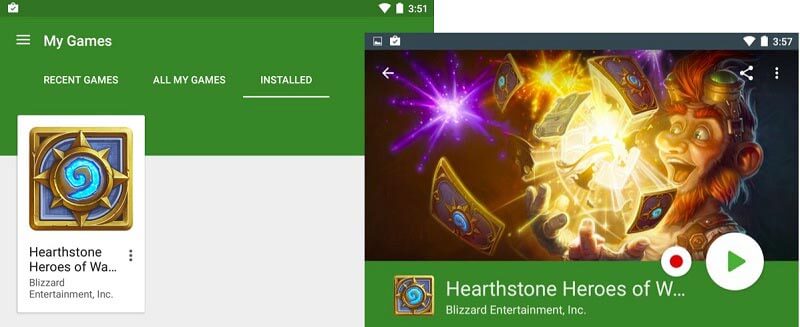
चरण 2: मेनू में मेरे खेल चुनें और जाओ इंस्टॉल किया टैब अपने Android फोन पर सभी खेल पाने के लिए। उस गेम को टैप करें जिसे आप एंड्रॉइड स्क्रीन पर रिकॉर्ड करना चाहते हैं।
चरण 3: तब आप नोटिस करेंगे अभिलेख बटन के बगल में दिखाई दे रहा है खेल बटन। एक बार टैप करें अभिलेख बटन, आपको एक सेटिंग बॉक्स प्रस्तुत किया जाएगा। यह बताता है कि स्क्रीन रिकॉर्डिंग को एंड्रॉइड पर कहां सहेजा जाएगा। इसके अलावा, आप के रूप में गुणवत्ता सेट कर सकते हैं 720p या 480p.
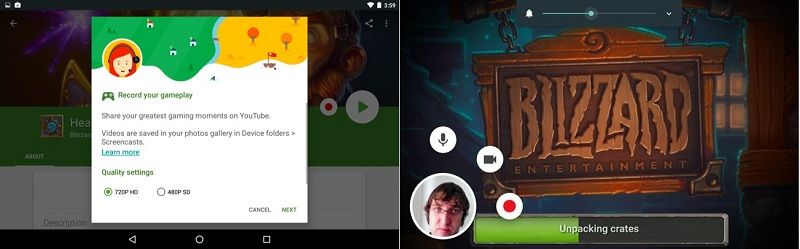
चरण 4: दबाएँ आगे सेटिंग के बाद एंड्रॉइड गेम स्क्रीन रिकॉर्डिंग शुरू करना। रिकॉर्डिंग करते समय तीन फ्लोटिंग बटन होते हैं। गेमप्ले वीडियो में अपनी आवाज़ जोड़ने के लिए, टैप करें माइक्रोफ़ोन। कैमकॉर्डर आइकन का उपयोग आपके चेहरे को रिकॉर्डिंग में ओवरले करने के लिए किया जाता है।
चरण 5: जब Android स्क्रीन रिकॉर्डिंग हो जाए, तो टैप करें रुकें बटन।
ध्यान दें: रिकॉर्डिंग फ़ंक्शन 3.4.3 या उच्चतर प्ले गेम्स के लिए उपलब्ध है। साथ ही, आपको डिवाइस को एंड्रॉइड 4.4 या उससे ऊपर चलाना चाहिए। यदि आप Play Games में रिकॉर्ड विकल्प नहीं खोज सकते हैं, तो इसका मतलब है कि यह फ़ंक्शन आपके स्थान पर अभी तक उपलब्ध नहीं है।
भाग 3: एक कंप्यूटर के साथ रिकॉर्ड Android स्क्रीन
देशी स्क्रीन रिकॉर्डिंग सुविधा एंड्रॉइड फोन कार्य करने का एक सुविधाजनक तरीका है। हालांकि, यह सही नहीं है। सबसे पहले, यह फ़ंक्शन केवल नवीनतम सैमसंग और एलजी उपकरणों के लिए उपलब्ध है। इसके अलावा, इसमें उन्नत सुविधाओं का अभाव है, जैसे वेब कैमरा रिकॉर्डिंग, वीडियो संपादन, आदि। इस बिंदु से, हम अनुशंसा करते हैं विडमोर स्क्रीन रिकॉर्डर.
सर्वश्रेष्ठ एंड्रॉइड स्क्रीन रिकॉर्डर की मुख्य विशेषताएं
- एक क्लिक में कंप्यूटर पर एंड्रॉइड स्क्रीन रिकॉर्ड करें।
- रिकॉर्डिंग करते समय अपनी प्रतिक्रियाएं और ध्वनि जोड़ें।
- सभी ऑनलाइन वीडियो, मोबाइल गेम, ऐप्स और अन्य के लिए उपलब्ध है।
कहने की जरूरत नहीं है, यह किसी भी Android उपकरणों पर स्क्रीन रिकॉर्ड करने का सबसे अच्छा विकल्प है।
कंप्यूटर के साथ Android स्क्रीन रिकॉर्ड कैसे करें
चरण 1: Android स्क्रीन रिकॉर्डर सेट करें
सबसे पहले, अपने एंड्रॉइड स्क्रीन को अपने कंप्यूटर डेस्कटॉप पर मिरर करें। एंड्रॉइड स्क्रीन रिकॉर्डर को उसी मशीन में डाउनलोड और इंस्टॉल करें। इसे लॉन्च करें और चुनें वीडियो रिकॉर्डर मुख्य इंटरफ़ेस में। खोलने के लिए सेटिंग्स आइकन पर क्लिक करें पसंद संवाद। अब आउटपुट स्वरूप, हॉटकी और अधिक सेट करें।

चरण 2: Android पर रिकॉर्ड स्क्रीन
अब, आपको चार विकल्प मिलेंगे: प्रदर्शन, वेबकैम, सिस्टम साउंड, तथा माइक्रोफ़ोन। पर टॉगल करें प्रदर्शन और अपने Android स्क्रीन के आधार पर रिकॉर्डिंग क्षेत्र सेट करें। चालू करो सिस्टम साउंड और वॉल्यूम समायोजित करें। यदि आप अपनी प्रतिक्रियाएं Android स्क्रीन रिकॉर्ड में जोड़ना चाहते हैं, तो सक्षम करें वेबकैम तथा माइक्रोफ़ोन; अन्यथा, उन्हें अक्षम करें। दबाएं आरईसी बटन और वह करें जो आप एंड्रॉइड स्क्रीन पर रिकॉर्ड करना चाहते हैं।

चरण 3: पूर्वावलोकन करें और Android स्क्रीन रिकॉर्ड सहेजें
रिकॉर्डिंग के दौरान, आप टेक्स्ट, कैप्शन, आकृतियों और के साथ जोड़ सकते हैं संपादित करें फ़ंक्शन, या के साथ महत्वपूर्ण क्षण में एक स्क्रीनशॉट बनाते हैं कैमरा बटन। जब Android स्क्रीन रिकॉर्डिंग खत्म हो जाए, तो क्लिक करें रुकें आइकन इसे पूर्वावलोकन विंडो में खोलने के लिए। रिकॉर्डिंग देखें और अवांछित फ़्रेम निकालें क्लिप उपकरण। अंत में, क्लिक करें सहेजें बटन यदि आप इससे संतुष्ट हैं।

भाग 4: Android पर स्क्रीन रिकॉर्ड के अक्सर पूछे जाने वाले प्रश्न
क्या आप ध्वनि के साथ रिकॉर्ड कर सकते हैं?
एंड्रॉइड 10 पर अंतर्निहित स्क्रीन रिकॉर्डर आपको केवल आंतरिक ध्वनि के साथ स्क्रीन रिकॉर्डिंग करने देता है। डिफ़ॉल्ट रूप से, प्ले गेम्स भी आंतरिक ध्वनि को कैप्चर करते हैं, लेकिन आप अपनी आवाज़ जोड़ने के लिए माइक्रोफ़ोन आइकन पर टैप कर सकते हैं। बेशक, कुछ तृतीय-पक्ष स्क्रीन रिकॉर्डर ऐप हैं जो बाह्य और आंतरिक ध्वनि दोनों के साथ स्क्रीन रिकॉर्ड करने में सक्षम हैं, जैसे कि ऐज़ स्क्रीन रिकॉर्डर।
पेशेवरों की तरह एक अच्छी स्क्रीन रिकॉर्डिंग कैसे करें?
सबसे पहले, आप एंड्रॉइड स्क्रीन रिकॉर्डिंग पर बेहतर योजना बनाएंगे, जैसे कि लंबाई, आउटपुट स्वरूप, गुणवत्ता, रिकॉर्डिंग में और क्या शामिल होना चाहिए। इससे भी महत्वपूर्ण बात, आपको अपने एंड्रॉइड फोन स्क्रीन को रिकॉर्ड करने के लिए एक उचित तरीके का उपयोग करना चाहिए।
क्या आप सैमसंग जे 7 पर रिकॉर्ड कर सकते हैं?
सैमसंग J7 2017 में जारी किया गया था और यह स्क्रीन रिकॉर्डर फ़ंक्शन को एकीकृत नहीं करता था। अच्छी खबर यह है कि सैमसंग ने प्राइम मॉडल में स्क्रीन रिकॉर्डर फीचर पेश किया था। यह सुविधा त्वरित सेटिंग बार में स्थित है। आप सूचना पट्टी को नीचे खिसका सकते हैं और उसे पा सकते हैं। फिर एंड्रॉइड पर अपनी स्क्रीन रिकॉर्ड करने के लिए स्क्रीन निर्देशों का पालन करें।
इस गाइड ने एंड्रॉइड स्क्रीन को कंप्यूटर के साथ या उसके बिना रिकॉर्ड करने के तीन तरीके साझा किए हैं। सबसे पहले, एंड्रॉइड क्यू पर अंतर्निहित स्क्रीन रिकॉर्डर आपकी स्क्रीन पर कुछ कैप्चर करने का सुरक्षित तरीका प्रदान करता है। इसके अलावा, Play Games ऐप एंड्रॉइड पर आपके गेमप्ले को रिकॉर्ड कर सकता है। यदि वे आपके लिए उपलब्ध नहीं हैं, तो विडमोर स्क्रीन रिकॉर्डर कंप्यूटर के साथ किसी भी एंड्रॉइड फोन और टैबलेट पर स्क्रीन रिकॉर्ड करने का अंतिम विकल्प है। यदि आप स्क्रीन रिकॉर्ड से संबंधित अन्य परेशानियों का सामना करते हैं, तो कृपया नीचे एक संदेश छोड़ दें।


