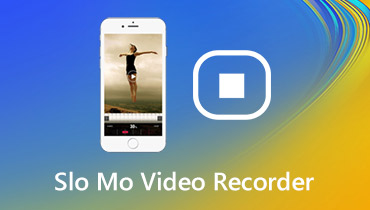Icecream स्क्रीन रिकॉर्डर समीक्षा और इसी तरह के सॉफ्टवेयर
आइसक्रीम स्क्रीन रिकॉर्डर एक हल्का स्क्रीन रिकॉर्डर है जो उपयोगकर्ताओं को स्ट्रीमिंग वीडियो, गेमिंग सत्र और किसी भी ऑन-स्क्रीन गतिविधियों को कैप्चर करने की अनुमति देता है। आप MP4, AVI, WebM और MOV में आउटपुट फ़ाइलों को सहेज सकते हैं। हालाँकि, कई उपयोगकर्ता शिकायत करते हैं कि Icecream स्क्रीन रिकॉर्डिंग नो साउंड। इस अनुच्छेद में, हम सभी पहलुओं से Icecream स्क्रीन रिकॉर्डर के प्रमुख कार्यों के बारे में बात करेंगे, कैसे उपयोग करें और इसका सबसे अच्छा विकल्प।

पृष्ठ सामग्री
भाग 1. आइसक्रीड स्क्रीन रिकॉर्डर की मुख्य विशेषताएं
Icecream स्क्रीन रिकॉर्डर विभिन्न कार्यात्मकताओं के साथ एक स्वतंत्र और सुरक्षित स्क्रीन रिकॉर्डर है। निम्नलिखित इस स्क्रीन रिकॉर्डर की मुख्य विशेषताएं दिखाएगा।

1. कंप्यूटर वीडियो रिकॉर्ड करें
कई रिकॉर्डिंग मोड हैं जिन्हें आप चुन सकते हैं: फुलस्क्रीन, कस्टम क्षेत्र, अंतिम क्षेत्र, क्षेत्र ऑटो डिटेक्शन या आपके माउस के आसपास का क्षेत्र। कब्जा क्षेत्र का चयन करते समय, आप मैन्युअल रूप से क्षेत्र को ठीक कर सकते हैं। यदि वेबकैम उपलब्ध है, तो आपके पास अपनी रिकॉर्डिंग में कैमरा फीड और कंप्यूटर स्क्रीन लगाने का विकल्प है।
2. गेमप्ले कैप्चर करें
आइसक्रीम स्क्रीन रिकॉर्डर फुल स्क्रीन गेम रिकॉर्डिंग मोड प्रदान करता है, जो गेम यूजर्स को बिना क्रॉपिंग पैनल के गेमप्ले को कैप्चर करने की अनुमति देता है। इस प्रकार, वे उच्च गुणवत्ता वाले गेमिंग पॉडकास्ट का निर्यात कर सकते हैं। गेम रिकॉर्डिंग शुरू करने या रोकने के लिए F6 हॉटकी दबाएं, और MP4 या AVI में इन-गेम रिकॉर्डिंग को सहेजें।
3. स्क्रीनशॉट लें
यह एप्लिकेशन एक पूर्ण स्क्रीनशॉट या इसका एक निश्चित भाग लेता है। स्क्रीनशॉट के बाद, उपयोगकर्ता स्क्रीनशॉट को JPG या PNG छवियों के रूप में सहेज सकते हैं, उन्हें क्लिपबोर्ड पर कॉपी कर सकते हैं या स्क्रीनशॉट को URL के रूप में साझा कर सकते हैं।
4. संपादन उपकरण
अंतर्निहित संपादन सूट के साथ, उपयोगकर्ता रिकॉर्डिंग क्षेत्र में तीर, पाठ, आयत, वृत्त, रेखा, संख्या जोड़ सकते हैं और लेबल जोड़ सकते हैं। पूर्वावलोकन विंडो में, आप वीडियो को गति या धीमा कर सकते हैं, वीडियो रिज़ॉल्यूशन और आउटपुट प्रारूप भी बदल सकते हैं। (का पता लगाएं वीडियो फसल संपादक यहाँ)
पेशेवरों:
- माइक्रोफोन और स्पीकर साउंड के साथ किसी भी स्क्रीन गतिविधि को रिकॉर्ड करें।
- 60 तक की फ्रेम दर के साथ पूर्ण स्क्रीन गेमप्ले कैप्चर करें।
- रिकॉर्डिंग सूची में रिकॉर्डिंग को ट्रिम, संपादित करें और हटाएं।
- GIF को रिकॉर्डिंग निर्यात करें, या YouTube, Google ड्राइव या ड्रॉपबॉक्स पर अपलोड करें।
विपक्ष:
- गेम कैप्चर मोड Minecraft विंडोज 10 ऐप के साथ काम नहीं करता है।
- 5 मिनट से अधिक रिकॉर्ड नहीं किया जा सकता है और एक वॉटरमार्क लागू किया जाएगा।
भाग 2. आइसक्रीड स्क्रीन रिकॉर्डर के साथ कैसे रिकॉर्ड करें
आइसक्रीम स्क्रीन रिकॉर्डर एक शक्तिशाली स्क्रीन रिकॉर्डिंग सॉफ्टवेयर है जो कंप्यूटर स्क्रीन, वेब कैमरा रिकॉर्डिंग और स्क्रीनशॉट लेने का समर्थन करता है। इस भाग में, हम आपको कंप्यूटर पर वीडियो और ऑडियो रिकॉर्ड करने के लिए विस्तृत कदम बताएंगे।
चरण 1। डाउनलोड करें और Icecream स्क्रीन रिकॉर्डर स्थापित करें। प्रोग्राम खोलें और अपने माउस को हॉवर करें वीडियो बनाओ क्षेत्र। रिकॉर्डिंग क्षेत्र का चयन करने के लिए फुलस्क्रीन, कस्टम क्षेत्र, क्षेत्र ऑटो पहचान का चयन करें।

चरण 2। रिकॉर्डिंग फ्रेम को उचित आकार में समायोजित करें। यदि आप अपने साथ वीडियो ट्यूटोरियल रिकॉर्ड करना चाहते हैं, तो वेबकैम आइकन पर क्लिक करें। सिस्टम साउंड या माइक्रोफोन विकल्प चालू करने के लिए हॉर्न आइकन या माइक्रोफोन आइकन पर क्लिक करें।

चरण 3। क्लिक करें रेस स्क्रीन कैप्चर करना शुरू करने के लिए। इस बीच, आप क्लिक कर सकते हैं खींचना (पेन आइकन) रिकॉर्डिंग के लिए चित्र, रेखाएँ, पाठ, आयत, वृत्त और लेबल जोड़ने के लिए।

चरण 4। जब रिकॉर्डिंग खत्म हो जाए, तो क्लिक करें रुकें (F8) रिकॉर्डिंग को रोकने के लिए। उसके बाद, आप वीडियो को संपादित कर सकते हैं या क्लिक कर सकते हैं ठीक रिकॉर्डिंग को बचाने के लिए बटन।

रिकॉर्डिंग के बाद, सभी रिकॉर्डिंग और स्क्रीनशॉट सूची में दिखाए जाएंगे। आप बफर की प्रतिलिपि बनाना, GIF को निर्यात करना या YouTube, Google ड्राइव या ड्रॉपबॉक्स पर अपलोड करना चुन सकते हैं।
भाग 3. आईस्क्रीम स्क्रीन रिकॉर्डर का सर्वश्रेष्ठ विकल्प
यह सच है कि Icecream स्क्रीन रिकॉर्डर अपने सरल इंटरफ़ेस के साथ उपयोग करना आसान है। लेकिन कभी-कभी ऑडियो रिकॉर्डिंग में शामिल नहीं होता है। कुछ उपयोगकर्ता निर्धारित स्क्रीन रिकॉर्डिंग के दौरान त्रुटि पा सकते हैं। इसलिए यदि आप एक चिकनी रिकॉर्डिंग करना चाहते हैं, तो आप एक और स्क्रीन रिकॉर्डिंग टूल आज़मा सकते हैं।
विडमोर स्क्रीन रिकॉर्डर Icecream स्क्रीन रिकॉर्डर के समान शक्तिशाली और आसानी से उपयोग होने वाला स्क्रीन रिकॉर्डर है। आप इसका उपयोग कंप्यूटर स्क्रीन, ऑनलाइन स्ट्रीमिंग वीडियो, गेमप्ले, वेब कैमरा वीडियो पर कब्जा करने या अपने विंडोज 10 कंप्यूटर और मैक पर स्क्रीनशॉट लेने के लिए कर सकते हैं।
![]() Icecream स्क्रीन रिकॉर्डर वैकल्पिक
Icecream स्क्रीन रिकॉर्डर वैकल्पिक
- अपनी आवश्यकता के अनुसार एक पूर्ण स्क्रीन या अनुकूलित स्क्रीन कैप्चर करें।
- रिकॉर्डिंग में टेक्स्ट, लाइन, शेप, लेबल, एरो, सर्कल, आयत जोड़ें।
- माइक्रोफ़ोन, सिस्टम साउंड या आप जैसे चाहें, दोनों से रिकॉर्ड करें।
- पूर्वावलोकन किए गए वीडियो को उचित लंबाई तक पूर्वावलोकन और ट्रिम करें।

सर्वश्रेष्ठ Icecream स्क्रीन रिकॉर्डर वैकल्पिक के साथ रिकॉर्ड करें
चरण 1। अपने कंप्यूटर पर विडमोर स्क्रीन रिकॉर्डर को मुफ्त डाउनलोड, इंस्टॉल और चलाएं। चुनें वीडियो रिकॉर्डर मुख्य इंटरफ़ेस में।

चरण 2। रिकॉर्डिंग क्षेत्र का चयन करें चाहे पूर्ण या अनुकूलित। फिर टॉगल पर सिस्टम साउंड या माइक्रोफ़ोन ऑडियो स्रोत तय करने के लिए स्लाइडर।

चरण 3। क्लिक करें आरईसी रिकॉर्डिंग शुरू करने के लिए बटन। रिकॉर्डिंग के दौरान, आप अपनी रिकॉर्डिंग में आकार, पाठ, तीर आदि जोड़ सकते हैं।

चरण 4। जब वीडियो खत्म हो जाता है, तो आप रिकॉर्डिंग को रोकने के लिए स्टॉप बटन पर क्लिक कर सकते हैं। पूर्वावलोकन विंडो में रिकॉर्डिंग का पूर्वावलोकन करें और क्लिक करें सहेजें कंप्यूटर को रिकॉर्डिंग को बचाने के लिए बटन।

भाग 4. Icecream स्क्रीन रिकॉर्डर के अक्सर पूछे जाने वाले प्रश्न
1. क्या Icecream स्क्रीन रिकॉर्डर में वॉटरमार्क है?
हाँ। यदि आप Icecream स्क्रीन रिकॉर्डर फ्री का उपयोग करते हुए एक वीडियो रिकॉर्ड करते हैं, तो यह डिफ़ॉल्ट रूप से वॉटरमार्क छोड़ देगा। वॉटरमार्क के बिना वीडियो रिकॉर्ड करने के लिए, आपको प्रो संस्करण में अपग्रेड करना चाहिए। (आप ऐसा कर सकते हैं वीडियो में वॉटरमार्क जोड़ें यहाँ)
2. क्या Icecream स्क्रीन रिकॉर्डिंग के लिए समय सीमा है?
हाँ। Icecream स्क्रीन रिकॉर्डर के मुफ्त संस्करण में रिकॉर्डिंग की समय सीमा - 5 मिनट है। लेकिन आप सीमाओं को हटाने के लिए प्रो संस्करण में अपग्रेड करते हैं।
3. मेरी स्क्रीन रिकॉर्डिंग में कोई आवाज़ क्यों नहीं है?
शायद आपने ऑडियो स्रोत बंद कर दिया है। आप इसे जांच सकते हैं और सुनिश्चित कर सकते हैं कि यह सक्षम है। यदि वह काम नहीं करता है, तो आप वीडियो रिकॉर्डर को फिर से शुरू कर सकते हैं और फिर से कोशिश कर सकते हैं।
निष्कर्ष
Icecream स्क्रीन रिकॉर्डर समीक्षा पढ़ने के बाद, आपको इस स्क्रीन रिकॉर्डिंग सॉफ़्टवेयर की बेहतर समझ होनी चाहिए। यदि आप एक रिकॉर्डर के समान या उससे बेहतर खोज रहे हैं, तो आप विडमोर स्क्रीन रिकॉर्डर की कोशिश कर सकते हैं। यह एक शक्तिशाली स्क्रीन रिकॉर्डर है जिसके द्वारा आप किसी भी स्क्रीन गतिविधियों को कैप्चर कर सकते हैं।