कस्टम या फिक्स्ड एस्पेक्ट रेशियो के साथ स्क्रीन रिकॉर्डिंग कैसे करें
आप अवांछित वस्तुओं को हटाने, पहलू अनुपात को अनुकूलित करने और अधिक के लिए स्क्रीन रिकॉर्डिंग वीडियो को क्रॉप करना चाह सकते हैं। इस प्रकार, आप सीधे Instagram, YouTube, ट्विटर और विभिन्न प्लेटफार्मों पर वीडियो साझा कर सकते हैं। वीडियो क्रॉपिंग फीचर काफी सामान्य है। आप इसे लगभग सभी वीडियो संपादकों में पा सकते हैं।
यदि आप सिर्फ एक या दो बार के लिए वीडियो क्रॉप करना चाहते हैं, तो प्रोफेशनल वीडियो एडिटिंग सॉफ्टवेयर खरीदने की कोई जरूरत नहीं है। यह लेख स्क्रीन रिकॉर्डिंग को आसानी से क्रॉप करने के 2 प्रतिनिधि तरीके दिखाता है। आप कुछ क्लिक के भीतर वीडियो रिकॉर्डिंग के अचयनित क्षेत्र को हटा सकते हैं। सिर्फ पढ़ो और फॉलो करो।
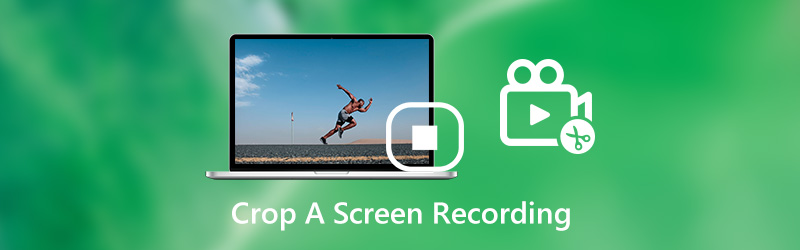

भाग 1: री-रिकॉर्डिंग द्वारा स्क्रीन रिकॉर्डिंग वीडियो को कैसे क्रॉप करें
दरअसल, आप अपने विंडोज या मैक कंप्यूटर पर वीडियो क्रॉप करने के लिए स्क्रीन वीडियो को फिर से रिकॉर्ड कर सकते हैं। यह है विडमोर स्क्रीन रिकॉर्डर जो उपयोगकर्ताओं को अनुकूलित स्क्रीन आकार के साथ एक वीडियो रिकॉर्ड करने की अनुमति देता है। आप निश्चित क्षेत्र या चयनित क्षेत्र के साथ मैन्युअल रूप से वीडियो रिकॉर्डिंग कर सकते हैं। यदि आप अन्य उद्देश्यों के लिए वीडियो रिकॉर्ड करना चाहते हैं, तो आप अपनी स्क्रीन के किसी भी क्षेत्र को कैप्चर करने के लिए इस स्क्रीन रिकॉर्डर का उपयोग कर सकते हैं। इस समय आप एक ही समय में स्क्रीन वीडियो को संपादित और रिकॉर्ड कर सकते हैं।
इसके अलावा, आप स्क्रीन वीडियो रिकॉर्ड करते समय एनोटेशन, कमेंट्री और वेब कैमरा ओवरले जोड़ सकते हैं। स्क्रीन रिकॉर्डिंग सॉफ्टवेयर 60 एफपीएस तक डेस्कटॉप और स्ट्रीमिंग वीडियो रिकॉर्ड करने में सक्षम है। इस प्रकार, आप किसी भी स्क्रीन रिकॉर्डिंग को लैग या अन्य संबंधित मुद्दों के बिना मुक्त महसूस कर सकते हैं।
- पूर्ण स्क्रीन, ब्राउज़र विंडो, निश्चित या कस्टम क्षेत्र के साथ रिकॉर्ड वीडियो।
- कस्टम स्टार्ट और स्टॉप टाइम के साथ स्क्रीन रिकॉर्डिंग ट्रिम करें।
- स्क्रीन रिकॉर्डिंग वीडियो में टेक्स्ट, लाइन, एरो, दीर्घवृत्त, आयत, कॉलआउट और अन्य आकृतियों को जोड़ें।
- चयन करने योग्य आउटपुट सेटिंग्स वाली स्क्रीन रिकॉर्डिंग फ़ाइलों को सहेजें या साझा करें।

चरण 1: विडमोर स्क्रीन रिकॉर्डर को मुफ्त डाउनलोड, इंस्टॉल और लॉन्च करें। क्लिक करें वीडियो रिकॉर्डर मुख्य इंटरफ़ेस में।

चरण 2: क्लिक करें रिवाज में प्रदर्शन अनुभाग। अपनी स्क्रीन रिकॉर्डिंग विंडो पर अनुकूलित क्षेत्र सेट करें। फिर चालू करें सिस्टम साउंड मूल ऑडियो के साथ स्क्रीन वीडियो रिकॉर्ड करने के लिए।

चरण 3: क्लिक करें आरईसी अपने कंप्यूटर पर स्क्रीन रिकॉर्डिंग वीडियो क्रॉप करने के लिए। जब स्क्रीन रिकॉर्डिंग प्रक्रिया समाप्त हो जाती है, तो क्लिक करें रुकें स्क्रीन रिकॉर्डिंग को रोकने के लिए।

चरण 4: के निचले दाएं कोने पर स्टार्ट और स्टॉप टाइम सेट करें पूर्वावलोकन खिड़की। आखिर में क्लिक करें सहेजें फसली स्क्रीन रिकॉर्डिंग वीडियो निर्यात करने के लिए।

ध्यान दें: यदि आप केवल डिस्प्ले स्क्रीन को क्रॉप करना चाहते हैं, Vidmore मुफ्त ऑनलाइन स्क्रीन रिकॉर्डर आपकी अच्छी पसंद भी हो सकती है। आप WMV प्रारूप के रूप में स्ट्रीमिंग वीडियो पर जल्दी से रिकॉर्ड कर सकते हैं। हालाँकि, उन्नत सुविधाएँ प्रतिबंधित हैं, जैसे हार्डवेयर स्पीडअप, वीडियो ट्रिमर, स्क्रीनशॉट और निर्धारित कार्य।
भाग 2: iMovie के साथ एक स्क्रीन रिकॉर्डिंग वीडियो को कैसे क्रॉप करें
iMovie एक मुफ़्त है विडियो संपादक iPhone, iPad और मैक उपयोगकर्ताओं के लिए। आप मुफ्त में अपने Apple iOS या Mac डिवाइस पर iMovie के साथ वीडियो क्रॉप कर सकते हैं। बस अपने Apple डिवाइस को अपग्रेड करें और ऐप स्टोर से iMovie डाउनलोड करें। यह डाउनलोड और इंस्टॉल करने के लिए पूरी तरह से स्वतंत्र है।
यहाँ मैक पर अपने पिछले रिकॉर्डिंग वीडियो से अवांछित क्षेत्र में फसल के लिए ट्यूटोरियल है। आप iPhone या iPad पर iMovie का उपयोग करके स्क्रीन रिकॉर्ड किए गए वीडियो को क्रॉप करने के लिए समान चरणों का पालन कर सकते हैं।
चरण 1: IMovie खोलें। चुनें परियोजनाओं और फिर सेलेक्ट करें चलचित्र। स्क्रीन रिकॉर्डिंग वीडियो ब्राउज़ करें और आयात करें, फिर चुनें मूवी बनाएँ.
चरण 2: IMovie टाइमलाइन में एक वीडियो जोड़ें। दबाएं काटना वीडियो क्रॉपिंग टूल तक पहुंचने के लिए बटन।
चरण 3: चुनना भरने के लिए फसल बटन। में वीडियो फ्रेम को समायोजित और आकार दें पूर्वावलोकन खिड़की। (यदि आप मूल पहलू अनुपात को बनाए रखना चाहते हैं, तो आप क्लिक कर सकते हैं) फ़िट बटन।)
चरण 4: फसल लगाने के लिए फसल नियंत्रण में the पर क्लिक करें। अब आप iMovie में स्क्रीन रिकॉर्डिंग कर सकते हैं।
चरण 5: IMovie में वीडियो क्रॉप करने के बाद, आप इस वीडियो को संपादित करना, सहेजना या साझा करना जारी रख सकते हैं।
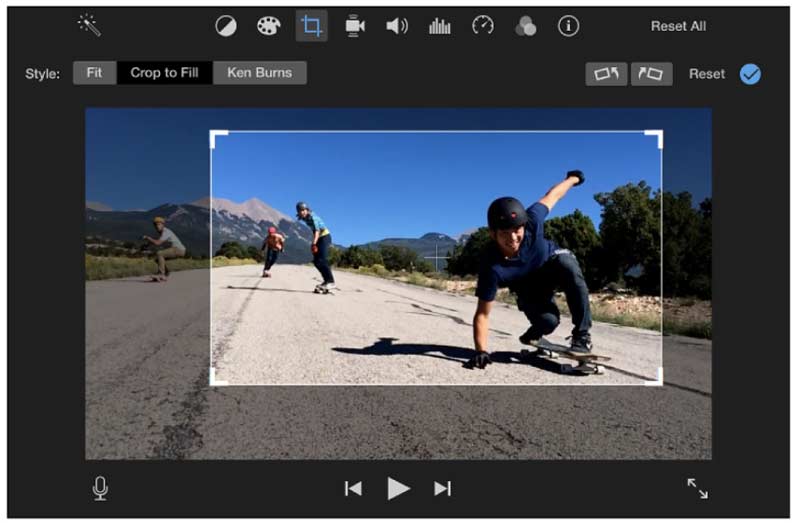
भाग 3: एक स्क्रीन रिकॉर्डिंग फसल के अक्सर पूछे जाने वाले प्रश्न
क्या आप एक स्क्रीन रिकॉर्डिंग iPhone रिकॉर्ड कर सकते हैं?
हाँ। IMovie ऐप एक फ्री वीडियो क्रॉपर है जो iPhone या iPad पर वीडियो क्रॉप कर सकता है। इसके अलावा, आप वीडियो क्रॉप, विड्रीम और अन्य वीडियो क्रॉपर ऐप के साथ iPhone पर स्क्रीन रिकॉर्डिंग कर सकते हैं।
एंड्रॉइड पर स्क्रीन रिकॉर्डिंग कैसे करें?
अपने एंड्रॉइड फोन पर वीडियो रिकॉर्डिंग फ़ाइल को क्रॉप करने के लिए, आप वीडियो क्रॉप, क्रॉप एंड ट्रिम वीडियो और अन्य ऑनलाइन / ऑफलाइन वीडियो क्रॉपिंग ऐप का उपयोग कर सकते हैं।
विंडोज या मैक पर स्क्रीन रिकॉर्डिंग के लिए कोई अन्य तरीका?
यदि आप पीसी या मैक पर स्क्रीन रिकॉर्डिंग करना चाहते हैं, तो कुछ मुफ्त वीडियो संपादक हैं, जैसे आप उपयोग कर सकते हैं HandBrake, VLC मीडिया प्लेयर, क्विकटाइम प्लेयर और बहुत कुछ। विंडोज 10 उपयोगकर्ताओं के लिए, आप विंडोज मूवी मेकर के साथ-साथ विंडोज 10 पर स्क्रीन रिकॉर्डिंग कर सकते हैं।
यह सब आपके कंप्यूटर या मोबाइल फोन पर स्क्रीन रिकॉर्डिंग वीडियो से अवांछित भाग को हटाने के लिए है। आप आसानी से एक फसली वीडियो प्राप्त करने के लिए मुफ्त सॉफ्टवेयर या तीसरे पक्ष के स्क्रीन रिकॉर्डर का उपयोग कर सकते हैं। यदि आप केवल काले किनारों और अन्य अनावश्यक वस्तुओं को हटाना चाहते हैं तो यह ठीक है। लेकिन अगर आप वीडियो को इंस्टाग्राम और अन्य वीडियो-साझाकरण प्लेटफार्मों पर पोस्ट करना चाहते हैं, तो आपको पहले आवश्यक पहलू अनुपात की जांच करने की आवश्यकता है। बाद में, आपको एक वीडियो को एक विशेष पहलू अनुपात में क्रॉप करना चाहिए। अन्यथा, आप वीडियो अपलोड करने में विफल रहेंगे। क्या आपके पास स्क्रीन रिकॉर्डिंग को क्रॉप करने के बारे में कोई अन्य प्रश्न हैं? यदि हाँ, तो आप नीचे टिप्पणी में संदेश छोड़ सकते हैं, या ईमेल के माध्यम से हमसे संपर्क करने के लिए स्वतंत्र महसूस कर सकते हैं।
रिकॉर्ड एवं संपादित करें
-
फसल वीडियो
-
रिकॉर्ड खेल
-
घुमाएँ वीडियो

