शीर्ष 3 मुक्त Camtasia विकल्प आपको पता होना चाहिए
विंडोज और मैक पर पेशेवर वीडियो बनाने के लिए Camtasia एक ऑल-इन-वन स्क्रीन रिकॉर्डर और वीडियो एडिटर है। आप स्क्रीन पर कुछ भी रिकॉर्ड कर सकते हैं चाहे वेबसाइट, फेसटाइम कॉल या ऑनलाइन लेक्चर से। हालांकि, यह कुछ पुरानी प्रणालियों के साथ अच्छी तरह से संगत नहीं है। इसलिए, यदि आप Camtasia से बेहतर स्क्रीन रिकॉर्डर सॉफ़्टवेयर ढूंढना चाहते हैं, तो आपको अधिक Camtasia विकल्प और समीक्षाएं खोजने के लिए पोस्ट का अनुसरण करना चाहिए।

- भाग 1. 3 नि: शुल्क Camtasia स्टूडियो वैकल्पिक और समीक्षा
- भाग 2. रिकॉर्ड कंप्यूटर स्क्रीन के लिए सर्वश्रेष्ठ कैमाटिया वैकल्पिक
भाग 1. 3 नि: शुल्क Camtasia स्टूडियो वैकल्पिक और समीक्षा
FFSplit एक स्वतंत्र और हल्का उपकरण है जो उपयोगकर्ताओं को कई स्रोतों से वीडियो कैप्चर करने और लाइव वीडियो फ़ीड में संमिश्रित करने की अनुमति देता है। यह मुफ्त Camtasia स्टूडियो विकल्प विभिन्न सुविधाएँ जैसे ओवरले, वेबकैम, हॉटकी आदि प्रदान करता है।
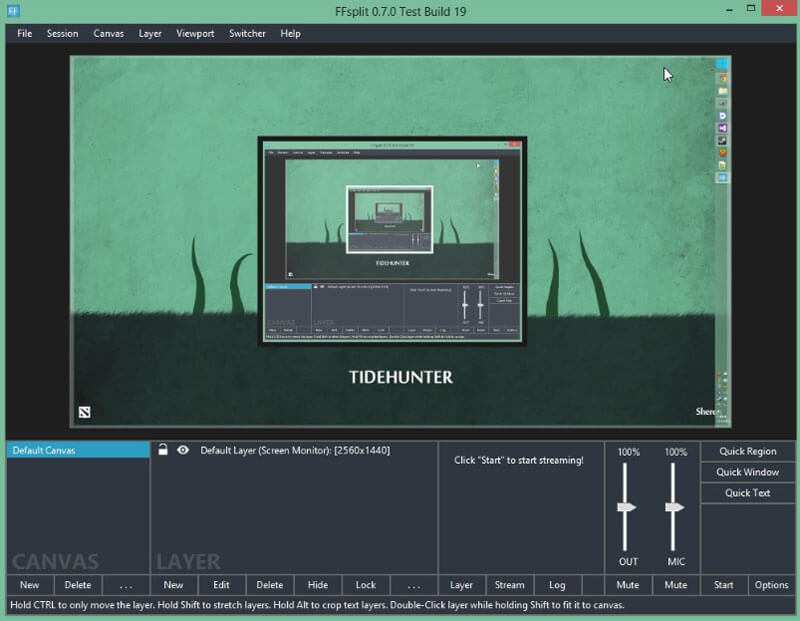
पेशेवरों:
- उपयोगकर्ता कंप्यूटर स्क्रीन के किसी भी क्षेत्र पर कब्जा कर सकते हैं।
- यह मुफ्त ऑनलाइन टूल का उपयोग करना आसान है और शुरुआती लोगों के लिए अनुकूल है।
विपक्ष:
- यह केवल विंडोज उपयोगकर्ताओं के लिए एक स्क्रीन रिकॉर्डर फ्रीवेयर है।
- आउटपुट AVI फ़ाइल का आकार बहुत बड़ा है।
ShareX एक स्वतंत्र और है खुला स्रोत स्क्रीन रिकॉर्डर, लेकिन यह भी एक फ़ाइल साझा उपकरण के रूप में अच्छी तरह से काम करता है। आप 80 से अधिक समर्थित स्थलों पर चित्र, पाठ या अन्य फाइलें अपलोड कर सकते हैं। इस व्यापक टूल से, आप वीडियो कैप्चर कर सकते हैं, स्क्रीनशॉट ले सकते हैं, GIF बना सकते हैं, आदि।
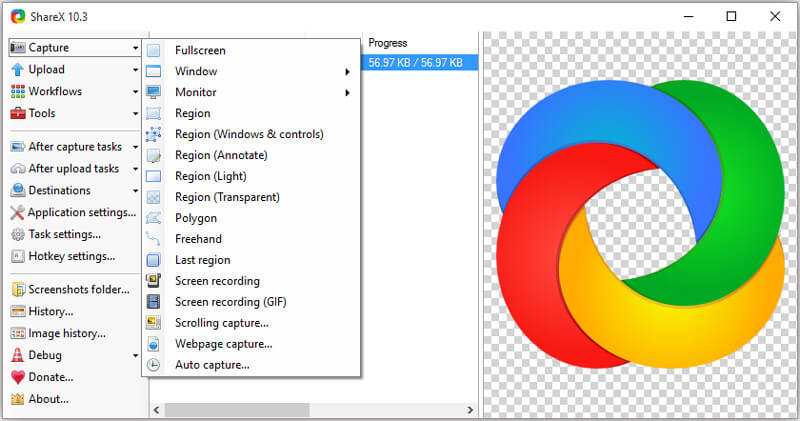
पेशेवरों:
- ऑडियो के साथ कंप्यूटर स्क्रीन रिकॉर्ड करें। वेब कैमरा रिकॉर्डिंग और वास्तविक समय संपादन का समर्थन करें।
- शक्तिशाली फोटो संपादन सुविधा संपादन, आकार बदलने या वॉटरमार्किंग स्क्रीनशॉट का समर्थन करती है।
- उपयोगकर्ता रिकॉर्ड की गई वीडियो या ऑडियो को 80 से अधिक फ़ाइल होस्टिंग सेवाओं पर अपलोड कर सकते हैं।
विपक्ष:
- ShareX में केवल Windows संस्करण है, जो मैक उपयोगकर्ताओं के लिए उपलब्ध नहीं है।
- यह एक ही समय में सिस्टम साउंड और माइक्रोफ़ोन रिकॉर्ड नहीं कर सकता है।
- यह शुरुआती के लिए प्रदर्शित विभिन्न विकल्पों के साथ उपयोग करने के लिए जटिल है।
Screencast-O-Matic ऑनलाइन वीडियो रिकॉर्ड करने और संपादित करने के लिए एक सहज स्क्रीन रिकॉर्डर है। यदि आप कंप्यूटर स्क्रीन को ऑनलाइन रिकॉर्ड करना चाहते हैं, तो यह मुफ्त ऑनलाइन Camtasia विकल्प एक कोशिश के लायक है। यहाँ स्क्रेकेनस्ट-ओ-मैटिक के पेशेवरों और विपक्ष हैं।
पेशेवरों:
- यह बिना स्थापना के शुरुआती लोगों के लिए सहज और आसान उपयोग है।
- यह एक ही समय में कंप्यूटर स्क्रीन और वेब कैमरा रिकॉर्डिंग का समर्थन करता है।
- उपयोगकर्ता कर सकते हैं वीडियो ट्रिम करें, वीडियो को कंप्यूटर पर सहेजें या सीधे साझा करें।
विपक्ष:
- रिकॉर्डिंग के लिए अधिकतम समय मुफ्त संस्करण में 15 मिनट है।
- मुफ्त संस्करण वॉटरमार्क या लंबे समय तक रिकॉर्डिंग जैसे कुछ कार्यों में सीमित है
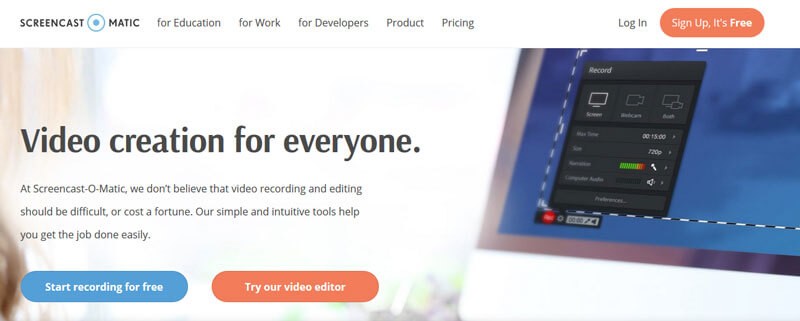
भाग 2. रिकॉर्ड कंप्यूटर स्क्रीन के लिए सर्वश्रेष्ठ कैमाटिया वैकल्पिक
यदि आप Camtasia की तुलना में अधिक शक्तिशाली स्क्रीन रिकॉर्डर ढूंढना चाहते हैं, तो आप विंडोज और मैक के लिए Vidmore स्क्रीन रिकॉर्डर की कोशिश कर सकते हैं। विडमोर स्क्रीन रिकॉर्डर एक ऑल-इन-वन स्क्रीन रिकॉर्डर है जो आपको कंप्यूटर स्क्रीन, ऑनलाइन व्याख्यान, वेब कैमरा वीडियो, गेमप्ले, रियल-टाइम कॉल पर कब्जा करने, स्क्रीनशॉट लेने और बहुत कुछ करने की अनुमति देता है।
- कंप्यूटर स्क्रीन, गेमप्ले, फेस-टाइम कॉल और वेब कैमरा वीडियो रिकॉर्ड करें।
- सिस्टम स्क्रीन या माइक्रोफोन ऑडियो के साथ कंप्यूटर स्क्रीन के किसी भी क्षेत्र को रिकॉर्ड करें।
- यह व्याख्याताओं और पेशेवर वीडियो निर्माताओं सहित सभी उपयोगकर्ताओं के लिए अनुकूल है।
सर्वश्रेष्ठ कैम्तासिया विकल्प के साथ वीडियो रिकॉर्ड करने के लिए कदम
चरण 1। अपने कंप्यूटर पर विडमोर स्क्रीन रिकॉर्डर को मुफ्त डाउनलोड, इंस्टॉल और चलाएं। चुनते हैं वीडियो रिकॉर्डर कंप्यूटर स्क्रीन रिकॉर्डिंग शुरू करने के लिए। ऑडियो रिकॉर्डिंग शुरू करने के लिए आप ऑडियो रिकॉर्डर भी चुन सकते हैं।

चरण 2। वीडियो रिकॉर्डर इंटरफ़ेस में, आप रिकॉर्डिंग क्षेत्र से चयन कर सकते हैं पूर्ण स्क्रीन या एक निश्चित क्षेत्र। रिकॉर्डिंग के लिए एक विशिष्ट क्षेत्र का चयन करने के लिए आप तीर को भी खींच सकते हैं।

चरण 3। ऑनलाइन वीडियो रिकॉर्डिंग के लिए, आपको सिस्टम साउंड चालू करना होगा। यदि आप अपने स्वयं के कथन के साथ एक ट्यूटोरियल रिकॉर्ड करना चाहते हैं, तो आप सिस्टम साउंड या माइक्रोफोन चालू करना चुन सकते हैं।

चरण 4। सभी सेटिंग्स के बाद, आप क्लिक कर सकते हैं आरईसी रिकॉर्डिंग शुरू करने के लिए बटन। रिकॉर्डिंग प्रक्रिया के दौरान, आप स्क्रीन को संपादित कर सकते हैं। रिकॉर्डिंग पूरी होने के बाद, आप रिकॉर्डिंग को रोकने के लिए स्टॉप बटन पर क्लिक कर सकते हैं। तब दबायें सहेजें अपने कंप्यूटर पर वीडियो को बचाने के लिए बटन।

रिकॉर्डिंग से पहले, आप टास्क, डिस्प्ले, रिकॉर्डिंग एरिया, वेबकैम, साउंड, माइक्रोफोन, वीडियो / ऑडियो आउटपुट और क्वालिटी प्रीसेट कर सकते हैं।
निष्कर्ष
सब के सब, हम मुख्य रूप से Camtasia विकल्प और उनके पेशेवरों और विपक्ष की शुरुआत की। शीर्ष 3 मुक्त केमटासिया विकल्पों के साथ, आप कंप्यूटर को आसानी से ऑडियो के साथ रिकॉर्ड कर सकते हैं। विडमोर स्क्रीन रिकॉर्डर एक अधिक पेशेवर डेस्कटॉप स्क्रीन रिकॉर्डर है। यह उपयोगकर्ताओं को ऑनलाइन वेबसाइट, वेबकैम कॉल, गेमप्ले से वीडियो या ऑडियो रिकॉर्ड करने और स्क्रीनशॉट लेने की अनुमति देता है।


