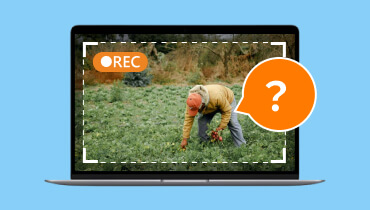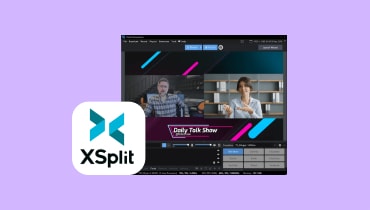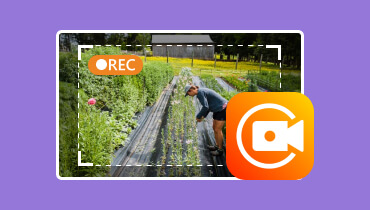मैक, विंडोज और ऑनलाइन पर शीर्ष 5 डेस्कटॉप स्क्रीन रिकॉर्डर
डेस्कटॉप रिकॉर्डर का इस्तेमाल करना एक निजी सहायक की तरह है जो हर मीटिंग या मुश्किल काम को अच्छी तरह से रिकॉर्ड करता है। एक सावधानीपूर्वक सहायक की तरह जो भविष्य के संदर्भ के लिए नोट्स लेता है और सब कुछ रिकॉर्ड करता है, एक डेस्कटॉप रिकॉर्डर एक निजी सहायक की तरह है जो हर मीटिंग या मुश्किल काम को अच्छी तरह से रिकॉर्ड करता है। डेस्कटॉप रिकॉर्डर आपकी स्क्रीन पर मौजूद हर चीज़ को कैप्चर करता है। यह आपकी डिजिटल गतिविधियों, ट्यूटोरियल या प्रस्तुतियों के व्यापक रिकॉर्ड के लिए हर विवरण को रिकॉर्ड कर सकता है। यह पोस्ट आपको ध्वनि के साथ अपनी स्क्रीन रिकॉर्ड करने में सहायता करने के लिए शीर्ष 5 अत्यधिक अनुशंसित डेस्कटॉप वीडियो और ऑडियो रिकॉर्डर प्रदान करेगा। आइए अब इसमें गोता लगाएँ!

पृष्ठ सामग्री
भाग 1. विडमोर स्क्रीन रिकॉर्डर
विडमोर स्क्रीन रिकॉर्डर सबसे सुविधाजनक और उपयोग में आसान स्क्रीन रिकॉर्डिंग टूल है जो आपकी स्क्रीन के किसी भी हिस्से को कैप्चर और रिकॉर्ड कर सकता है। यह ध्वनि के साथ हाई-डेफिनिशन वीडियो रिकॉर्ड कर सकता है और जब चाहें स्क्रीनशॉट ले सकता है। इस टूल से आप वीडियो, ऑडियो और गेम को परेशानी मुक्त और अपनी आवश्यकताओं को पूरा करने के लिए अनुकूलन योग्य विकल्पों के साथ रिकॉर्ड कर सकते हैं। इसके अलावा, इसका एक बड़ा फायदा कार्यों को शेड्यूल करने की क्षमता है। उपयोगकर्ता अपनी आवश्यकतानुसार कार्य शेड्यूल बना सकते हैं। इसमें अनुकूलन योग्य सेटिंग्स शामिल हैं, जिसमें रिकॉर्डिंग सेट चुनना, प्रारंभ और स्टॉप समय, रिकॉर्डिंग की लंबाई और बहुत कुछ शामिल है। यह उन उपयोगकर्ताओं के लिए एक अच्छा विकल्प है जिन्हें कई कार्यों को रिकॉर्ड करने की आवश्यकता होती है, लेकिन वे अपनी स्क्रीन के सामने 24/7 नहीं हो सकते। इसके अलावा, आप वीडियो की लंबाई, फ़ाइल आकार या स्टॉप टाइम के आधार पर ऑटो स्टॉप शेड्यूल भी सेट कर सकते हैं।
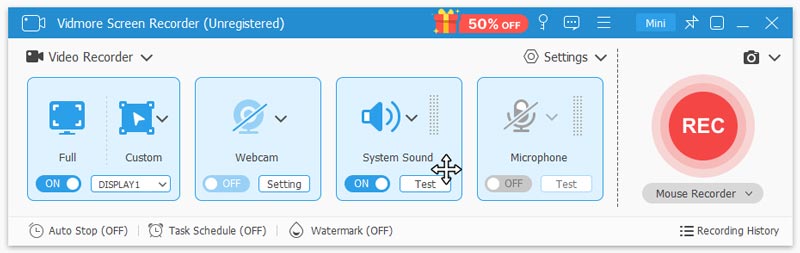
मुख्य कार्य
- वीडियो और ऑडियो फ़ाइलें रिकॉर्ड करें. विडमोर स्क्रीन रिकॉर्डर पूर्ण स्क्रीन या सिर्फ़ आपके द्वारा पसंद किए जाने वाले किसी विशिष्ट क्षेत्र में रिकॉर्ड कर सकता है। यह आकर्षक गेमप्ले, रीयल-टाइम रिकॉर्डिंग, वेबकैम और ऑडियो फ़ाइलों को स्क्रीन कैप्चर कर सकता है। आप पूर्ण स्क्रीन, किसी विशिष्ट विंडो या अपने फ़ोन को रिकॉर्ड करना भी चुन सकते हैं। इसके अलावा, आप इसके साथ एक त्वरित स्क्रीनशॉट या स्क्रॉलिंग स्क्रीनशॉट ले सकते हैं।
- GIF रिकॉर्डरयह एक GIF कनवर्टर हो सकता है, जो उपयोगकर्ताओं को रिकॉर्ड की गई रिकॉर्डिंग या स्क्रीनशॉट को GIF डिज़ाइन के रूप में सहेजने में सक्षम बनाता है।
- वीडियो संपादनयह वीडियो रिकॉर्डिंग के उन खास हिस्सों को ट्रिम और कट करने का विकल्प भी देता है जिन्हें आप शामिल करना और सहेजना चाहते हैं। आप फ़िल्टर और टेक्स्ट आदि भी जोड़ सकते हैं।
- स्वचालित रिकॉर्डिंग शेड्यूल करेंउपयोगकर्ताओं को कार्यों को शेड्यूल करने और वीडियो, गेमप्ले और ऑडियो रिकॉर्डिंग के लिए ऑटो स्टॉप समय निर्धारित करने की अनुमति है।
पेशेवरों
- यह HD वीडियो और ऑडियो, वेबकैम और गेमप्ले रिकॉर्ड कर सकता है।
- यह एक सहज ज्ञान युक्त इंटरफ़ेस प्रदान करता है जो सभी प्रकार के उपयोगकर्ताओं के लिए उपयुक्त है।
- उपयोगकर्ता किसी भी समय स्क्रीनशॉट ले सकते हैं, यहां तक कि रिकॉर्डिंग करते समय भी।
- आप रिकॉर्डिंग करते समय लाइनें, शब्द, हाइलाइटर जैसे विभिन्न एनोटेशन जोड़ सकते हैं।
- यह आपको आउटपुट प्रारूप और गुणवत्ता चुनने की अनुमति देता है।
- यह मैक और विंडोज़ के लिए उपलब्ध है।
विपक्ष
- यह निःशुल्क नहीं है; आप इस टूल तक मासिक या आजीवन पहुंच खरीद सकते हैं।
भाग 2. विडमोर फ्री स्क्रीन रिकॉर्डर ऑनलाइन
विडमोर निःशुल्क स्क्रीन रिकॉर्डर ऑनलाइन यह सबसे अच्छा वेब-आधारित विकल्प है जिसके लिए किसी तीसरे पक्ष के सॉफ़्टवेयर को डाउनलोड करने की आवश्यकता नहीं होती है। इस टूल का उपयोग करके, आप अपनी स्क्रीन के किसी भी क्षेत्र को कैप्चर कर सकते हैं और बिना किसी नुकसान के वीडियो फ़ाइल बना सकते हैं। यह एक पूर्ण-विशेषताओं वाला स्क्रीन रिकॉर्डर है जो उपयोगकर्ताओं को स्क्रीन गतिविधियों, मीटिंग और गेमप्ले को कैप्चर करने में सक्षम बनाता है। आप कैप्चर करने के लिए अपनी स्क्रीन के किसी विशिष्ट क्षेत्र को कस्टमाइज़ और चुन सकते हैं। इसके अलावा, आप अपने वेब ब्राउज़र से अपनी पूरी स्क्रीन, एप्लिकेशन विंडो या सामग्री भी रिकॉर्ड कर सकते हैं। इसके अतिरिक्त, यह टूल 100% मुफ़्त है और वीडियो रिकॉर्डिंग में बिना किसी वॉटरमार्क के उच्च-गुणवत्ता वाला आउटपुट देता है। निस्संदेह, यह ऑनलाइन सबसे अधिक मांग वाला मुफ़्त डेस्कटॉप रिकॉर्डर है।
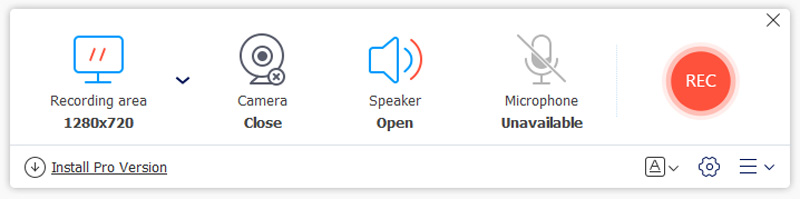
मुख्य कार्य
- पूर्ण स्क्रीन रिकॉर्ड करेंयह गेमप्ले और वीडियो मीटिंग सहित सभी गतिविधियों की पूरी स्क्रीन रिकॉर्ड कर सकता है। यह पूर्ण-स्क्रीन, निश्चित भागों या अनुकूलित क्षेत्रों को रिकॉर्ड करने का समर्थन करता है।
- ब्राउज़र टैब रिकॉर्ड करेंयह क्रोम, फ़ायरफ़ॉक्स, सफारी और एज जैसे किसी भी वेब ब्राउज़र पर चल रहे एनिमेशन, वीडियो कॉल या मीटिंग की रिकॉर्डिंग का समर्थन करता है।
- एप्लिकेशन विंडो रिकॉर्ड करेंयह एक निश्चित डेस्कटॉप एप्लिकेशन विंडो को कैप्चर कर सकता है, जैसे गेमप्ले, वर्ड डॉक्यूमेंट, एक्सेल शीट और मौसम।
- विंडोज़ और मैक दोनों पर उपलब्ध. आप विंडोज 10/8/7, मैक ओएस एक्स 10.10 और उच्चतर पर विडमोर फ्री ऑनलाइन स्क्रीन रिकॉर्डर का उपयोग कर सकते हैं
पेशेवरों
- यह एक निःशुल्क और वेब-आधारित स्क्रीन रिकॉर्डर है, जो किसी भी वेब ब्राउज़र पर उपलब्ध है।
- रिकॉर्ड किए गए वीडियो में कोई वॉटरमार्क शामिल नहीं है।
- यह एक डेस्कटॉप ऑडियो रिकॉर्डर भी हो सकता है क्योंकि यह ऑडियो रिकॉर्डिंग का भी समर्थन करता है।
- यह उच्च गुणवत्ता वाले वीडियो और ऑडियो रिकॉर्डिंग का समर्थन करता है।
- गुणवत्ता हानि के बिना WMV और MP4 में वीडियो सहेजना
विपक्ष
- उपलब्ध आउटपुट प्रारूप या वीडियो रिकॉर्डिंग सीमित है।
- इंटरनेट की स्थिति से रिकॉर्डिंग की गुणवत्ता प्रभावित हो सकती है।
भाग 3. ओबीएस स्टूडियो
OBS स्टूडियो (ओपन ब्रॉडकास्टर सॉफ्टवेयर) वीडियो कैप्चरिंग और लाइव स्ट्रीमिंग के लिए एक मुफ़्त और ओपन-सोर्स टूल है। इसमें आपकी रचनाओं की संख्या या लंबाई पर कोई सीमा नहीं है। यह टूल हाई-डेफ़िनेशन रिकॉर्डिंग और स्ट्रीमिंग दोनों को सपोर्ट करता है। आप ट्विच पर लाइव स्ट्रीम कर सकते हैं या YouTube के लिए गेमिंग व्लॉग बना सकते हैं, क्योंकि यह आपके ग्राफ़िक्स कार्ड से सीधे रिकॉर्ड कर सकता है। यह विंडोज, मैक और लिनक्स के लिए डाउनलोड करने योग्य है। हालाँकि, ये सभी उल्लेखनीय विशेषताएँ सीखने की कीमत के साथ आती हैं। कुछ उपयोगकर्ता, विशेष रूप से शुरुआती और जो तकनीक-प्रेमी नहीं हैं, उन्हें इसके फ़ीचर-समृद्ध फ़ंक्शन के कारण इसका इंटरफ़ेस काफी भारी लग सकता है। फिर भी, यह अभी भी डेस्कटॉप रिकॉर्डर के लिए सबसे अच्छे विकल्पों में से एक है जिसे आज़माया जा सकता है।
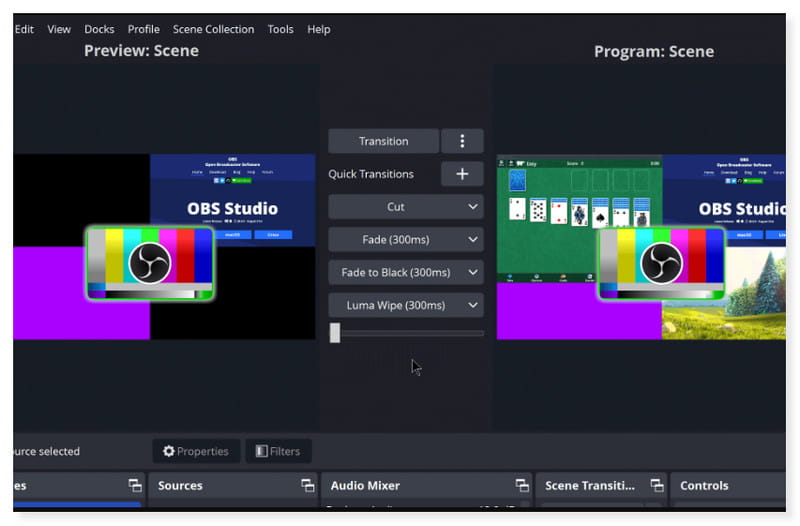
मुख्य कार्य
- वास्तविक समय वीडियो/ऑडियो कैप्चरिंग और मिक्सिंगयह विंडो कैप्चर, चित्र, टेक्स्ट, वेबकैम और अन्य सहित कई स्रोतों से क्लिप बनाने का समर्थन करता है।
- सहज ऑडियो मिक्सरयह शोर दमन, शोर गेट और लाभ जैसे प्रति-स्रोत फ़िल्टर के साथ ऑडियो मिक्सिंग की अनुमति देता है। उपयोगकर्ता VST प्लगइन समर्थन के साथ पूर्ण नियंत्रण ले सकते हैं।
- अनुकूलन योग्य डॉकयह उपयोगकर्ता इंटरफ़ेस में शामिल है, जिससे लेआउट की व्यक्तिगत व्यवस्था बिल्कुल आपकी पसंद के अनुसार की जा सकती है।
- सुव्यवस्थित सेटिंग्सयह उपयोगकर्ताओं को आपकी रिकॉर्डिंग या प्रसारण के किसी भी पहलू को बदलने के लिए कॉन्फ़िगरेशन विकल्पों की एक विस्तृत श्रृंखला तक पहुंच प्रदान करता है।
पेशेवरों
- ओबीएस स्टूडियो एचडी वीडियो रिकॉर्डिंग और लाइव स्ट्रीमिंग के लिए समर्थन करता है।
- स्वीकार्य लंबाई या रिकॉर्डिंग पर कोई सीमाएँ नहीं।
- सॉफ्टवेयर के लिए तृतीय-पक्ष प्लगइन्स और एक्सटेंशन का उपयोग करने की अनुमति देता है।
विपक्ष
- इसमें बहुत अधिक विशेषताएं हैं और कुछ उपयोगकर्ताओं के लिए इसे सीखने में काफी समय लगता है।
भाग 4. कैमटासिया
Camtasia बहुमुखी और सबसे महंगे डेस्कटॉप स्क्रीन रिकॉर्डर में से एक है। यह स्क्रीन, वेबकैम और ऑडियो को एक साथ कैप्चर कर सकता है और फिर पेशेवर दिखने वाली सामग्री बनाने के लिए इनबिल्ट वीडियो एडिटिंग टूल का उपयोग कर सकता है। इसमें नए जोड़े गए वीडियो एसेट्स का संग्रह शामिल है, जैसे कि संपादन योग्य इंट्रो, आउट्रो और बहुत कुछ। स्क्रीन रिकॉर्डिंग समाप्त होने के बाद उपयोगकर्ता स्क्रीन-कैप्चर किए गए वीडियो को सीधे टूल पर संपादित कर सकते हैं। आप अपने वीडियो को अपने लक्षित दर्शकों के लिए अधिक आकर्षक और आकर्षक बनाने के लिए सीधे उसमें ट्रांज़िशन, प्रभाव और टेक्स्ट जोड़ सकते हैं। यह आपके फुटेज पर लागू करने के लिए थीम और संगीत की एक शानदार लाइब्रेरी भी प्रदान करता है। हालाँकि, कई उपयोगकर्ताओं के लिए मुख्य चिंता इसकी कीमत संरचना है, जो अधिकांश डेस्कटॉप रिकॉर्डर की तुलना में अपेक्षाकृत अधिक है। इसलिए, यदि आप एक ऐसे उपयोगकर्ता हैं जो बजट-अनुकूल स्क्रीन रिकॉर्डर की तलाश कर रहे हैं, तो आप अन्य विकल्पों का विकल्प चुन सकते हैं।
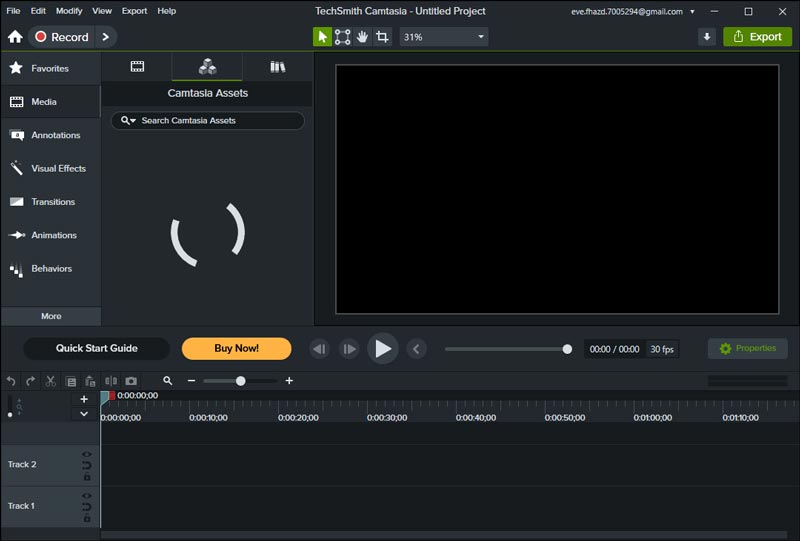
मुख्य कार्य
- अंतर्निहित स्क्रीन रिकॉर्डरयह उच्च-रिज़ॉल्यूशन स्क्रीन कैप्चर का समर्थन करता है, जिससे आपके माइक्रोफ़ोन, सिस्टम ऑडियो, वेबकैम और कर्सर की रिकॉर्डिंग की अनुमति मिलती है।
- अंतर्निहित वीडियो संपादकस्क्रीन रिकॉर्डिंग के बाद, उपयोगकर्ता सीधे सॉफ़्टवेयर पर अपनी वीडियो रिकॉर्डिंग संपादित कर सकते हैं। उपयोगकर्ता अपने वीडियो में कट, ट्रिम और टेक्स्ट, चित्र आदि जोड़ सकते हैं।
- अद्वितीय कर्सर प्रभावयह स्वच्छ प्रभाव के लिए माउस कर्सर को अनुकूलित करने की अनुमति देता है और स्क्रीन पर उन महत्वपूर्ण भागों को हाइलाइट करने में मदद करता है जिन्हें आप दिखाना चाहते हैं।
- पूर्व-कॉन्फ़िगर किए गए टेम्पलेटयह उपयोगकर्ता को सॉफ्टवेयर पर उपलब्ध तैयार टेम्पलेट्स की मदद से आसानी से पेशेवर दिखने वाले वीडियो बनाने की अनुमति देता है।
पेशेवरों
- रिकॉर्डिंग को सीधे क्लाउड स्टोरेज, Vimeo, YouTube आदि पर साझा करें।
- क्लिप को संशोधित करने के लिए सहज वीडियो संपादन उपकरण।
- यह मैक और विंडोज़ के लिए उपलब्ध है।
विपक्ष
- अन्य स्क्रीन रिकॉर्डर की तुलना में अपेक्षाकृत महंगा मूल्य।
- कभी-कभी अतिरिक्त शोर भी रिकॉर्ड करें।
- रिकॉर्डिंग की गुणवत्ता कम.
भाग 5. शेयरएक्स
ShareX एक मुफ़्त और ओपन-सोर्स विंडोज डेस्कटॉप रिकॉर्डर सॉफ़्टवेयर है। यह आयतों, दीर्घवृत्तों और यहाँ तक कि फ़्रीहैंड टूल का उपयोग करके आकार में रिकॉर्ड करने के लिए आपकी स्क्रीन के एक विशिष्ट भाग को चुनने की अनुमति देता है। यह आपके द्वारा कैप्चर की गई छवियों को एनोटेट करने और चिह्नित करने के लिए कई विकल्प भी प्रदान करता है। इनमें विशिष्ट भागों, अनुक्रमिक संख्याओं, टेक्स्ट बॉक्स और बहुत कुछ को हाइलाइट करने के लिए रंगीन बॉर्डर, तीर और रेखाएँ शामिल हैं। यह उन संवेदनशील क्षेत्रों पर धुंधला या पिक्सेलयुक्त प्रभाव डालने का विकल्प भी प्रदान करता है जिन्हें आप साझा नहीं करना चाहते हैं। आप किसी विशिष्ट क्षेत्र को ज़ूम इन और हाइलाइट करने के लिए आवर्धक उपकरण का उपयोग भी कर सकते हैं। हालाँकि, स्क्रीनशॉट लेना संभव हो सकता है, लेकिन उपयोगकर्ताओं को पहले विशेष सॉफ़्टवेयर डाउनलोड करना होगा। ऑडियो सेटिंग डिफ़ॉल्ट रूप से स्विच नहीं की जाती हैं, इसलिए आपको ध्वनि के साथ रिकॉर्ड करने से पहले इसे मैन्युअल रूप से चालू करना होगा। फिर भी, यह अभी भी सबसे अधिक सुझाए गए डेस्कटॉप रिकॉर्डिंग सॉफ़्टवेयर में से एक है।
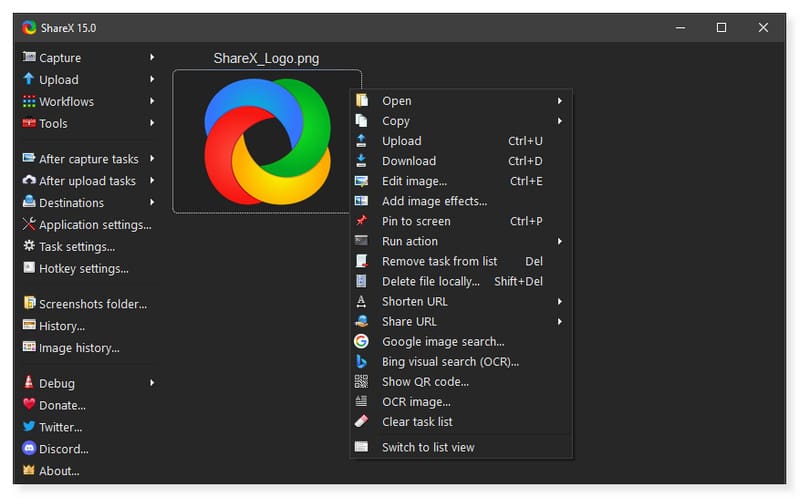
मुख्य कार्य
- कैप्चर विधियाँयह आपके द्वारा रिकॉर्डिंग में शामिल स्क्रीन को संशोधित करने के लिए विभिन्न स्क्रीन-कैप्चरिंग विधियां प्रदान करता है, जैसे पूर्ण स्क्रीन, कस्टम क्षेत्र और ऑटो-कैप्चर।
- एनोटेशन उपकरणउपयोगकर्ता कैप्चर की गई छवियों पर टिप्पणी करने के लिए कई विकल्पों में से चुन सकते हैं, जैसे स्पीच बैलून जोड़ना, हाइलाइट करना, छवियों को क्रॉप करना, पिक्सलेट करना, आदि।
- आउटपुट स्वरूपआप स्क्रीनशॉट प्रारूप को JPG, PNG आदि में अनुकूलित कर सकते हैं।
- GIF रिकॉर्डिंगयह उपयोगकर्ताओं को स्क्रीन रिकॉर्ड करने और विशिष्ट क्लिप को काटकर उसे GIF वीडियो में बदलने की अनुमति देता है।
पेशेवरों
- यह एक निःशुल्क और ओपन-सोर्स डेस्कटॉप रिकॉर्डिंग टूल है।
- यह इंटरफ़ेस में विकल्पों को अनुकूलित करने की अनुमति देता है।
- एक बहुमुखी उपकरण जो बहुत सारे विकल्पों से भरा हुआ है।
विपक्ष
- यह केवल विंडोज़ पर उपलब्ध है।
भाग 6.डेस्कटॉप रिकॉर्डर के बारे में अक्सर पूछे जाने वाले प्रश्न
मैं अपने डेस्कटॉप से कैसे रिकॉर्ड करूँ?
चरण 1. सबसे पहले, अपने डेस्कटॉप पर विडमोर स्क्रीन रिकॉर्डर डाउनलोड और इंस्टॉल करें। उसके बाद, सॉफ़्टवेयर लॉन्च करें।
चरण 2. वीडियो रिकॉर्डर टैब पर जाकर विकल्पों को अपनी पसंद के अनुसार संशोधित करें। आप स्क्रीन डिस्प्ले को पूरी स्क्रीन या स्क्रीन के सिर्फ़ एक हिस्से के रूप में समायोजित कर सकते हैं।
चरण 3. ऑडियो के साथ स्क्रीन रिकॉर्ड करने के लिए साउंड सिस्टम और माइक्रोफ़ोन चालू करें। ज़रूरत पड़ने पर आप वेबकैम भी चालू कर सकते हैं। एक बार हो जाने के बाद, रिकॉर्डिंग शुरू करने के लिए दाईं ओर बड़े रिकॉर्डर बटन पर क्लिक करें।
क्या विंडोज़ 10/11 में डेस्कटॉप रिकॉर्डर है?
बिल्कुल, हाँ! विंडोज 10/11 में एक बिल्ट-इन डेस्कटॉप स्क्रीन रिकॉर्डर है जिसे Xbox गेम बार वीडियो-कैप्चर टूल कहा जाता है। जैसा कि नाम से पता चलता है, इसे मुख्य रूप से आपके पीसी पर गेमप्ले रिकॉर्ड करने के लिए डिज़ाइन किया गया था। लेकिन आप इस टूल का उपयोग अपनी स्क्रीन पर जो कुछ भी करते हैं उसे रिकॉर्ड करने और रिकॉर्डिंग करते समय स्क्रीनशॉट लेने के लिए भी कर सकते हैं।
पीसी पर सबसे अच्छा रिकॉर्डर कौन सा है?
विडमोर स्क्रीन रिकॉर्डर को इसकी बहुमुखी प्रतिभा और उपयोगिता के कारण सबसे अच्छा स्क्रीन रिकॉर्डर माना जाता है। यह मैक और विंडोज पर उपलब्ध है।
निष्कर्ष
संक्षेप में, अनगिनत हैं डेस्कटॉप वीडियो रिकॉर्डर आज बाजार में उपलब्ध है। लेकिन इस पोस्ट में केवल सबसे अच्छे और सराहनीय उपकरण शामिल किए गए हैं। आपको चिंता करने की ज़रूरत नहीं है और अपनी ज़रूरतों के हिसाब से सबसे अच्छा डेस्कटॉप स्क्रीन रिकॉर्डर खोजने में बहुत ज़्यादा समय नहीं लगाना है। आप इनमें से कोई भी चुन सकते हैं विडमोर स्क्रीन रिकॉर्डरयह फीचर-पैक टूल हाई रेजोल्यूशन में वीडियो और ऑडियो रिकॉर्ड कर सकता है। यह उपयोगकर्ताओं को रिकॉर्डिंग के बाद सीधे सॉफ़्टवेयर पर अपने वीडियो क्लिप को संपादित करने में भी सक्षम बनाता है। इसलिए, अपलोड करने से पहले अपने वीडियो को संपादित करने और संशोधित करने के लिए आपको अतिरिक्त टूल की आवश्यकता नहीं है।