एक्सबॉक्स वन पर गेमप्ले वीडियो कैसे रिकॉर्ड करें
अपने गेमप्ले को रिकॉर्ड करना अपने दोस्तों के साथ साझा करने का एक शानदार तरीका है। जब आप Xbox One पर गेम खेलते हैं, तो आप एक अद्भुत वीडियो क्लिप लेना चाहेंगे ताकि आप अपने सबसे अच्छे पलों को सहेज सकें और उन्हें इंटरनेट पर अपलोड कर सकें। इस लेख में, हम आपको Xbox गेमप्ले को 4 आसान तरीकों से रिकॉर्ड करने की प्रक्रिया के बारे में बताते हैं।
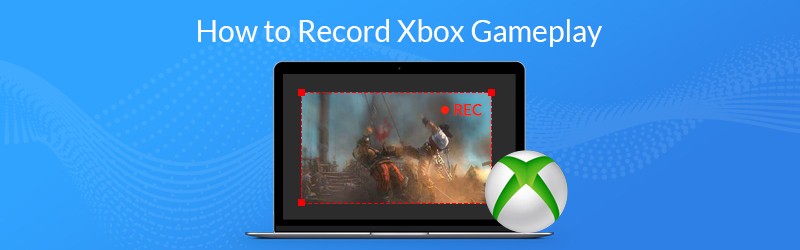
- भाग 1. निर्मित सुविधाओं के साथ Xbox एक पर एक गेमप्ले कैसे रिकॉर्ड करें
- भाग 2. कैसे Xbox एक खेल रिकॉर्ड करने के लिए एक पर कब्जा कार्ड का उपयोग कर
- भाग 3। कैसेट के माध्यम से Xbox से गेमप्ले कैप्चर करने के लिए
- भाग 4. गेम डीवीआर के साथ एक्सबॉक्स वन पर एक वीडियो कैसे रिकॉर्ड करें
भाग 1. निर्मित सुविधाओं के साथ Xbox एक पर एक गेमप्ले कैसे रिकॉर्ड करें
Xbox One गेमप्ले रिकॉर्ड करने के लिए, आप Xbox One की अंतर्निहित रिकॉर्डिंग सुविधा का उपयोग कर सकते हैं। सबसे पहले, हमेशा की तरह अपना खेल खेलें। जब आप गेमप्ले को कैप्चर करना चाहते हैं, तो गाइड मेनू खोलने के लिए Xbox बटन दबाएं। फिर, गेम के पिछले 30 सेकंड की गेम क्लिप प्राप्त करने के लिए एक्स बटन दबाएं। एक लंबी क्लिप को बचाने के लिए, देखें बटन दबाएं, फिर जो हुआ उसे कैप्चर करें और समय की मात्रा चुनें।
यदि आपके पास माइक्रोफ़ोन के साथ किनेक्ट या हेडसेट है, तो आप "अरे कॉर्टाना, रिकॉर्ड दैट" (या "एक्सबॉक्स, रिकॉर्ड कर सकते हैं" कह सकते हैं कि अगर आपने कॉर्टाना को अक्षम कर दिया है), और रिकॉर्डिंग प्रक्रिया स्वचालित रूप से शुरू हो जाएगी।
अपनी रिकॉर्डिंग को सहेजने के बाद, उपयोगकर्ता वीडियो की लंबाई को समायोजित कर सकते हैं, जैसा कि वे एंड गेम क्लिप विकल्प से चाहते हैं।
भाग 2. कैसे Xbox एक खेल रिकॉर्ड करने के लिए एक पर कब्जा कार्ड का उपयोग कर
एक कैप्चर कार्ड में रिकॉर्डिंग सुविधाएँ होती हैं, और आप अपनी Xbox One स्क्रीन को उच्च रिज़ॉल्यूशन में रिकॉर्ड करने में सक्षम होते हैं। यदि आप सोशल मीडिया पर साझा करने के लिए एक उच्च गुणवत्ता वाला गेम वीडियो बनाने में रुचि रखते हैं, तो उत्कृष्ट-गुणवत्ता वाली रिकॉर्डिंग प्राप्त करने के लिए कैप्चर कार्ड का उपयोग करना एक अच्छा विकल्प है। कैप्चर कार्ड का उपयोग करके अपने गेमप्ले को कैप्चर करने के लिए आपको आवश्यकता हो सकती है:
चरण 1: वस्तुओं को तैयार करें
आपको एल्गाटो गेम कैप्चर एचडी, एक यूएसबी केबल और दो एचडीएमआई केबल तैयार करने की आवश्यकता है।
चरण 2: कैप्चर कार्ड को Xbox One से कनेक्ट करें
एक एचडीएमआई केबल का उपयोग करके एक्सगेटो गेम कैप्चर एचडी को एक्सबॉक्स वन से कनेक्ट करें।
चरण 3: Xbox One गेमप्ले वीडियो रिकॉर्ड करें
इससे पहले कि आप Xbox पर वीडियो रिकॉर्ड करना शुरू करें, पहले एक उचित रिकॉर्डिंग रिज़ॉल्यूशन सेट करें। और फिर अपने Xbox एक पर खेल खेलते हैं।
अपने कंसोल और कैप्चर कार्ड के उपयोग के साथ, आप अपने पसंदीदा गेम को उच्च परिभाषा के साथ रिकॉर्ड कर सकते हैं। रिकॉर्डिंग के बाद, आप ट्रिम कर सकते हैं, अपने गेमप्ले क्लिप को मिलाएं, या वॉटरमार्क जोड़ें एक वीडियो संपादक के साथ अपने गेमप्ले के लिए। अंत में, अपने रिकॉर्ड किए गए गेमप्ले को सोशल मीडिया पर अपलोड करें।
भाग 3। कैसेट के माध्यम से Xbox से गेमप्ले कैप्चर करने के लिए
Kinect आवाज के माध्यम से कुछ को नियंत्रित करने के लिए Xbox One और Xbox 360 के लिए एक गेम एक्सेसरी है। जब आप Xbox पर गेम खेलते हैं, तो आप अंतर्निहित Xbox स्क्रीन रिकॉर्डर को नियंत्रित करने और अंतिम 30-सेकंड के गेमप्ले को बचाने के लिए आवाज का उपयोग कर सकते हैं।
चरण 1: सुनिश्चित करें कि आपके Xbox One पर गेम DVR ऐप है। जब आप गेमप्ले रिकॉर्ड करना चाहते हैं, तो "Xbox, Snap Game DVR" कहें।
चरण 2: अगला, "Xbox, चयन करें" कहें, फिर गेमप्ले रिकॉर्डिंग शुरू करने के लिए अपने Kinect में "रिकॉर्डिंग शुरू करें"।
चरण 3: जब आप गेमप्ले को कैप्चर करना कहते हैं, तो "Xbox, सिलेक्ट" करें, फिर "रिकॉर्डिंग बंद करें"। यह गेम रिकॉर्डिंग में आपकी रिकॉर्डिंग को अस्थायी रूप से बचाएगा। ध्यान दें कि आपकी रिकॉर्डिंग एक अवधि के बाद स्वचालित रूप से हटा दी जाएगी।
चरण 4: रिकॉर्डिंग को बचाने के लिए, "Xbox, सभी कैप्चर देखें" कहें। फिर क्लिप का चयन करें और इसे सहेजें।
अपनी क्लिप को सहेजने के बाद, आप Xbox One से दूसरे डिवाइस पर OneDrive के माध्यम से गेमप्ले रिकॉर्डिंग को स्थानांतरित कर सकते हैं। मेरे गेम्स और ऐप्स पर जाएं and ऐप्स पर क्लिक करें और फिर गेम डीवीआर चुनें, रिकॉर्डिंग चुनें और एडिट मेनू को हिट करें। यदि आप अपने Xbox पर अनुप्रयोग है तो यह अपलोड स्टूडियो अनुप्रयोग में खुल जाएगा। OneDrive पर अपलोड करने के लिए समाप्त पर क्लिक करें।
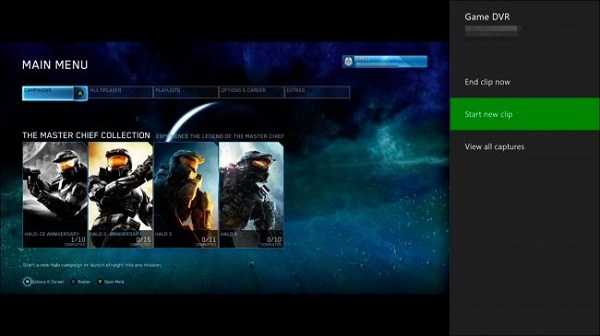
भाग 4. गेम डीवीआर के साथ एक्सबॉक्स वन पर एक वीडियो कैसे रिकॉर्ड करें
Xbox One में एक गेम DVR फीचर है जो आपको अपने गेमप्ले को कैप्चर करने की अनुमति देता है। अपने Xbox गेमप्ले की रिकॉर्डिंग शुरू करने के लिए इन चरणों का पालन करें:
चरण 1। अपना गेम खेलते समय, Xbox बटन को कंट्रोलर पर दबाएं।
चरण 2। साइडबार से, स्नैप ऐप विकल्प चुनें, फिर गेम डीवीआर चुनें।
चरण 3। यदि आपके पास Kinect है, तो बस "Xbox, Snap game DVR" कहें। आपका बुद्धिमान उपकरण जल्द ही सही कार्रवाई करेगा।
चरण 4. जब आपकी वांछित रिकॉर्डिंग समाप्त हो जाए, तो अपना गेमप्ले वीडियो प्राप्त करने के लिए स्क्रीन से एंड क्लिप नाउ विकल्प चुनें। उसके बाद, आप किसी भी कैप्चर की गई क्लिप को ऑनलाइन प्लेटफॉर्म पर साझा करने में सक्षम हैं।
यह गाइड आपके Xbox एक गेम को कैप्चर करने के तरीके दिखाता है। यदि आपको उच्च-रिज़ॉल्यूशन ऑनलाइन गेमप्ले रिकॉर्ड करने की आवश्यकता है, विडमोर स्क्रीन रिकॉर्डर एक सुविधाजनक और उपयोग में आसान गेम रिकॉर्डर और वीडियो संपादक है। यह Minecraft, Roblox, World of Warcraft, The Witcher, Fortnite, League of Legends और 60 FPS तक के किसी भी पीसी/ऑनलाइन गेम को कैप्चर करने के लिए सबसे अच्छा गेम स्क्रीन रिकॉर्डर है। और यह आपको अपनी स्क्रीन के किसी भी हिस्से को कैप्चर करने, एचडी वीडियो और ऑडियो रिकॉर्ड करने और किसी भी समय स्क्रीनशॉट लेने की अनुमति देता है। क्या अधिक है, यह एक आसान वीडियो संपादक भी है जो आपको एनोटेशन/टेक्स्ट/कॉलआउट और बहुत कुछ जोड़कर आसानी से अपने गेमप्ले को संपादित करने की अनुमति देता है। नि: शुल्क परीक्षण संस्करण नीचे डाउनलोड करें।
विशेषताएं:
- ऑनलाइन और डेस्कटॉप से किसी भी गेम स्क्रीन को रिकॉर्ड करें।
- 4K UHD 60 FPS में गेम वीडियो और गेमप्ले कैप्चर करें।
- गेम खेलते समय पिक्चर-इन-पिक्चर रिकॉर्डिंग बनाएं।
- कम सीपीयू, जीपीयू और रैम के साथ अद्भुत गेमप्ले रिकॉर्ड करें।
- Windows 11/10/8.1/8/7 और Mac OS X 10.10 या बाद के संस्करण का समर्थन करता है।


