मूल गुणवत्ता के साथ सामाजिक मीडिया साइटों के लिए PS 4 गेमप्ले कैसे रिकॉर्ड करें
यदि आप एक गेमप्ले चैनल चला रहे थे, या इसे अपने दोस्तों के साथ साझा करना चाहते हैं, तो आपको उच्च गुणवत्ता वाले PS4/PS3 गेमप्ले वीडियो रिकॉर्ड करने चाहिए। दरअसल, PS4 डिफ़ॉल्ट रूप से अंतिम 15 मिनट के गेमप्ले को कैप्चर करने के लिए डिफ़ॉल्ट विधि प्रदान करता है। लेकिन जब आप एक गेमप्ले वीडियो को मूल गुणवत्ता के साथ कैप्चर करना चाहते हैं, तो आप लेख से आसानी से PS4 गेमप्ले को रिकॉर्ड करने के तरीके के बारे में अधिक जान सकते हैं।


भाग 1: PS4 गेमप्ले रिकॉर्डर - कंप्यूटर के साथ PS4 पर रिकॉर्ड गेमप्ले
- मूल गुणवत्ता के साथ PS3 / PS4 पर गेमप्ले वीडियो रिकॉर्ड करें।
- गेमप्ले के लिए फेसकैम और माइक्रोफोन ऑडियो से फाइलें जोड़ें।
- वीडियो पर आकर्षित करने और प्रभाव लागू करने के लिए बुनियादी वीडियो संपादन सुविधाएँ।
- PS4 पर गेमप्ले और अन्य गतिविधियों को कैप्चर करें।
चरण 1: PS4 स्क्रीन रिकॉर्डर डाउनलोड और इंस्टॉल करें। अपने कंप्यूटर पर प्रोग्राम लॉन्च करें। अपने कंप्यूटर को PS4 और कैप्चर कार्ड से जोड़ने के लिए आपको एक HDMI केबल की आवश्यकता होती है। सुनिश्चित करें कि PS4 गेमप्ले आपके कंप्यूटर स्क्रीन पर प्रोजेक्ट करने में सक्षम है।

चरण 2: के लिए जाओ समायोजन PS4 गेमप्ले के लिए वीडियो की गुणवत्ता स्थापित करने के लिए। उच्च गुणवत्ता वाले वीडियो रिकॉर्ड करने के लिए, आप इसका चयन कर सकते हैं उत्पादन विकल्प। आउटपुट वीडियो के लिए वीडियो प्रारूप, वीडियो कोडेक, वीडियो गुणवत्ता, फ्रेम दर, ऑडियो प्रारूप, ऑडियो गुणवत्ता और अन्य चुनें।

चरण 3: को चुनिए वीडियो रिकॉर्डर विकल्प और PS4 गेमप्ले विंडो के लिए स्क्रीन आकार को कस्टमाइज़ करें। दोनों को सक्षम करें वेबकैम विकल्प और माइक्रोफ़ोन विकल्प यदि आपको अपने सामाजिक मीडिया साइटों के लिए रिकॉर्डिंग PS4 गेमप्ले वीडियो के लिए एक कमेंट्री की आवश्यकता है।

चरण 4: बस क्लिक करें आरईसी आप PS4 गेम कैप्चर शुरू करने से पहले बटन। रास्ते में, आपको रिकॉर्डिंग के लिए भंडारण स्थान या समय सीमा के बारे में चिंता करने की ज़रूरत नहीं है। बेशक, आप रिकॉर्डिंग को हाइलाइट करने के लिए स्नैपशॉट भी ले सकते हैं या वीडियो भी बना सकते हैं।

चरण 5: लाल पर क्लिक करें रुकें अपने कंप्यूटर पर रिकॉर्डिंग PS4 गेमप्ले को बचाने के लिए बटन। उसके बाद, आप वीडियो को ट्रिम कर सकते हैं और रिकॉर्डिंग को आगे संपादित कर सकते हैं। यदि आप फ़ाइल से संतुष्ट हैं, तो आप उसके अनुसार सोशल मीडिया चैनल के लिए सेव करने के लिए सेव बटन पर क्लिक कर सकते हैं।

ध्यान दें: जब आपको प्ले स्टेशन 4 के कैप्चर किए गए वीडियो को और संपादित करने की आवश्यकता होती है, तो आप उन्हें पेशेवर वीडियो संपादकों में भी जोड़ सकते हैं, जो आप कर सकते हैं वॉटरमार्क जोड़िए, लोगो और अन्य तत्वों के अनुसार वीडियो को सोशल मीडिया चैनल पर साझा करने से पहले।
भाग 2: PS4 पर गेमप्ले वीडियो रिकॉर्ड करने के लिए कैसे अंतर्निहित रिकॉर्डिंग के माध्यम से
यदि आपको PS4 / PS3 पर एक छोटे गेमप्ले वीडियो को रिकॉर्ड करने की आवश्यकता है, तो आप सीधे अंतर्निहित रिकॉर्डिंग सुविधा का भी लाभ उठा सकते हैं। डिफ़ॉल्ट रूप से, केवल अंतिम 15 मिनट रिकॉर्ड किए जाएंगे, अन्यथा PS4 / PS3 के स्टोरेज स्पेस को PS4 / PS3 पर गेमप्ले से क्रैम्ड किया जा सकता है।
चरण 1: PS4 नियंत्रक पर जाएं और चुनें शेयर खोलने के लिए बटन साझाकरण और प्रसारण मेन्यू। जब आप चयन करते हैं तो यह आपको 15 से अधिक मिनटों के लिए PS4 गेमप्ले रिकॉर्ड करने में सक्षम बनाता है वीडियो क्लिप की लंबाई विकल्प।
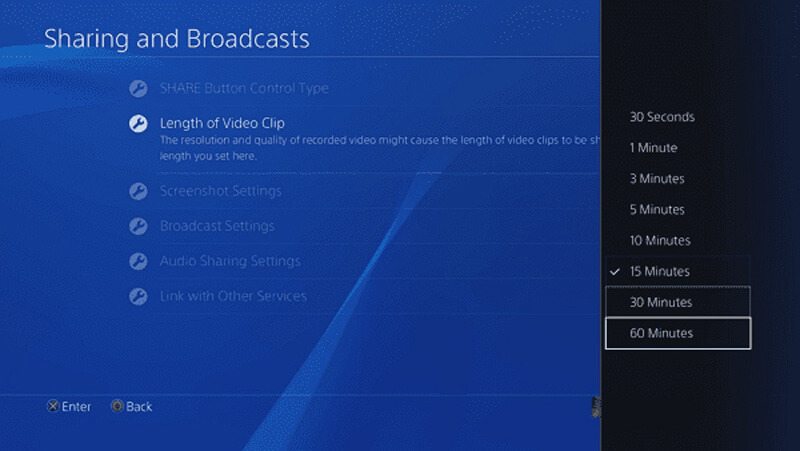
चरण 2: वापस इस पर साझाकरण और प्रसारण विकल्प, आप माइक्रोफोन और सह-खिलाड़ियों की आवाज को सक्षम कर सकते हैं पार्टी ऑडियो साझा करें का विकल्प ऑडियो शेयरिंग सेटिंग्स मेन्यू।
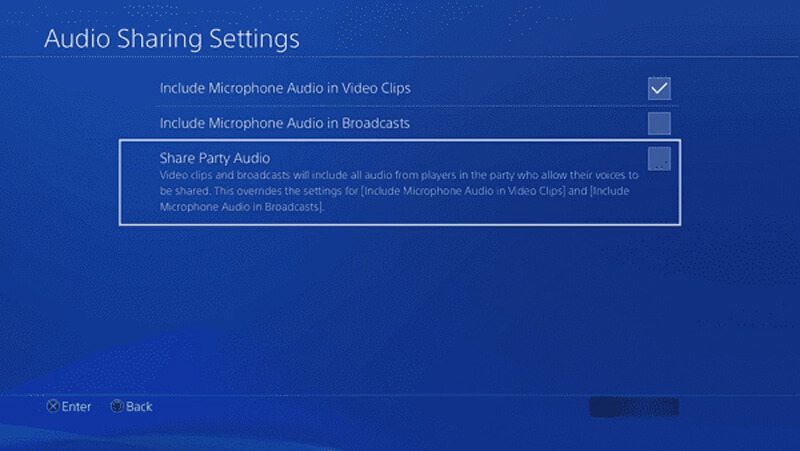
चरण 3: उसके बाद, आप अपने PS4 / PS3 पर गेमप्ले को स्वचालित रूप से रिकॉर्ड करना शुरू कर सकते हैं। जब आप पूरी प्रक्रिया कर लेते हैं, तो आप इसे दबा सकते हैं शेयर अपने नियंत्रक पर बटन और का चयन करें वीडियो क्लिप सहेजें बटन।
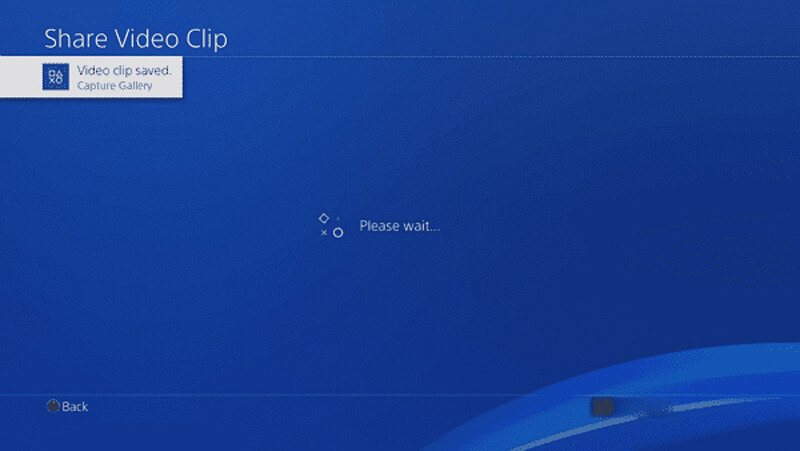
चरण 4: के पास जाओ गैलरी पर कब्जा विकल्प और दर्ज PS4 गेमप्ले का चयन करें और दबाएं विकल्प एक मेनू खोलने के लिए नियंत्रक पर बटन। उसके बाद, आप सोशल मीडिया चैनल के लिए वीडियो ट्रिम कर सकते हैं।
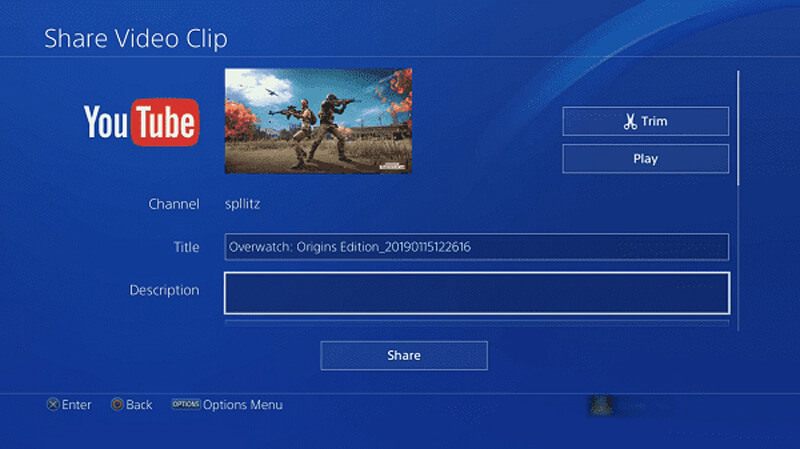
चरण 5: अब आप रिकॉर्ड किए गए PS4 गेमप्ले वीडियो को अपने सोशल मीडिया अकाउंट पर साझा कर सकते हैं। यदि आपको फ़ेसकैम को और संपादित करने या जोड़ने की आवश्यकता है, तो आपको USB केबल या बाहरी हार्ड ड्राइव के माध्यम से फ़ाइलों को कंप्यूटर पर स्थानांतरित करना होगा।
भाग 3: कैप्चर कार्ड के साथ PS4 / PS3 गेमप्ले वीडियो कैसे कैप्चर करें
यदि आपको किसी व्यावसायिक उद्देश्य के लिए PS4 के गेमप्ले को कैप्चर करना है, तो कैप्चर कार्ड एक अच्छा विकल्प होना चाहिए जिसे आप ध्यान में रख सकते हैं। उदाहरण के लिए बस PlayStation 4 और Elgato गेम कैप्चर HD60 लें। आप कनेक्शन सेट कर सकते हैं और नीचे PS4 गेमप्ले वीडियो रिकॉर्ड कर सकते हैं।
चरण 1: एलगैटो गेम कैप्चर एचडी 60 का उपयोग किए बिना अपने पीएस 4 को अपने टीवी सेट या एचडीएमआई के माध्यम से प्रदर्शित करना सुनिश्चित करें। उसके बाद, आप अपने टीवी सेट पर PS4 से गेमप्ले वीडियो को प्रोजेक्ट करने के लिए PS4 पर गेमप्ले के लिए चेक कर सकते हैं।
चरण 2: के पास जाओ समायोजन मेनू और अपने PS4 इंटरफ़ेस के सिस्टम अनुभाग का चयन करें। बंद करें एचडीसीपी सक्षम करें Elgato Game Capture HD60 के माध्यम से PS4 गेमप्ले को कैप्चर करने का विकल्प। अब आप फ़ाइल को कैप्चर करने के लिए सॉफ़्टवेयर लॉन्च कर सकते हैं।
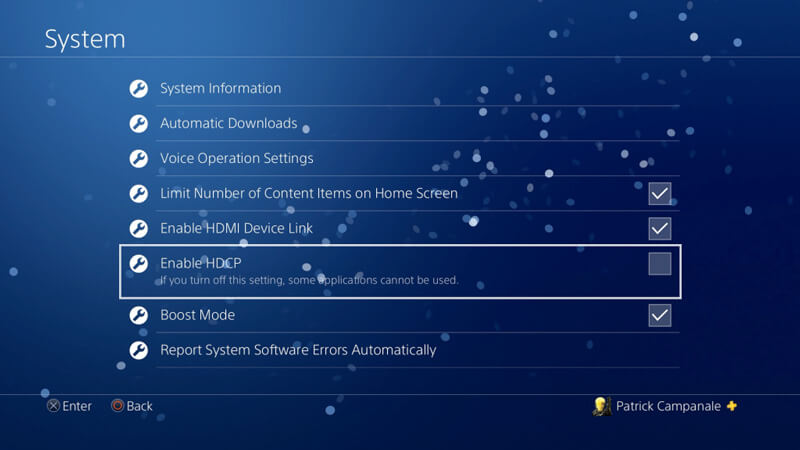
चरण 3: ऑडियो फ़ाइलों को रिकॉर्ड करने के लिए, आपको आरसीए एडाप्टर और घटक ब्रेक केबल के लिए 3.5 मिमी की आवश्यकता होती है। उसके बाद, आप जा सकते हैं सेटिंग्स पर कब्जा एलगाटो गेम कैप्चर एचडी सॉफ्टवेयर में, और फिर आप सेट कर सकते हैं श्रव्य इनपुट सेवा एनालॉग ऑडियो, या अपनी पसंद का एनकोडर।
चरण 4: उसके बाद, आप अपने खाते का उपयोग करने के लिए एक नया ट्विच खाता और अधिकृत गेम कैप्चर एचडी बना सकते हैं। आप सॉफ्टवेयर डाउनलोड कर सकते हैं और मूल वीडियो गुणवत्ता के साथ PS4 के गेमप्ले को पकड़ने के लिए स्टार्ट रिकॉर्डिंग विकल्प पर क्लिक करें।
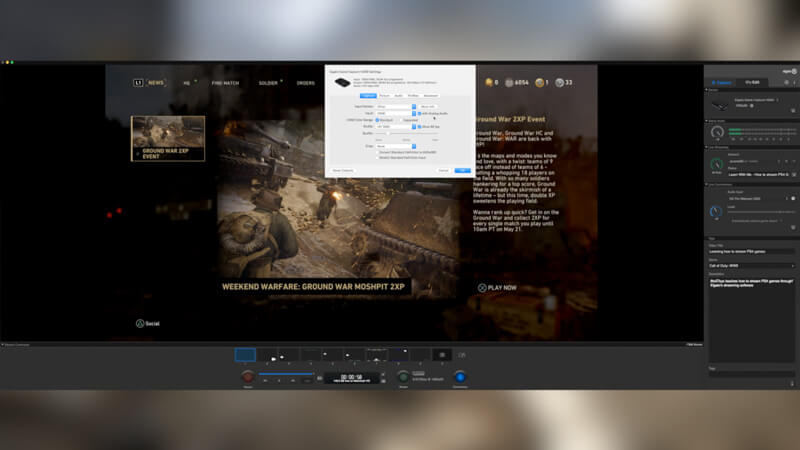
ध्यान दें: यदि आप गेमप्ले के लिए अन्य फ़ाइलों को रिकॉर्ड करना चाहते हैं तो यह अधिक जटिल होना चाहिए। खासकर जब आप कुछ पेशेवर उपकरणों का उपयोग करना चाहते हैं, तो आपको फ़ाइल को रिकॉर्ड करने से पहले निर्देशों को जांचना होगा, जैसे कि वेबकैम और हेडसेट।
निष्कर्ष
जब आप PS4 या PS3 के गेमप्ले को रिकॉर्ड करना चाहते हैं, तो आप उच्च गुणवत्ता के साथ वीडियो कैप्चर करने के 3 कुशल तरीके सीख सकते हैं। पेशेवर PS4 गेमप्लेयर रिकॉर्डर वीडियो कैप्चर करने, ऑडियो रिकॉर्ड करने और फेसकैम जोड़ने का एक बहुमुखी कार्यक्रम है। इसके अलावा, आप इच्छित वीडियो प्राप्त करने के लिए डिफ़ॉल्ट स्क्रीन कैप्चरर या यहां तक कि कार्ड पर कब्जा भी कर सकते हैं। यदि आपके पास PS4 / PS3 गेमप्ले वीडियो रिकॉर्ड करने के बारे में कोई प्रश्न है, तो आप लेख में टिप्पणियों के बारे में अधिक जानकारी साझा कर सकते हैं।


