उच्च गुणवत्ता में पीसी पर ओवरवॉच हाइलाइट कैसे रिकॉर्ड करें और सहेजें
स्वचालित रूप से खेलते समय ओवरवॉच आपके 5 सर्वश्रेष्ठ क्षणों को इकट्ठा करता है। हालाँकि, जब आप ओवरवाच से लॉग आउट करते हैं, तो वे ओवरवाच हाइलाइट गायब हो जाते हैं। ओवरवॉच में कोई अंतर्निहित स्क्रीन रिकॉर्डिंग फ़ंक्शन नहीं है। यदि आप पीसी पर ओवरवॉच हाइलाइट्स को सहेजना चाहते हैं, तो आपको एक तृतीय-पक्ष गेम रिकॉर्डिंग सॉफ़्टवेयर स्थापित करना होगा। इस प्रकार, आप ओवरवॉच पर सभी यादगार ओवरवॉच को रिकॉर्ड, संपादित और सहेज सकते हैं। ओवरवॉच गेम रिकॉर्डर के बारे में अधिक जानकारी प्राप्त करना चाहते हैं? आप यह पता लगाना जारी रख सकते हैं कि क्यों और कैसे करना है पीसी पर रिकॉर्ड ओवरव्यू गेमप्ले.
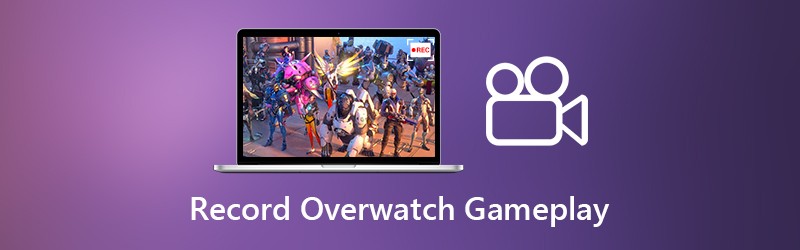

भाग 1: ओवरवॉच के लिए सर्वश्रेष्ठ गेम रिकॉर्डर
यदि आप गेमप्ले रिकॉर्डिंग प्रक्रिया को पूरी तरह से नियंत्रित करना चाहते हैं, विडमोर स्क्रीन रिकॉर्डर आपकी पहली पसंद हो सकता है। आप सामान्य विकल्पों और हॉटकी के साथ एचडी ओवरवॉच गेम वीडियो और ऑडियो रिकॉर्ड कर सकते हैं। इस प्रकार, आप ओवरवॉच गेम और स्क्रीन कैप्चर ओवरवॉच को जल्दी से रिकॉर्ड करने के लिए प्रमुख संयोजनों को दबा सकते हैं। इसके अलावा, आप अपने ओवरवाच रिकॉर्डिंग या स्क्रीनशॉट में टेक्स्ट, एरो, शेप और बहुत कुछ जोड़ सकते हैं। ओवरवॉच रिकॉर्डिंग फ़ाइल को विभिन्न आउटपुट वीडियो प्रारूपों में सहेजा जा सकता है। इस प्रकार, आप सभी लोकप्रिय उपकरणों पर ओवरवॉच हाइलाइट्स को सहेज और देख सकते हैं। यहां ओवरवॉच के लिए गेमप्ले रिकॉर्डर सॉफ्टवेयर की मुख्य विशेषताएं हैं।
- 60FPS, 4K UHD और 3840x2160 प्रस्तावों तक रिकॉर्ड ओवरवॉच गेमप्ले।
- समय सीमा या अंतराल के बिना ओवरवॉच गेम वीडियो से सभी मोशन इमेज कैप्चर करें।
- अपने चेहरे और आवाज के साथ ओवरवाच गेम वीडियो रिकॉर्ड करने के लिए वेब कैमरा ओवरले जोड़ें।
- अवांछित भाग को हटाने के लिए वीडियो या ऑडियो को ओवरवाच गेमप्ले रिकॉर्डिंग ट्रिम करें।
- ओवरवॉच रिकॉर्डिंग फ़ाइलों को सहेजें, हटाएं, प्रबंधित करें या साझा करें।
भाग 2: ओवरवॉच हाइलाइट्स को रिकॉर्ड और सेव कैसे करें
विडमोर स्क्रीन रिकॉर्डर ओवरवॉच गेमप्ले को धीमा नहीं करेगा। इस प्रकार, आप बेझिझक ओवरवॉच पर रिकॉर्ड कर सकते हैं। यदि आप पीसी पर ओवरवॉच हाइलाइट्स को उच्च गुणवत्ता में रिकॉर्ड करना चाहते हैं, तो आप निम्न ट्यूटोरियल की जांच कर सकते हैं।
चरण 1: मुफ्त डाउनलोड Vidmore स्क्रीन रिकॉर्डर। इंस्टॉल करने के बाद प्रोग्राम लॉन्च करें। चुनें वीडियो रिकॉर्डर मुख्य इंटरफ़ेस में। अब आप ओवरवॉच स्क्रीन रिकॉर्डिंग के लिए तैयारी कर सकते हैं।

चरण 2: के साथ स्क्रीन कैप्चर क्षेत्र सेट करें पूर्ण या रिवाज विकल्प। सक्षम करें सिस्टम साउंड ओवरवॉच गेम ऑडियो रिकॉर्ड करने के लिए। व्लॉगर्स और गेमर्स के लिए, आप सक्षम कर सकते हैं माइक्रोफ़ोन तथा वेबकैम अपनी टिप्पणी के साथ ओवरवाच गेमप्ले रिकॉर्ड करने के लिए।

चरण 3: यदि आप MP4, WMV, AVI या अन्य प्रारूपों के रूप में ओवरवॉच गेमप्ले वीडियो को सहेजना चाहते हैं, तो आप क्लिक कर सकते हैं मेन्यू आइकन। पर नेविगेट करें उत्पादन में अनुभाग पूर्वावलोकन खिड़की। यहां आप गंतव्य फ़ोल्डर, वीडियो / ऑडियो / स्क्रीनशॉट प्रारूप, वीडियो गुणवत्ता, वीडियो कोडेक और बहुत कुछ बदल सकते हैं। इसके अलावा, आप अन्य वर्गों में भी ओवरवॉच गेम रिकॉर्डिंग सेटिंग्स को समायोजित कर सकते हैं। (जाँच कैसे वीडियो की गुणवत्ता में सुधार करने के लिए)

चरण 4: क्लिक करें आरईसी ओवरवॉच हाइलाइट्स की रिकॉर्डिंग शुरू करने के लिए। आप ओवरवॉच स्क्रीन रिकॉर्डिंग को जल्दी से शुरू करने के लिए हॉटकी नियंत्रण का उपयोग कर सकते हैं। यदि आप निश्चित वस्तु पर जोर देना चाहते हैं, तो आप क्लिक कर सकते हैं संपादित करें सभी ऑन-स्क्रीन ड्राइंग टूल का उपयोग करने के लिए।

चरण 5: क्लिक करें रुकें ओवरवॉच गेमप्ले की रिकॉर्डिंग को रोकने के लिए। आप वास्तविक समय में ओवरवाच रिकॉर्डिंग वीडियो का पूर्वावलोकन और ट्रिम कर सकते हैं पूर्वावलोकन खिड़की। आखिर में क्लिक करें सहेजें ऑफ़लाइन प्लेबैक या साझा करने के लिए पीसी पर ओवरवॉच हाइलाइट्स को बचाने के लिए। पॉपिंग-अप में रिकॉर्डिंग इतिहास विंडो, आप ओवरवॉच गेम रिकॉर्डिंग को सीधे प्रबंधित और साझा कर सकते हैं।

आप को आवश्यकता हो सकती: Google मीट में मीटिंग कैसे रिकॉर्ड करें
भाग 3: जहां ओवरवॉच हाइलाइट्स सहेजें और कैसे बदलें
जैसा कि ऊपर बताया गया है, ओवरवाच पांच सबसे हालिया हाइलाइट्स एकत्र करेगा। हालाँकि, उन Overwatch हाइलाइट्स को Overwatch से लॉग आउट करने के बाद रीसेट कर दिया जाएगा। बहुत से लोग पीसी पर रिकॉर्ड किए गए ओवरवॉच हाइलाइट नहीं पा सकते हैं। क्योंकि कोई भी ओवरवॉच सेव हाइलाइट्स फोल्डर नहीं है। यदि आप वास्तव में इसे ढूंढना चाहते हैं और ओवरवॉच हाइलाइट फ़ाइल स्थान को बदलना चाहते हैं, तो आप निम्न चरणों का उल्लेख कर सकते हैं।
चरण 1: ओवरवॉच को बंद करें। दबाएं खिड़कियाँ कीबोर्ड पर कुंजी।
चरण 2: प्रकार %Documents% खोज बार में। फिर दबायें दर्ज.
चरण 3: की ओर जाना DocumentsOverwatchSettings.
चरण 4: खुला हुआ Settings_v0.ini एक पाठ संपादक के साथ, जैसे कि नोटपैड और बहुत कुछ।
चरण 5: पर नेविगेट करें (MovieExport.1) अनुभाग। यदि आप इसे नहीं ढूंढ सकते हैं, तो आपको इसे दस्तावेज़ के अंत में मैन्युअल रूप से जोड़ना होगा।
चरण 6: जोड़ना वीडियोपाथ = "" नीचे। आप उद्धरण चिह्नों में कस्टम ओवरवॉच हाइलाइट सेव लोकेशन जोड़ सकते हैं।
चरण 7: परिवर्तनों को सहेजने के बाद फिर से लॉन्च करें। बाद में, आप ओवरवॉच हाइलाइट्स स्थान के भीतर पांच इकट्ठा किए गए हाइलाइट्स पा सकते हैं।
ओवरवॉच गेमप्ले वीडियो और ऑडियो को बिना लैग के रिकॉर्ड करने के लिए बस इतना ही। कोई फर्क नहीं पड़ता कि आप ओवरवॉच हाइलाइट्स को सहेजना चाहते हैं या ओवरवॉच के सर्वश्रेष्ठ क्षणों को साझा करना चाहते हैं, आप संतोषजनक परिणाम प्राप्त करने के लिए विडमोर स्क्रीन रिकॉर्डर का उपयोग कर सकते हैं। सॉफ्टवेयर सुरक्षित और डाउनलोड करने के लिए स्वतंत्र है। आप पहले कोशिश करने के लिए नि: शुल्क परीक्षण के साथ ओवरवॉच गेम वीडियो को 3 मिनट तक रिकॉर्ड कर सकते हैं।


