कैसे पीसी पर ग्रैंड थेफ्ट ऑटो के सभी श्रृंखला रिकॉर्ड करने के लिए
ग्रैंड थेफ्ट ऑटो, जिसे GTA भी कहा जाता है, एक एक्शन-एडवेंचर वीडियो गेम श्रृंखला है। खिलाड़ी बड़े शहर में एक अपराधी की भूमिका निभा सकते हैं और उन्हें कहानी के माध्यम से प्रगति करने के लिए विभिन्न मिशन दिए जाते हैं।
रॉकस्टार द्वारा 1997 में रिलीज़ होने के बाद, इसने कई विश्व रिकॉर्ड जीते और 235 मिलियन से अधिक की बिक्री हासिल की। विशेष रूप से ग्रैंड थेफ्ट ऑटो 5, रिकॉर्ड की एक पूरी सूची को तोड़ते हैं और 3 कहते हैं कि अलमारियों को मारते हुए बिक्री में $1 बिलियन तक पहुंच गया।
न केवल खेल में, आप बड़े पैमाने पर GTA गेम वीडियो भी ऑनलाइन पा सकते हैं।
कैसे अपने GTA वीडियो रिकॉर्ड करें ऑनलाइन साझा करने के लिए?
पढ़ते रहिए और आपको जवाब मिलेगा।
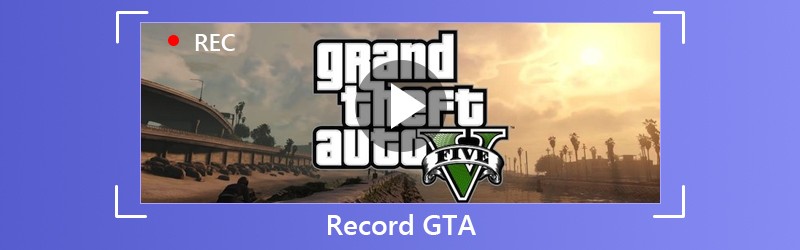
पृष्ठ सामग्री
भाग 1. पीसी पर सभी GTA श्रृंखला कैसे रिकॉर्ड करें
ग्रैंड थेफ्ट ऑटो की मुख्य श्रृंखला और विस्तार पैक दोनों विंडोज और कंसोल जैसे प्लेस्टेशन 2/3/4, Xbox 360, आदि का समर्थन करते हैं। उन गेम कंसोल पर रिकॉर्डिंग कार्य हॉटकी द्वारा किया जा सकता है, हालांकि पीसी पर जीटीए रिकॉर्डिंग के लिए, आप। पेशेवर खेल रिकॉर्डिंग सॉफ्टवेयर की आवश्यकता होगी।
GTA गेम रिकॉर्डर के रूप में, आप निम्न बिंदुओं से लाभ उठा सकते हैं:
- रिकॉर्ड GTA 4K अल्ट्रा एचडी वीडियो 3840x2160 तक।
- जीटी वीडियो रिकॉर्ड करते समय वास्तविक समय ड्राइंग (रेखा, आकृति, तीर, पाठ, आदि) का समर्थन करें।
- स्थानीय डिस्क स्थान के आधार पर कोई समय सीमा नहीं है।
- 60 एफपीएस तक उच्च फ्रेम दर रिकॉर्डिंग का समर्थन करें।
- अपने खुद के खेल कमेंट्री के साथ वीडियो गेम रिकॉर्ड करें।
- चित्र-इन-पिक्चर गेम रिकॉर्डिंग का समर्थन करें।
चलो अपने पीसी पर गेमप्ले को कैप्चर करने के लिए सर्वश्रेष्ठ GTA गेम रिकॉर्डर का उपयोग करने की जांच करें।
चरण 1। गेम रिकॉर्डर डाउनलोड करें
नि: शुल्क डाउनलोड लिंक पर क्लिक करके अपने कंप्यूटर पर GTA गेम रिकॉर्डिंग सॉफ्टवेयर डाउनलोड करें। इसे तुरंत लॉन्च करने के लिए ऑन-स्क्रीन निर्देशों का पालन करें।
सॉफ्टवेयर की विंडो आरंभ करें, आपको तीन मुख्य विशेषताएं दिखाई देंगी, वीडियो रिकॉर्डर, ऑडियो रिकॉर्डर तथा स्क्रीन कैप्चर। यहां हमें चयन करना चाहिए वीडियो रिकॉर्डर.

चरण 2। गेम रिकॉर्डिंग सेटिंग्स को कस्टमाइज़ करें
यहां, हम रिकॉर्डिंग क्षेत्र से चयन करेंगे पूर्ण या रिवाज। यदि आप फुल स्क्रीन में गेम खेलते हैं, तो सिलेक्ट करें पूर्ण। अन्यथा, बस चयन करें रिवाज गेम विंडो या फ्रीहैंड क्षेत्र का चयन करने के लिए आप चाहें।

उसके बाद, आपको ऑडियो स्रोत का चयन करना चाहिए।
यदि आप अपने गेमप्ले कमेंट्री को रखना चाहते हैं, तो बस दोनों ऑडियो स्रोतों को सक्षम करें। यदि आप केवल ऑडियो को अपने गेम से बचाना चाहते हैं, तो बस बंद कर दें माइक्रोफ़ोन और चालू करें सिस्टम साउंड.

The उन्नत रिकॉर्डर विकल्प आपको अधिक नियंत्रण के साथ गेम वीडियो रिकॉर्ड करने देता है। आप उठा सकते हैं माउस के आसपास या माउस का पालन करें, जब आप खेल विंडो को स्थानांतरित करते हैं। तुम भी पृष्ठभूमि में खेल रिकॉर्ड कर सकते हैं, बस का चयन करें लॉक और रिकॉर्ड विंडो। आप अन्य एप्लिकेशन या जानकारी को भी हटा सकते हैं जिन्हें आप रिकॉर्डिंग में नहीं दिखाना चाहते हैं, बस चयन करें विंडो और रिकॉर्ड को छोड़ दें.
उसके बाद, आप क्लिक कर सकते हैं समायोजन हॉटकीज़, आउटपुट सेटिंग्स, रिकॉर्डिंग, माउस, आदि के लिए रिकॉर्डिंग सेटिंग्स को समायोजित करने के लिए बटन।

चरण 3। जीटीए वीडियो रिकॉर्ड करें
जबकि सभी सेटिंग्स को अच्छी तरह से अनुकूलित किया गया है, बस गेमप्ले की रिकॉर्डिंग शुरू करने के लिए आरईसी बटन पर क्लिक करें।
रिकॉर्डिंग करते समय, आप कैप्शन जोड़ने, एक रेखा खींचने, आदि के लिए संपादन बटन पर क्लिक कर सकते हैं।

चरण 4। रिकॉर्डिंग सहेजें
GTA गेम रिकॉर्डिंग का पूर्वावलोकन करने के लिए स्टॉप बटन पर क्लिक करें।
पूर्वावलोकन करते समय, आप क्लिक कर सकते हैं क्लिप अपने खेल रिकॉर्डिंग फ़ाइल से अवांछित भागों में कटौती करने के लिए। दबाएं सहेजें स्थानीय कंप्यूटर पर वीडियो को बचाने के लिए बटन।
फ़ाइल को सहेजने के बाद, आप फ़ाइल को सीधे सोशल मीडिया पर अपलोड करने के लिए शेयर बटन पर क्लिक कर सकते हैं।
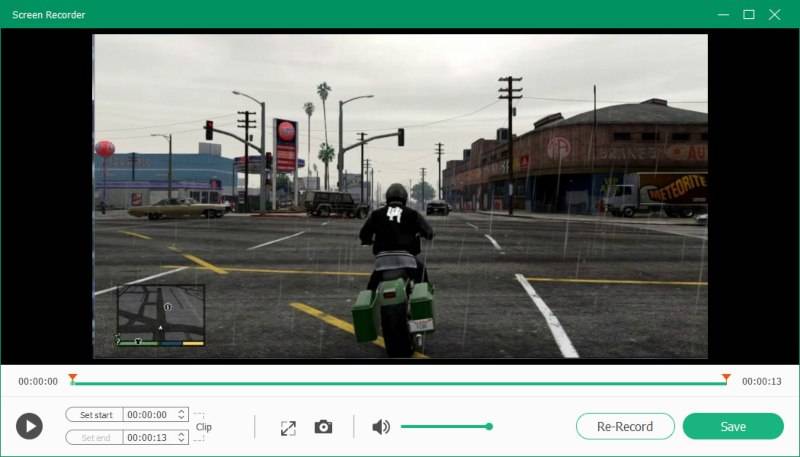
भाग 2. रॉकस्टार संपादक के साथ पीसी पर GTA 5 कैसे रिकॉर्ड करें
ग्रैंड थेफ्ट ऑटो, ग्रैंड थेफ्ट ऑटो 2, ग्रैंड थेफ्ट ऑटो III, ग्रैंड थेफ्ट ऑटो: वाइस सिटी, ग्रैंड थेफ्ट ऑटो वी, ग्रैंड थेफ्ट ऑटो: द बैलाड ऑफ गे टोनी, आदि जैसे मुख्य टाइटल और विस्तार पैक पीसी संस्करण, लेकिन केवल ग्रैंड थेफ्ट ऑटो वी अपनी अनूठी विशेषताओं के साथ आता है।
अंतर्निहित रिकॉर्डिंग और संपादन उपकरण, रॉकस्टार संपादक, हॉटकी द्वारा GTA V वीडियो रिकॉर्ड कर सकता है।
इसके साथ पीसी पर GTA V वीडियो कैप्चर करने का तरीका यहां बताया गया है।
चरण 1। जीटीए वी रिकॉर्ड करें
होल्ड एएलटी और दबाएँ एफ 1 गेमप्ले के दौरान रिकॉर्डिंग शुरू करना और बंद करना।
दबाएँ एएलटी छोड़ दिया तथा एफ 1 दबाने पर रिकॉर्डिंग को बचाएगा एएलटी छोड़ दिया तथा F3 इसे रद्द कर देगा और सभी रिकॉर्ड किए गए डेटा को हटा देगा।
हालाँकि रिकॉर्डिंग बफ़र की जाएगी, और इसे तब तक सहेजा जाएगा जब तक आप दबाकर एक्शन रीप्ले बनाने का निर्णय नहीं ले लेते F2.
चरण PS 4 पर GTA को रिकॉर्ड करने के समान हैं या एक्सबॉक्स वन.

चरण 2। गेम वीडियो संपादित करें
पॉज़ बटन दबाएं और चुनें रॉकस्टार संपादक। चुनते हैं क्लिप प्रबंधन, और फिर आप अपने रिकॉर्डिंग को नियंत्रित करने के लिए टूल का उपयोग कर सकते हैं जैसे कंट्रोल पैनल, मार्कर, एंकर, कैमरा, इफेक्ट, ऑडियो विकल्प, स्पीड, थंबनेल, निगेटिव आदि।
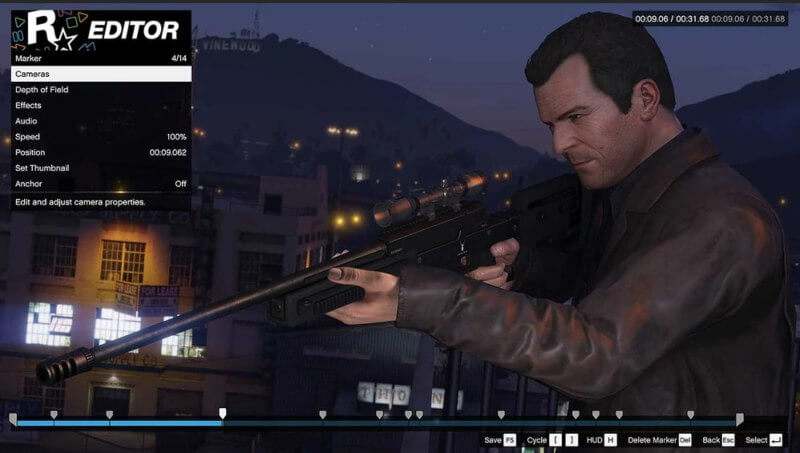
चरण 3। GTA रिकॉर्डिंग अपलोड करें
दबाएँ F5 जल्दी से अपनी रिकॉर्डिंग को बचाने के लिए। वैकल्पिक रूप से, आप फ्रेम दर (60 तक) चुन सकते हैं और क्लिक करके बिटरेट कर सकते हैं निर्यात परियोजना में मुख्य मेनू।
एक बार जब आप रिकॉर्डिंग निर्यात कर लेते हैं, तो आप इसे अपने से अपलोड करना चुन सकते हैं वीडियो गैलरी.

निष्कर्ष
ऑनलाइन साझा करने के लिए GTA वीडियो रिकॉर्ड करना उतना आसान हो सकता है जितना आप कल्पना कर सकते हैं। गेम कंसोल, हॉटकीज़ द्वारा रिकॉर्डिंग को पूरा कर सकता है, हालांकि, ग्रैंड थेफ्ट ऑटो वी के अलावा GTA के पीसी उपयोगकर्ताओं को पेशेवर गेम रिकॉर्डिंग सॉफ़्टवेयर की आवश्यकता होगी। विडमोर स्क्रीन रिकॉर्डर गेमप्ले को कैप्चर करने, वीडियो को ऑनलाइन संपादित करने और साझा करने के लिए आदर्श GTA वीडियो रिकॉर्डर होगा।
क्या आपके पास कोई सुझाव है?
अपनी टिप्पणी नीचे छोड़ने में संकोच न करें।
रिकॉर्ड एवं संपादित करें
-
रिकॉर्ड खेल
-
वीडियो प्लेयर
-
मर्ज वीडियो


