ओबीएस गेम कैप्चर ब्लैक स्क्रीन को ठीक करने के 4 सरल तरीके (2024 अपडेटेड)
मैं अपने विंडोज 7 डेल लैपटॉप पर गेमप्ले रिकॉर्ड करने के लिए ओबीएस का उपयोग करता हूं। लेकिन हाल ही में मैं स्क्रैचिंग के लिए ओबीएस गेम कैप्चर स्रोत प्राप्त नहीं कर सकता। मैं पूर्वावलोकन और रिकॉर्डिंग प्रक्रिया के दौरान एक काली स्क्रीन के अलावा कुछ भी नहीं देखता हूं। OBS गेम कैप्चर ब्लैक स्क्रीन समस्या के लिए कोई सुझाव?
क्या आप उस स्थिति का सामना कर रहे हैं जो आपको केवल एक काली स्क्रीन मिलती है जब आप OBS के साथ वीडियो गेम रिकॉर्ड करने जैसी स्क्रीन पर कब्जा करना चाहते हैं? वास्तव में, कई उपयोगकर्ताओं ने स्ट्रीमलैब्स ओबीएस में ब्लैक स्क्रीन गेम कैप्चर समस्या के बारे में शिकायत की। यह एक तरह की आम समस्या है।
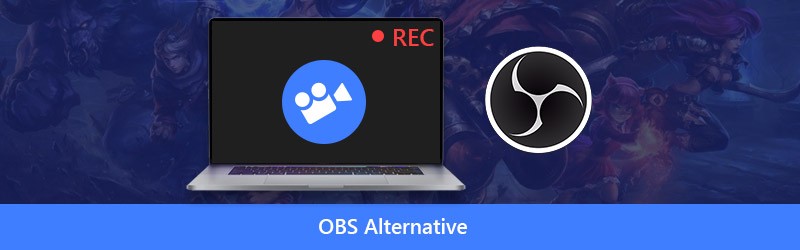
अब हम मुख्य प्रश्न पर वापस आते हैं कि OBS ब्लैक स्क्रीन गेम कैप्चर समस्या को कैसे ठीक करें? यहाँ इस पोस्ट में, हम आपको आसानी से काली स्क्रीन समस्या दिखाते हुए OBS गेम कैप्चर को हल करने के लिए 4 प्रभावी तरीके दिखाएंगे।
- भाग 1। ओबीएस गेम कैप्चर ब्लैक स्क्रीन को हल करने के लिए प्रशासक के रूप में ओबीएस चलाएं
- भाग 2. ब्लैक स्क्रीन OBS गेम कैप्चर को ठीक करने के लिए OBS के GPU को स्विच करें
- भाग 3. ओबीएस स्टूडियो गेम कैप्चर ब्लैक स्क्रीन को हल करने के लिए संगतता मोड सक्षम करें
- भाग 4. ओबीएस गेम की कैप्चर ब्लैक स्क्रीन समस्या से छुटकारा पाने के लिए ओबीएस वैकल्पिक खोजें
भाग 1। ओबीएस गेम कैप्चर ब्लैक स्क्रीन को हल करने के लिए प्रशासक के रूप में ओबीएस चलाएं
जब आप OBS के साथ रिकॉर्ड करते हैं तो कई कारण होते हैं जो काली स्क्रीन का कारण बनते हैं। कुछ मामलों में, ओबीएस कैप्चर ब्लैक स्क्रीन विंडोज सिस्टम द्वारा अवरुद्ध कुछ सुविधाओं के कारण है। इसलिए जब आप OBS गेम कैप्चर ब्लैक स्क्रीन समस्या का सामना करते हैं, तो आप OBS को एक व्यवस्थापक के रूप में चलाने का प्रयास कर सकते हैं ताकि इसकी पूर्ण सुविधाएँ प्राप्त हो सकें। निम्नलिखित चरण आपको बताएंगे कि ओबीएस गेम कैप्चर ब्लैक स्क्रीन को ओबीएस को व्यवस्थापक के रूप में चलाकर कैसे हल किया जाए।
चरण 1: सबसे पहले, आपको ओबीएस चलाने और काले-खिड़की वाले सभी स्रोतों या विचारों को हटाने की आवश्यकता है। फिर ओबीएस स्टूडियो में एक स्रोत जोड़ें और डिफ़ॉल्ट सेटिंग रखें। OBS को बंद करें।
चरण 2: अपने कंप्यूटर पर OBS का आइकन खोजें और उस पर राइट क्लिक करें। यदि आपको OBS सॉफ़्टवेयर नहीं मिल रहा है, तो आप इसे खोजने के लिए खोज सुविधा का उपयोग कर सकते हैं।
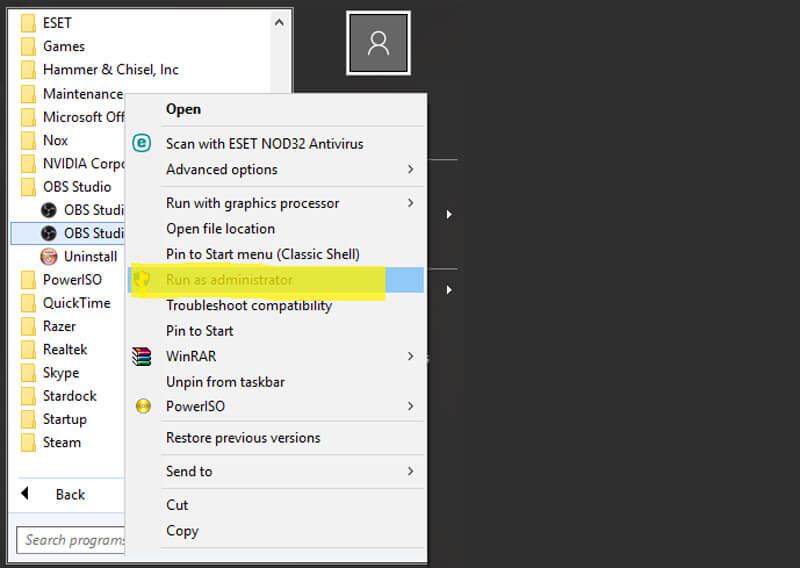
चरण 3: ड्रॉप-डाउन सूची से "व्यवस्थापक के रूप में चलाएँ" विकल्प चुनें। ऐसा करने पर, आपको ओबीएस की पूरी सुविधाएँ मिल सकती हैं। फिर आप अपने गेमप्ले को रिकॉर्ड कर सकते हैं और जांच सकते हैं कि ब्लैक स्क्रीन समस्या हल हो गई है या नहीं।
भाग 2. ब्लैक स्क्रीन OBS गेम कैप्चर को ठीक करने के लिए OBS के GPU को स्विच करें
सामान्य तौर पर, बेहतर प्रदर्शन और बिजली की बचत के लिए आपका लैपटॉप दो GPU के साथ आता है। जब आप गेम जैसे पावर-इंटेंसिव ऐप्स चलाते हैं, तो सिस्टम असतत GPU का उपयोग करेगा। एकीकृत GPU मुख्य रूप से कम-शक्ति वाले ऐप्स के लिए चल रहा है। यदि सिस्टम गेम और ओबीएस रिकॉर्डिंग के लिए कम-प्रदर्शन वाले GPU का उपयोग करता है, तो आपको ओबीएस गेम कैप्चर ब्लैक स्क्रीन समस्या होने की अधिक संभावना है।
जब आपको केवल OBS रिकॉर्डिंग विंडो में एक काली स्क्रीन मिलती है, तो कोई भी कैप्चर मोड (गेम कैप्चर, विंडो कैप्चर या डिस्प्ले कैप्चर) जो आप उपयोग कर रहे हैं, कोई फर्क नहीं पड़ता, आप फिक्सिंग के लिए OBS के GPU को स्विच करने का प्रयास कर सकते हैं।
चरण 1: यदि आपको केवल OBS में एक काली स्क्रीन दिखाई देती है, तो आपको पहले इसे बंद कर देना चाहिए।
चरण 2: अपने कंप्यूटर पर डेस्कटॉप विंडो पर वापस जाएं और रिक्त स्थान पर राइट क्लिक करें। ड्रॉप-डाउन सूची से, "NVIDIA नियंत्रण कक्ष" विकल्प चुनें।
चरण 3: जब आप "NVIDIA नियंत्रण कक्ष" में प्रवेश करते हैं, तो बाएं पैनल पर "3D सेटिंग्स प्रबंधित करें" पर क्लिक करें। सही विंडो पर "प्रोग्राम सेटिंग्स" टैब चुनें, और फिर "अनुकूलित करने के लिए एक प्रोग्राम चुनें" विकल्प के बगल में "जोड़ें" बटन पर क्लिक करें।
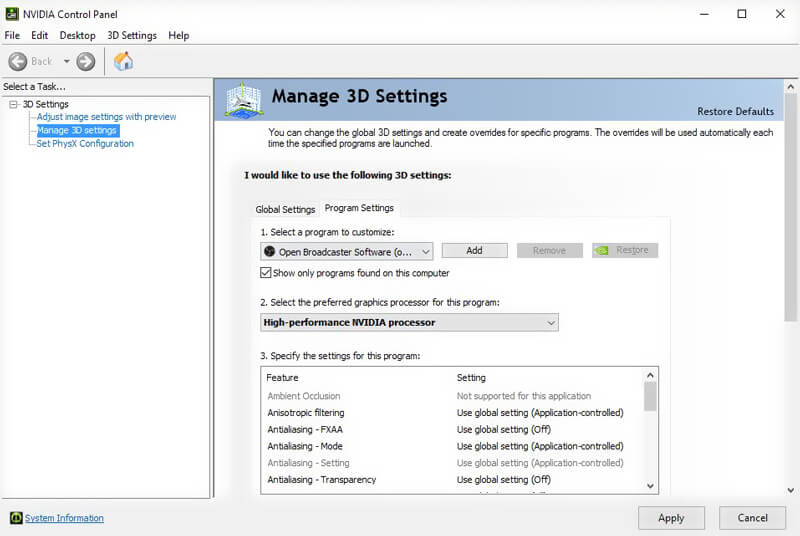
चरण 4: ब्राउज़ पर क्लिक करें और फिर OBS.exe खोजें। इसके आइकन पर राइट क्लिक करें और “Open file location” विकल्प चुनें। फिर "उच्च प्रदर्शन NVIDIA प्रोसेसर" का चयन करें और ऑपरेशन की पुष्टि करने के लिए "लागू करें" पर क्लिक करें।
चरण 5: "एनवीआईडीआईए कंट्रोल पैनल" विंडो को बंद करें और फिर ओबीएस गेम को कैप्चर करें कि क्या ब्लैक स्क्रीन की समस्या खत्म हो गई है।
भाग 3. ओबीएस गेम कैप्चर ब्लैक स्क्रीन को हल करने के लिए संगतता मोड सक्षम करें
कभी-कभी, संगतता समस्याओं के कारण ओबीएस गेम कैप्चर ब्लैक स्क्रीन भी हो सकता है। तो आप समस्या को हल करने के लिए ओबीएस की संगतता मोड को सक्षम कर सकते हैं।
चरण 1: डेस्कटॉप पर OBS आइकन ढूंढें और उस पर राइट क्लिक करें। आप "प्रारंभ" पर भी टैप कर सकते हैं और फिर वहां ओएसबी स्टूडियो को खोज सकते हैं।
चरण 2: ड्रॉप-डाउन सूची से "गुण" विकल्प चुनें।
चरण 3: जब आप "OSB स्टूडियो गुण" विंडो में प्रवेश करते हैं, तो "संगतता" टैब पर क्लिक करें। फिर "इस प्रोग्राम को संगतता मोड में चलाएँ" के लिए टिक करें और उस सिस्टम को चुनें जिसे आप संगत करना चाहते हैं।
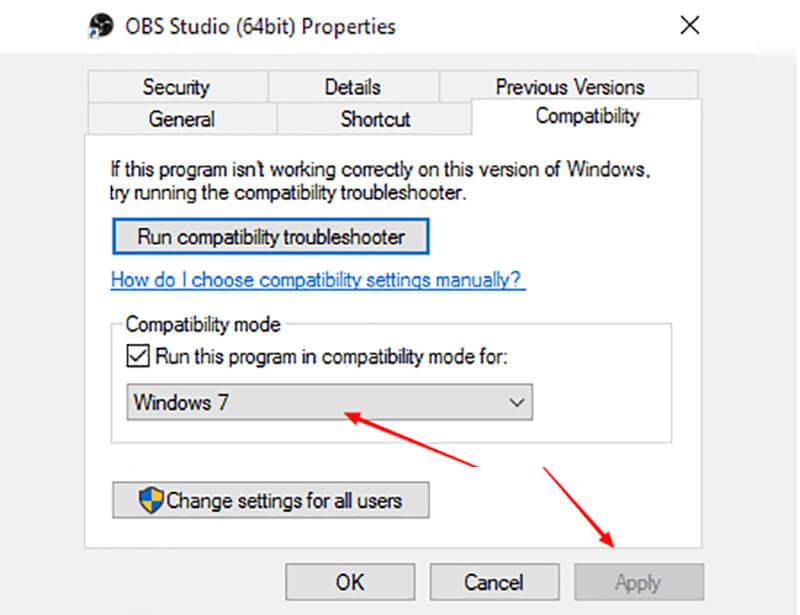
चरण 4: ऑपरेशन की पुष्टि करने और परिवर्तनों को बचाने के लिए "लागू करें" पर क्लिक करें। उसके बाद, आप ओबीएस को फिर से चला सकते हैं और देख सकते हैं कि क्या ओबीएस गेम कैप्चर ब्लैक स्क्रीन समस्या हल हो गई है या नहीं।
भाग 4. ओबीएस गेम की कैप्चर ब्लैक स्क्रीन समस्या से छुटकारा पाने के लिए ओबीएस वैकल्पिक खोजें
उपरोक्त 3 विधियों के साथ, आपके पास OBS गेम कैप्चर ब्लैक स्क्रीन समस्या को हल करने का बड़ा मौका है। लेकिन अगर ओबीएस स्टूडियो में काली स्क्रीन अभी भी है, तो यह आपके कंप्यूटर पर गेमप्ले सहित स्क्रीन पर कब्जा करने के लिए एक ओबीएस विकल्प प्राप्त करने का समय है।
यहां हम कंप्यूटर मॉनिटर स्क्रीन और वेब कैमरा कैप्चर करने के लिए पेशेवर वीडियो ऑडियो रिकॉर्डिंग सॉफ्टवेयर, स्क्रीन रिकॉर्डर की जोरदार सलाह देते हैं। इसमें 4K तक के उच्च गुणवत्ता वाले वीडियो को भी आसानी से रिकॉर्ड करने की क्षमता है। नवीनतम त्वरण प्रौद्योगिकी को अपनाने के साथ, यह ओबीएस विकल्प कम सीपीयू, जीपीयू और रैम के साथ स्थिर वीडियो पर कब्जा करने में सक्षम है, जबकि खेल चल रहा है।
सर्वश्रेष्ठ ओबीएस वैकल्पिक - स्क्रीन रिकॉर्डर
- कंप्यूटर स्क्रीन रिकॉर्ड करें और उच्च गुणवत्ता के साथ आसानी से ध्वनि करें।
- 3840 x 2160 रिज़ॉल्यूशन तक 4K UHD स्क्रीन रिकॉर्डिंग का समर्थन करें।
- वीडियो गेम खेलते समय पिक्चर-इन-पिक्चर रिकॉर्डिंग बनाएं।
- रिकॉर्ड 2 डी / 3 डी गेमप्ले, वेब कैमरा, ऑनलाइन लाइव वीडियो, वीडियो / ऑडियो चैट, संगीत और बहुत कुछ।
- कम CPU, GPU और RAM के साथ कैप्चर करने के लिए उन्नत हार्डवेयर त्वरण तकनीक।
- शक्तिशाली संपादन सुविधाएँ और किसी भी लोकप्रिय प्रारूप में रिकॉर्ड की गई फ़ाइल को सहेजना।
ओबीएस विकल्प का सबसे अच्छा विकल्प का उपयोग कैसे करें:
चरण 1। सबसे पहले, आपको अपने कंप्यूटर पर इस ओबीएस विकल्प को डाउनलोड और इंस्टॉल करना होगा। यह आपको विंडोज और मैक दोनों वर्जन उपलब्ध कराता है। यहां आप सिस्टम के आधार पर सही का चयन कर सकते हैं।

चरण 2। जब आप मुख्य इंटरफ़ेस दर्ज करते हैं, तो यह स्क्रीन रिकॉर्डर खोलें, "वीडियो रिकॉर्डर" सुविधा चुनें। आपको अपनी पसंद के अनुसार पूर्ण स्क्रीन या चयनित क्षेत्र में वीडियो कैप्चर करने की अनुमति है। यदि आप वीडियो गेम खेलते समय पिक्चर-इन-पिक्चर रिकॉर्डिंग करना चाहते हैं, तो यहां आपको "वेब कैमरा" विकल्प चालू करना होगा।

इस चरण के दौरान, आप ऑडियो कैप्चर सेटिंग्स को भी कस्टम कर सकते हैं। आप खेल पृष्ठभूमि संगीत और अपनी आवाज रिकॉर्ड करने के लिए "सिस्टम साउंड" और "माइक्रोफोन" चालू कर सकते हैं।
चरण 3। वीडियो और ऑडियो रिकॉर्डिंग प्रक्रिया शुरू करने के लिए "आरईसी" बटन पर क्लिक करें। यह ओबीएस विकल्प आपको उच्च गुणवत्ता और स्थिर रिकॉर्डिंग अनुभव दे सकता है। इसके अलावा, यह आपको MP4, MOV, WMV, AVI, F4V, TS, GIF, MP3, M4A, AAC, और जैसे किसी भी लोकप्रिय वीडियो / ऑडियो प्रारूप में कैप्चर किए गए वीडियो को सहेजने में सक्षम बनाता है।
यदि आप केवल कंप्यूटर ऑडियो रिकॉर्ड करना चाहते हैं तो आप "ऑडियो रिकॉर्डर" सुविधा का चयन कर सकते हैं। क्या अधिक है, यह आसानी से एक विंडो के लिए स्क्रीनशॉट लेने या आयताकार स्क्रीन पर कब्जा करने के लिए एक आसान-से-उपयोग "स्क्रीन कैप्चर" फ़ंक्शन से लैस है। आप एक आयत, तीर, स्क्रीनशॉट पर रेखा खींच सकते हैं या चित्र में कैप्शन जोड़ सकते हैं।

यह अनुशंसित स्क्रीन रिकॉर्डर आपके कंप्यूटर पर वीडियो या ऑडियो पर कब्जा करने के लिए एक महान सहायक हो सकता है। जब आप OBS गेम कैप्चर ब्लैक स्क्रीन समस्या को हल नहीं कर सकते हैं, तो आप रिकॉर्डिंग के लिए इसका उपयोग करके मुफ्त डाउनलोड कर सकते हैं।
निष्कर्ष
OBS(ओपन ब्रॉडकास्टर सॉफ्टवेयर) एक फ्री और ओपन सोर्स स्क्रीन रिकॉर्डिंग टूल है। यह गेमिंग समुदायों में काफी लोकप्रिय है क्योंकि यह गेमर्स को स्क्रीन कैप्चर करने और आसानी से लाइव गेमप्ले वीडियो बनाने में मदद कर सकता है। हालाँकि, कई उपयोगकर्ताओं ने कई मंचों पर OBS गेम कैप्चर ब्लैक स्क्रीन समस्या के बारे में शिकायत की।
यहाँ इस पोस्ट में, हमने मुख्य रूप से OBS में ब्लैक स्क्रीन गेम कैप्चर के बारे में बात की है। हमने इस समस्या से छुटकारा पाने में आपकी मदद करने के लिए 4 प्रभावी उपाय साझा किए हैं। यदि आपके पास काली स्क्रीन को हल करने का कोई अन्य तरीका है, तो आप उन्हें अन्य पाठकों के साथ टिप्पणी हिस्से में साझा कर सकते हैं।


