OBS द्वारा ऑडियो कैप्चर न करने की समस्या के कारण और समाधान के तरीके
रिकॉर्डिंग के मामले में OBS स्टूडियो कई गेम स्ट्रीमर्स के लिए एक लोकप्रिय विकल्प रहा है। आज भी, लोग इसका इस्तेमाल करते रहते हैं। हालाँकि, कुछ उपयोगकर्ताओं ने बताया कि उन्हें तकनीकी समस्याओं का सामना करना पड़ा और उन्हें निराशा हुई। ऐसी ही एक समस्या यह है कि OBS गेम ऑडियो कैप्चर नहीं कर रहा है। नतीजतन, उपयोगकर्ताओं को समस्या निवारण और समाधान खोजने के लिए मजबूर होना पड़ता है। सौभाग्य से, आप इस पोस्ट पर आए हैं। यहाँ, हम इसके सामान्य कारणों पर चर्चा करेंगे OBS ऑडियो रिकॉर्ड नहीं कर रहा है अंत में, हम इसे प्रभावी ढंग से ठीक करने के लिए व्यावहारिक सुझाव देंगे।
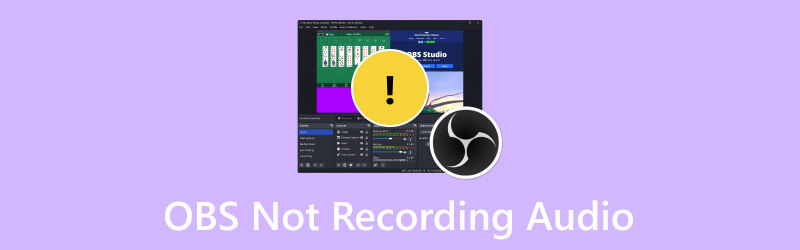
पृष्ठ सामग्री
भाग 1. OBS ऑडियो रिकॉर्ड क्यों नहीं कर रहा है
यदि आप OBS में ऑडियो आउटपुट न होने की समस्या का सामना कर रहे हैं, तो आप अकेले नहीं हैं। कई लोगों ने इसी समस्या के बारे में शिकायत की है। समस्या का मुख्य कारण पता लगाना मुश्किल हो सकता है, खासकर अगर यह अप्रत्याशित रूप से हुआ हो। इसलिए, यहाँ हम इस समस्या के होने के सामान्य कारणों को सूचीबद्ध करेंगे। इस तरह, आपके लिए समस्या को ठीक करना आसान हो जाएगा।
- OBS को अनजाने में म्यूट कर दिया गया है।
- हो सकता है कि आपने गलत ऑडियो डिवाइस चुना हो।
- आपके द्वारा उपयोग किये जा रहे ऑडियो ड्राइवर संभवतः अपडेट नहीं हैं।
- संभवतः ध्वनि सेटिंग ग़लत कॉन्फ़िगर की गई हो सकती है.
- कंप्यूटर का सिस्टम और स्थापित OBS संस्करण संगत नहीं हैं।
भाग 2. OBS द्वारा ऑडियो रिकॉर्ड न करने की समस्या को कैसे ठीक करें
ये निम्नलिखित कारण हैं कि OBS डेस्कटॉप ऑडियो रिकॉर्ड क्यों नहीं कर रहा है। इस परेशानी से बाहर निकलने में आपकी मदद करने के लिए, हमने कुछ तकनीकें भी साझा की हैं जिनका आप उपयोग कर सकते हैं। समस्या को ठीक करने के तरीके यहां दिए गए हैं।
समाधान 1. कंप्यूटर पर OBS अनम्यूट करें
कभी-कभी, हो सकता है कि आपने गलती से OBS को म्यूट कर दिया हो, इसलिए कोई आवाज़ रिकॉर्ड नहीं हो रही है। अगर ऐसा है, तो वॉल्यूम मिक्सर में इसे अनम्यूट करने का प्रयास करें। यह समस्या को ठीक करने का पहला तरीका है। नीचे दिए गए गाइड का पालन करके इसे करें।
चरण 1। अपने कंप्यूटर स्क्रीन के निचले-दाएँ कोने पर, स्पीकर बटन पर राइट-क्लिक करें। दिखाई देने वाले विकल्पों में से, ओपन वॉल्यूम मिक्सर चुनें।
चरण 2। अब, जाँचें कि OBS स्टूडियो के लिए स्पीकर बटन म्यूट है या नहीं। अगर ऐसा है, तो इसे अनम्यूट करने के लिए क्लिक करें।
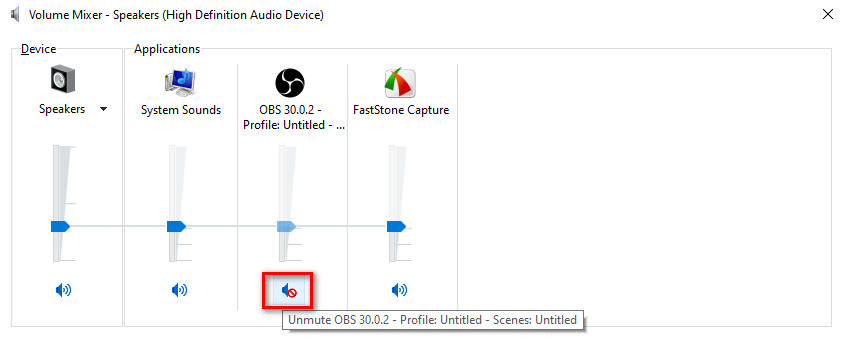
समाधान 2. स्पीकर को डिफ़ॉल्ट ऑडियो डिवाइस बनाएं
कभी-कभी, समस्या इसलिए होती है क्योंकि आपने किसी अन्य ऑडियो डिवाइस को डिफ़ॉल्ट डिवाइस प्लेबैक के रूप में सेट किया है। इसलिए, स्पीकर को अपने डिफ़ॉल्ट ऑडियो डिवाइस के रूप में सेट करके OBS ध्वनि काम न करने की समस्या को ठीक करें। ऐसा करने के लिए, स्पीकर बटन पर क्लिक करें और चुनें ध्वनि सेटिंग खोलें. नीचे स्क्रॉल करें जब तक आपको साउंड कंट्रोल पैनल दिखाई न दे। स्पीकर चुनें, डिफ़ॉल्ट सेट करें और OK पर क्लिक करें।
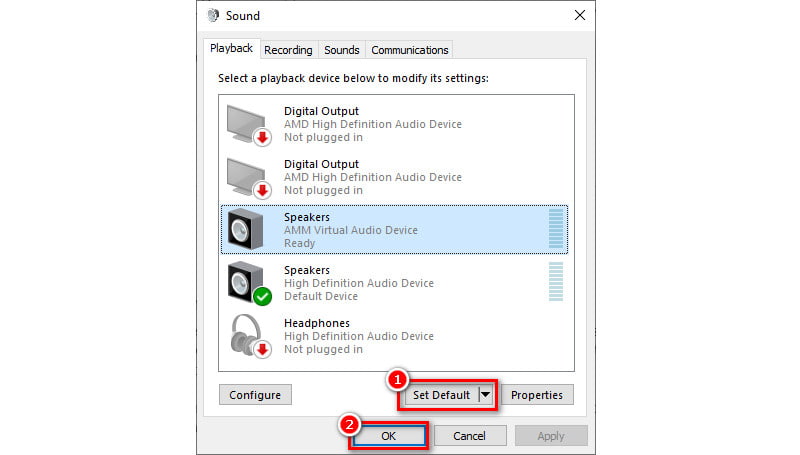
समाधान 3. ऑडियो ड्राइवर अपडेट करें
यदि आप अपने OBS पर ऑडियो के साथ कोई समस्या का सामना करते हैं, तो एक और तरीका आजमाने का है ऑडियो ड्राइवर्स को अपडेट करना। इन्हें अपडेट करने से आपको उचित इनपुट और आउटपुट कैप्चर करने की सुविधा मिलेगी। साथ ही, आप इस विधि से OBS द्वारा केवल गेम ऑडियो कैप्चर करने की समस्या को ठीक कर सकते हैं। यहाँ बताया गया है कि कैसे।
चरण 1। अपने कंप्यूटर की स्क्रीन के निचले-बाएँ कोने में विंडो बटन पर राइट-क्लिक करें। फिर, डिवाइस मैनेजर चुनें।
चरण 2। दिखाई देने वाली विंडो से, ऑडियो इनपुट और आउटपुट विकल्प पर जाएँ। सभी ड्राइवर देखने के लिए उस पर डबल-क्लिक करें। जिस ड्राइवर को आप अपडेट करना चाहते हैं, उस पर राइट-क्लिक करें।
चरण 3। अंत में, पॉप-अप होने वाले ड्रॉप-डाउन मेनू पर, अपडेट ड्राइवर विकल्प चुनें। अगले इंटरफ़ेस में, स्वचालित रूप से ड्राइवरों के लिए खोज चुनें। विंडोज ऑडियो डिवाइस के नवीनतम संस्करण की जांच करेगा, और यदि कोई है तो आप इसे इंस्टॉल कर सकते हैं। कैसे करें, इसके सर्वोत्तम तरीकों को जानने के लिए यहाँ क्लिक करें विंडोज़ पर ऑडियो रिकॉर्ड करें उपकरण।
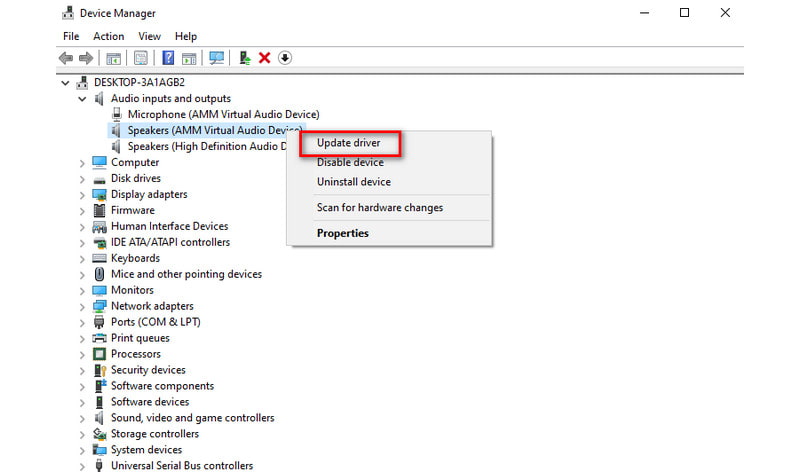
समाधान 4. ऑडियो सेटिंग्स की जाँच करें
अगला उपाय जो आपको आजमाना चाहिए वह है अपनी ऑडियो सेटिंग की जाँच करना। कभी-कभी आपको OBS द्वारा माइक्रोफ़ोन ऑडियो रिकॉर्ड न किए जाने का अनुभव हो सकता है। क्यों? ऐसा कुछ सेटिंग के गलत तरीके से कॉन्फ़िगर किए जाने के कारण होता है। समस्या को हल करने के लिए, अपने कंप्यूटर पर OBS सॉफ़्टवेयर खोलें। पर जाएँ फ़ाइल> ऑडियोडेस्कटॉप ऑडियो और माइक्रोफ़ोन/ऑक्सीलरी पर, अपनी इच्छित डिवाइस का चयन करें।
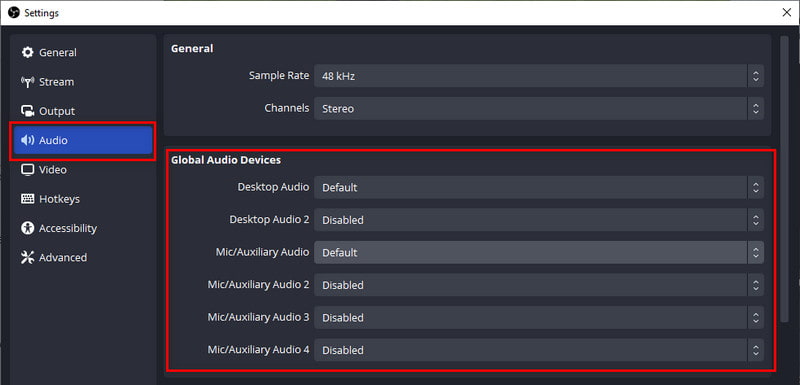
भाग 3. OBS के साथ अभी भी ऑडियो रिकॉर्ड नहीं किया जा सकता
यदि आप अभी भी OBS ऑडियो समस्याओं से जूझ रहे हैं, तो किसी अन्य टूल का उपयोग करने पर विचार करें। ऐसा ही एक सॉफ़्टवेयर जिसे आप OBS के विकल्प के रूप में उपयोग कर सकते हैं वह है विडमोर स्क्रीन रिकॉर्डरयह आपकी ऑन-स्क्रीन गतिविधियों के लिए उच्च-गुणवत्ता वाली रिकॉर्डिंग कैप्चर करने का एक आसान समाधान प्रदान करता है। इसका उपयोग करके, आप अपनी पूरी स्क्रीन या उसके किसी भी हिस्से को रिकॉर्ड कर सकते हैं। साथ ही, आप इसे विभिन्न डेस्कटॉप गतिविधियों पर उपयोग कर सकते हैं। इसका मतलब है कि आप मीटिंग, कॉन्फ़्रेंस, ट्यूटोरियल और यहां तक कि गेमप्ले भी रिकॉर्ड कर सकते हैं। साथ ही, आप अपने माइक्रोफ़ोन, वेबकैम और सिस्टम साउंड को एक साथ कैप्चर कर सकते हैं। इसलिए, यदि आपको OBS वर्चुअल कैमरा नो साउंड की समस्या है, तो यह एक बढ़िया समाधान होगा। रिकॉर्डिंग करते समय, आप स्नैपशॉट भी ले सकते हैं और ड्राइंग टूल का उपयोग कर सकते हैं। आउटपुट वीडियो फ़ॉर्मेट, गुणवत्ता और कोडेक सेटिंग में बदलाव करना संभव है। अंतिम लेकिन कम से कम नहीं, यह मैक और विंडोज कंप्यूटर दोनों पर उपलब्ध है। अब, इसका उपयोग कैसे करें, यहाँ बताया गया है।
चरण 1। नीचे दिए गए डाउनलोड बटन का उपयोग करके अपने कंप्यूटर पर विडमोर स्क्रीन रिकॉर्डर प्राप्त करें। इंस्टॉलेशन समाप्त होने तक प्रतीक्षा करें, और यह तुरंत लॉन्च हो जाएगा।
चरण 2। टूल के इंटरफ़ेस पर वीडियो रिकॉर्डर चुनें। निम्नलिखित इंटरफ़ेस में, अपना रिकॉर्डिंग क्षेत्र चुनें। फिर, यदि आवश्यक हो तो वेबकैम, सिस्टम साउंड और माइक्रोफ़ोन के लिए बटन चालू करें।
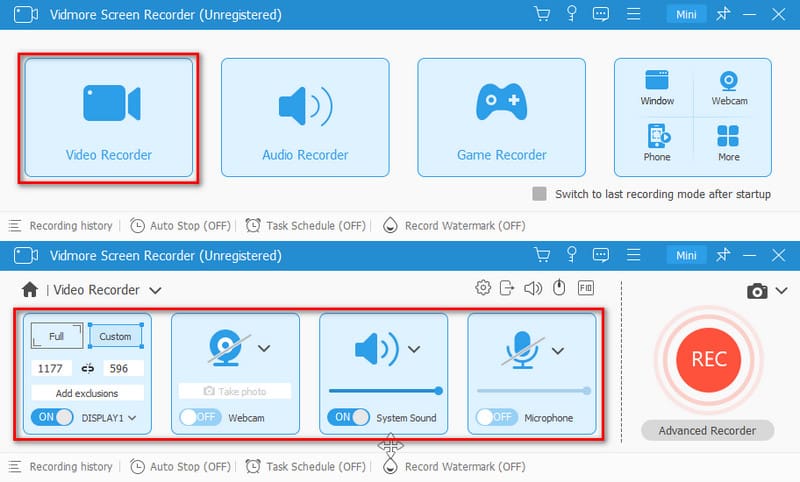
चरण 3। एक बार जब सब कुछ सेट हो जाए, तो अपनी इच्छित स्क्रीन की रिकॉर्डिंग शुरू करने के लिए REC बटन दबाएँ। रिकॉर्डिंग समाप्त करने के लिए, आप स्टॉप बटन पर क्लिक कर सकते हैं।
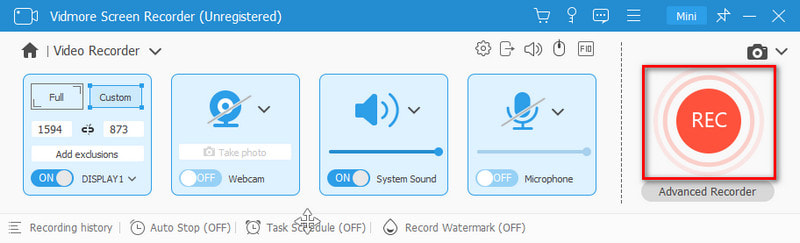
चरण 4। प्रीव्यू विंडो में, अपनी रिकॉर्डिंग को ट्रिम करके अतिरिक्त भागों को हटा दें। अंत में, इसे अपने स्थानीय डिवाइस के स्टोरेज पर सेव करने के लिए संपन्न विकल्प पर क्लिक करें। ओबीएस का विकल्प.
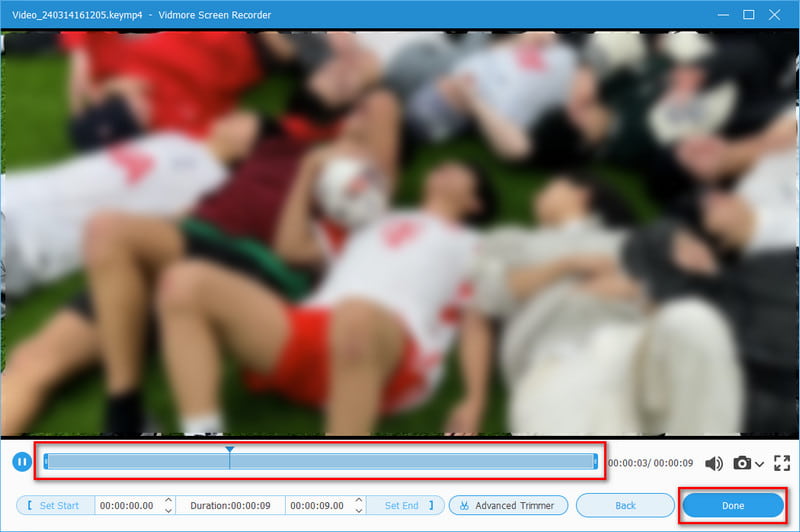
भाग 4. OBS द्वारा ऑडियो रिकॉर्ड न करने की समस्या को ठीक करने के बारे में अक्सर पूछे जाने वाले प्रश्न
OBS मेरा ऑडियो क्यों म्यूट कर देता है?
OBS द्वारा आपके ऑडियो को म्यूट करने के कुछ कारण हैं। यह तकनीकी सेटिंग या कीबाइंड के कारण हो सकता है जो ऑडियो स्रोतों को म्यूट कर देता है। दूसरा कारण यह हो सकता है कि आपका ऑडियो संभवतः A2DP प्रोफ़ाइल पर रूट किया जा रहा है। इसलिए, सुनिश्चित करें कि यह हैंड्स-फ़्री प्रोफ़ाइल (HFP) पर सेट है।
OBS डेस्कटॉप ऑडियो अक्षम क्यों है?
कई कारणों से आपका OBS डेस्कटॉप ऑडियो अक्षम हो सकता है। सबसे पहले, यह गलत तरीके से कॉन्फ़िगर की गई सेटिंग्स के कारण हो सकता है। एक और कारण पुराने ऑडियो ड्राइवर के कारण है। इसलिए, सुनिश्चित करें कि आपने OBS सेटिंग्स के भीतर सही ऑडियो डिवाइस का चयन किया है। इसके अलावा, हमेशा अपने ऑडियो ड्राइवर अपडेट करें।
मैं OBS पर ऑडियो कैसे सक्षम करूं?
OBS पर ऑडियो सक्षम करने के लिए, OBS के भीतर ऑडियो मिक्सर अनुभाग पर जाएँ। इसके बाद, सुनिश्चित करें कि उचित ऑडियो स्रोत चुने गए हैं और म्यूट नहीं हैं। इसके अलावा, अपने सिस्टम की ऑडियो सेटिंग जांचें। यह सत्यापित करने के लिए है कि OBS के पास ऑडियो डिवाइस तक पहुँच है जिसकी उसे ऑडियो को ठीक से कैप्चर करने के लिए आवश्यकता है।
OBS को कैप्चर कार्ड से कोई ध्वनि क्यों नहीं आती?
OBS में कैप्चर कार्ड से कोई आवाज़ नहीं आने के कई कारण हो सकते हैं। ऐसा OBS में गलत सेटिंग और पुराने ड्राइवर की वजह से हो सकता है। एक और कारण यह भी हो सकता है कि कुछ कैप्चर कार्ड को खास कॉन्फ़िगरेशन की ज़रूरत हो सकती है।
निष्कर्ष
जैसा कि ऊपर दिखाया गया है, ये इसके कारण और समाधान हैं OBS ऑडियो रिकॉर्ड नहीं कर रहा है समस्याएँ। अब तक, आपके लिए इस समस्या को ठीक करना आसान हो गया होगा। फिर भी, अगर कोई भी सुझाव काम नहीं करता है और OBS अभी भी खराब काम कर रहा है, तो बेहतर विकल्प का उपयोग करें। जैसे वीडियो रिकॉर्डिंग प्रोग्राम पर विचार करें विडमोर स्क्रीन रिकॉर्डरइसके सहज ज्ञान युक्त इंटरफ़ेस के साथ, आप इसे इस्तेमाल करने का आनंद ले सकते हैं, भले ही आप शुरुआती हों। इसलिए इसकी क्षमताओं के बारे में अधिक जानने के लिए इसे अभी आज़माएँ।


