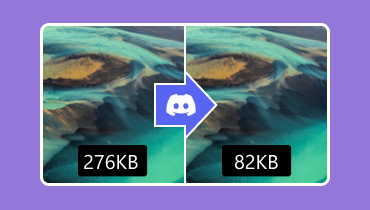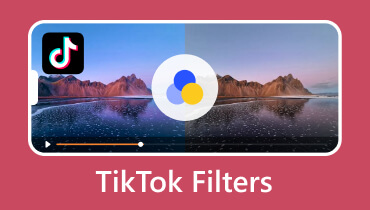टिकटॉक में वॉयसओवर कैसे जोड़ें [व्यापक ट्यूटोरियल]
वीडियो सामग्री बनाने वालों के बीच टिकटॉक तेजी से लोकप्रिय हो रहा है। यह लाखों सामग्री निर्माताओं को उत्कृष्ट वीडियो बनाने की अनुमति देता है। सामग्री निर्माताओं को सम्मोहक सामग्री बनाने में मदद करने के लिए यह प्लेटफ़ॉर्म लगातार अपग्रेड करता है। इस प्लेटफ़ॉर्म की सबसे अच्छी विशेषताओं में से एक वॉयसओवर है, जिसका उपयोग कथन के लिए किया जाता है। लेकिन क्या आप उत्सुक हैं कि उपयोगकर्ता अपने वीडियो पर आवाज कैसे लगाते हैं? उस स्थिति में, आप सही पृष्ठ पर आ गए हैं। यह पोस्ट एक पूर्ण और व्यापक मार्गदर्शिका प्रस्तुत करेगी टिकटॉक पर वॉयसओवर कैसे करें. आगे की हलचल के बिना, टिकटॉक पर वॉयसओवर करने के तरीके में महारत हासिल करने के लिए निम्नलिखित भागों को पढ़ना जारी रखें।
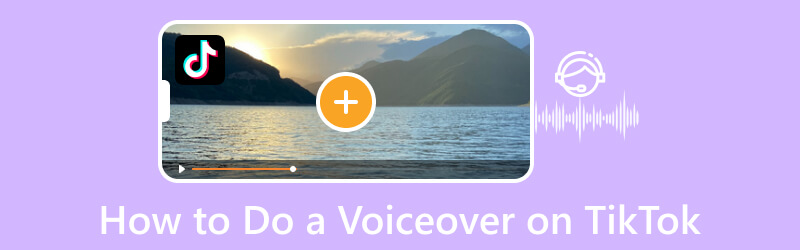
पृष्ठ सामग्री
भाग 1. वॉयसओवर क्या है
वॉयसओवर एक स्व-व्याख्यात्मक विधि है जो उपयोगकर्ताओं को वीडियो पर ऑडियो जोड़ने या मूल वीडियो के ऑडियो को बदलने में सक्षम बनाती है। वॉयसओवर का उद्देश्य कहानी सुनाना या वीडियो से संबंधित आवश्यक जानकारी की व्याख्या करना है। वॉयसओवर दो प्रकार के होते हैं, और ये कथन और गैर-कथन हैं। इसे कथन कहा जाता है, जब आवाज स्क्रीन पर क्रिया का वर्णन करती है। इसके विपरीत, जो हो रहा है उसके अनुसार गैर-कथन एक कहानी कह रहा है। वीडियो में क्या हो रहा है, यह समझाने के लिए आमतौर पर ये तरीके किए जाते हैं, जो अलग-अलग वीडियो सामग्री के लिए मददगार हो सकते हैं। इससे दर्शक वीडियो के बारे में अधिक समझ सकते हैं।
भाग 2. टिकटॉक के लिए वीडियो पर वॉयसओवर क्यों करें
यदि आप एक वीडियो सामग्री निर्माता हैं, तो अपने वीडियो में वॉयसओवर जोड़ने पर विचार करें। कुकिंग ट्यूटोरियल, गेमप्ले बनाते समय या उपयोगकर्ता के ज्ञान को बढ़ाने वाली जानकारी साझा करते समय एक वॉयसओवर जोड़ा जा सकता है। सवाल यह है कि टिकटॉक के लिए वॉयसओवर वीडियो क्यों करते हैं? अपने प्रश्न का उत्तर देने के लिए, निम्नलिखित अनुभाग पर भरोसा करें।
- वॉयसओवर आपको व्यापक दर्शकों तक पहुंचने और उनका ध्यान आकर्षित करने में मदद कर सकता है। कुछ दर्शकों का वीडियो देखकर और साथ ही वॉयसओवर सुनकर मनोरंजन होता है। इससे अधिक से अधिक दर्शक आपके वीडियो देखेंगे क्योंकि आप उनका मनोरंजन करते रहते हैं।
- वॉयसओवर आपको अपने वीडियो में कही जाने वाली आवश्यक जानकारी शामिल करने में मदद कर सकता है। अपने वीडियो में वॉइसओवर जोड़ने से उन्हें सामग्री के बारे में अधिक समझने में मदद मिल सकती है।
- वॉयसओवर आपको एक वीडियो सामग्री निर्माता के रूप में अपना हास्य बाहर लाने में मदद कर सकता है। यदि आप चाहते हैं कि आपके दर्शकों का मनोरंजन हो और वे आपका वीडियो देखते रहें, तो आप वॉयसओवर में अपना हास्य बाहर ला सकते हैं। इसके साथ, आप अपने व्यक्तित्व को सामने ला रहे हैं, और साथ ही, आप अपने दर्शकों को अपनी वीडियो सामग्री का आनंद लेते रहते हैं।
भाग 3. टिकटॉक पर वॉयसओवर कैसे करें
टिकटोक में एक संपादन विकल्प है जिसमें वॉयसओवर शामिल है। इसका अर्थ है कि उपयोगकर्ता सीधे प्लेटफॉर्म का उपयोग करके वॉयसओवर जोड़ सकते हैं। वे रिकॉर्ड किए गए वीडियो या फोन गैलरी से अपलोड किए गए वीडियो से वॉयसओवर जोड़ सकते हैं।
नीचे टिकटॉक के बिल्ट-इन फीचर का उपयोग करके टिकटॉक में वॉयसओवर जोड़ने के चरण दिए गए हैं:
चरण 1। अपने मोबाइल डिवाइस पर टिकटॉक एप्लिकेशन लॉन्च करें।
चरण 2। एक बार खुलने के बाद, टैप करें (+) आपकी स्क्रीन के निचले केंद्र पर आइकन, जो आपको मुख्य रिकॉर्डिंग अनुभाग में ले जाता है। आप एक नया वीडियो शूट कर सकते हैं या यहां अपनी फोन गैलरी से अपलोड कर सकते हैं। गैलरी से वीडियो रिकॉर्ड करने या जोड़ने के बाद, दबाएं (✔) रिकॉर्डिंग बटन के बगल में आइकन। उसके बाद, यह आपको दूसरे सेक्शन में ले जाएगा जहां संपादन विकल्प स्थित हैं।
चरण 3। दबाएं पार्श्व स्वर अपने दाहिने कोने में संपादन विकल्पों से आइकन। ध्यान दें कि आपके द्वारा रिकॉर्ड या अपलोड किया गया वीडियो आपकी स्क्रीन के ऊपरी आधे हिस्से में प्रदर्शित होगा। अपने वॉयसओवर की रिकॉर्डिंग शुरू करने के लिए रिकॉर्डिंग बटन दबाएं। यहां, आप अपने वीडियो से संबंधित कुछ भी बता सकते हैं। जब रिकॉर्डिंग चल रही हो, तो आप देख सकते हैं कि वीडियो के अन्य हिस्सों में वॉयसओवर लागू है।
चरण 4। अपना वॉयसओवर रिकॉर्ड करने के बाद, इसे रोकने के लिए रिकॉर्डिंग बटन को एक बार फिर से दबाएं। लेकिन अगर आप पूरे वीडियो में वॉयसओवर जोड़ने की योजना बना रहे हैं तो आपको बटन क्लिक करने की आवश्यकता नहीं है। वीडियो के अंत तक पहुंचने पर रिकॉर्डिंग अपने आप बंद हो जाएगी।
चरण 5। के पास वाले वृत्त को अनचेक करें मूल ध्वनि रखें वीडियो की मूल ध्वनि निकालने के लिए. इसके अलावा, वीडियो में केवल आपका वॉयसओवर ही सुनाई देगा। एक बार तय हो जाने पर, क्लिक करें आगे बटन और वीडियो पोस्ट करें।
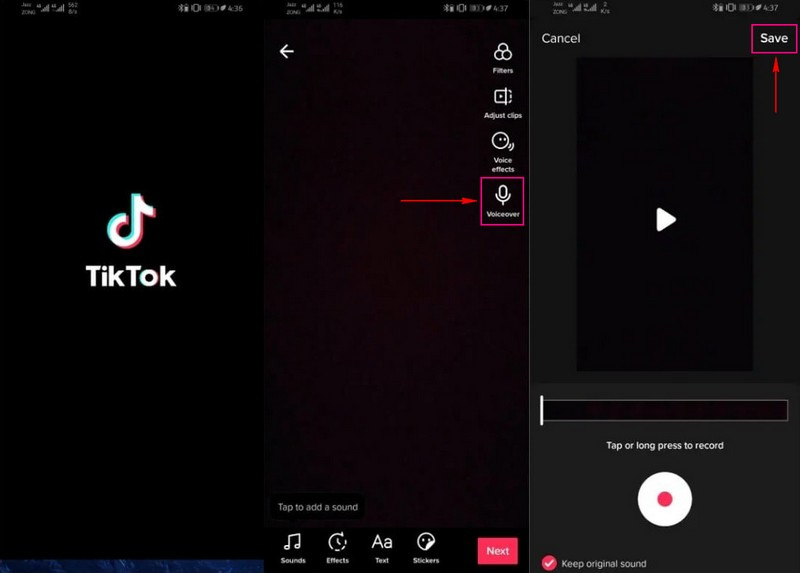
भाग 4. वैकल्पिक तरीका: वीडियो पर वॉयसओवर करें और इसे टिकटॉक पर अपलोड करें
वीडियो पर वॉयसओवर करने के लिए आप जिस उत्कृष्ट वैकल्पिक कार्यक्रम का उपयोग कर सकते हैं, वह है विडमोर स्क्रीन रिकॉर्डर. यह एक शक्तिशाली रिकॉर्डर है जिसमें कई अंतर्निहित विशेषताएं हैं जो उपयोगकर्ताओं को स्क्रीन गतिविधियों, ट्यूटोरियल, ऑनलाइन व्याख्यान, संगीत, गेमप्ले और बहुत कुछ रिकॉर्ड करने में सक्षम बनाती हैं।
वीडियो रिकॉर्डर वह प्राथमिक विशेषता है जिसका उपयोग आप वीडियो पर वॉयसओवर करने के लिए कर सकते हैं। यह आपको अपने डेस्कटॉप स्क्रीन को अपने पसंदीदा आकार के आधार पर रिकॉर्ड करने में सक्षम बनाता है। आप पूरी स्क्रीन रिकॉर्ड कर सकते हैं या अपनी स्क्रीन से एक निश्चित क्षेत्र या विंडो का चयन कर सकते हैं। उसके ऊपर, आप सिस्टम साउंड या माइक्रोफ़ोन के स्विच बटन को टॉगल करके अपना वॉयसओवर शामिल कर सकते हैं। उस स्थिति में, आप इस प्रोग्राम का उपयोग वीडियो पर वॉयसओवर करने के लिए कर सकते हैं और बाद में इसे टिकटॉक पर अपलोड कर सकते हैं। आगे की हलचल के बिना, विडमोर स्क्रीन रिकॉर्डर का उपयोग करके टिकटॉक वीडियो पर वॉयसओवर करने के तरीके में महारत हासिल करने के चरणों पर आगे बढ़ें।
- यह उपयोगकर्ताओं को वीडियो, ऑडियो और अधिक स्क्रीन गतिविधियों को रिकॉर्ड करने के लिए विभिन्न मोड प्रदान करता है।
- वॉयसओवर शामिल करते हुए यह स्क्रीन गतिविधियों को रिकॉर्ड कर सकता है।
- यह एक विशिष्ट रिकॉर्डिंग लंबाई सेट करने में सक्षम है।
- यह रिकॉर्ड शुरू करने और बंद करने के लिए शेड्यूल सेट कर सकता है।
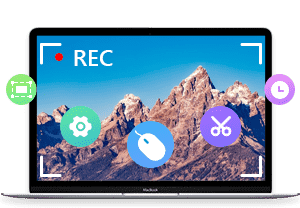
चरण 1. विडमोर स्क्रीन रिकॉर्डर डाउनलोड और इंस्टॉल करें
आधिकारिक वेबसाइट से अपने डेस्कटॉप उपकरणों पर प्रोग्राम डाउनलोड करें; यह दोनों ऑपरेटिंग सिस्टम पर काम करता है। फ़ाइल डाउनलोड करने के बाद, आवश्यक सेटअप प्रक्रियाओं का पालन करके प्रोग्राम को स्थापित करें।
चरण 2. वीडियो रिकॉर्डर का चयन करें
एक बार प्रोग्राम खुलने के बाद, आपको कई अंतर्निहित रिकॉर्डिंग सुविधाएँ दिखाई देंगी; क्लिक करें वीडियो रिकॉर्डर, आपको रिकॉर्डिंग सेटिंग पर ले जाता है।
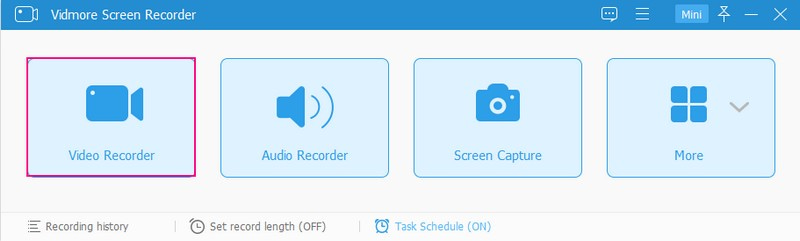
चरण 3. वीडियो पर वॉयसओवर रिकॉर्ड करना प्रारंभ करें
सबसे पहले, चुनें कि आप स्क्रीन के किस हिस्से को रिकॉर्ड करेंगे; यह पूर्ण, निश्चित क्षेत्र या स्क्रीन से कोई विशेष विंडो हो सकता है। अगला, टॉगल करें सिस्टम साउंड तथा माइक्रोफ़ोन उन्हें सक्षम करने के लिए स्विच बटन। इसके अलावा, वॉल्यूम को संशोधित करने के लिए स्लाइडर्स को बाएँ या दाएँ से खींचें। एक बार तय हो जाने के बाद, हिट करें आरईसी वीडियो पर अपना वॉयसओवर रिकॉर्ड करना शुरू करने के लिए बटन।
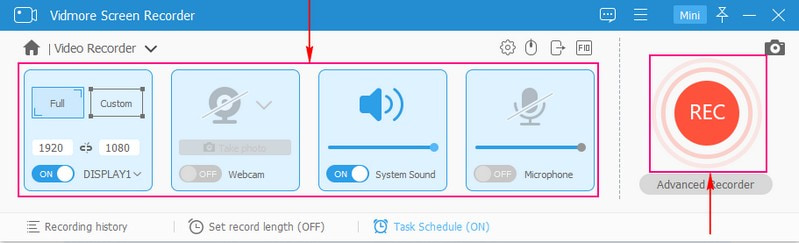
चरण 4. रिकॉर्ड किए गए वॉयसओवर को वीडियो पर सहेजें
जब रिकॉर्डिंग पूरी हो जाए, तो हिट करें रुकें बटन, आपको दूसरी विंडो पर ले जाता है जहां वीडियो के साथ आपका रिकॉर्ड किया गया वॉयसओवर स्थित है। अगर आप अपनी रिकॉर्डिंग चलाना चाहते हैं, तो क्लिक करें खेल बटन। एक बार संतुष्ट हो जाने पर, क्लिक करें सहेजें बटन, और आपका आउटपुट आपके डेस्कटॉप फ़ोल्डर में सहेजा जाएगा। इसके बाद टिकटॉक पर जाएं और वीडियो पर अपना वॉइसओवर अपलोड करें।
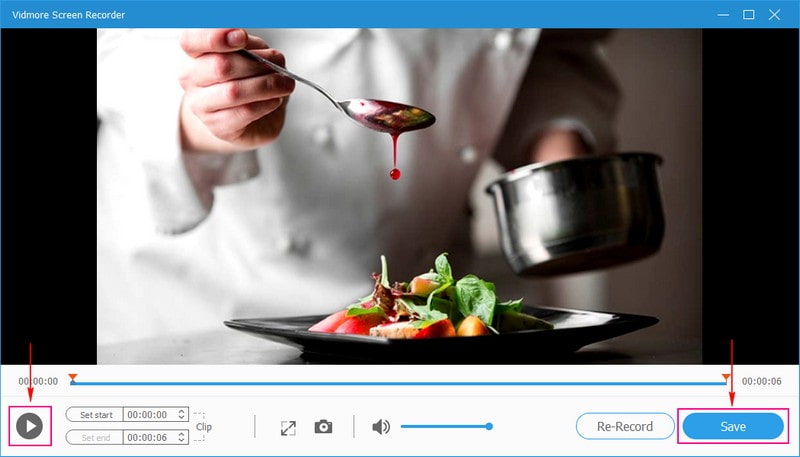
भाग 5. टिकटॉक के वॉयसओवर के बारे में अक्सर पूछे जाने वाले प्रश्न
टिकटॉक में वॉयसओवर क्यों हैं?
टिकटॉक उपयोगकर्ताओं को अलग दिखने वाला वीडियो बनाने में मदद करने के लिए कई संपादन सुविधाएँ प्रदान करता है। इन संपादन सुविधाओं में से एक वॉयसओवर है, एक ऐसा टूल जो टिकटॉक दर्शकों को जोड़े रखता है और उपयोगकर्ताओं को व्यापक दर्शकों तक पहुंचने में मदद करता है।
मेरे टिकटॉक पर वॉयस इफेक्ट क्यों नहीं है?
सुनिश्चित करें कि आप टिकटॉक एप्लिकेशन पर रिकॉर्डिंग कर रहे हैं, न कि आपके फोन के कैमरा एप्लिकेशन में। टिकटोक केवल उपयोगकर्ताओं को प्लेटफॉर्म का उपयोग करके रिकॉर्ड किए गए वीडियो में ध्वनि प्रभाव जोड़ने की अनुमति देता है। अगर आपने अपनी फोन गैलरी से एक वीडियो अपलोड किया है, तो "इस वीडियो में ध्वनि प्रभाव लागू नहीं किया जा सकता" आपकी स्क्रीन पर दिखाई देगा।
क्या टिकटॉक में वॉयस चेंजर है?
टिकटॉक में वॉयस चेंजर फीचर है जो कई वॉयस इफेक्ट से भरपूर है, जिससे यूजर्स वीडियो रिकॉर्ड करते समय अपनी आवाज बदल सकते हैं।
निष्कर्ष
इस पोस्ट ने आपको सिखाया टिकटॉक पर वॉइसओवर कैसे जोड़ें अंतर्निहित सुविधा का उपयोग करना। इसके अलावा, एक प्रतिष्ठित कार्यक्रम साझा किया जाता है जो आपको वीडियो पर वॉयसओवर जोड़ने में मदद करता है, जिसे आप बाद में टिकटॉक पर अपलोड कर सकते हैं। यदि आप वीडियो पर वॉयसओवर रिकॉर्ड करने का निर्णय लेते हैं और फिर इसे टिकटॉक पर अपलोड करते हैं, तो विडमोर स्क्रीन रिकॉर्डर का उपयोग करें। यह प्रोग्राम स्क्रीन रिकॉर्डर और ऑडियो रिकॉर्डर के रूप में भी काम करता है। यह आपकी स्क्रीन गतिविधियों को रिकॉर्ड करने में आपकी मदद कर सकता है और साथ ही, रिकॉर्डिंग करते समय आपकी आवाज़ को शामिल कर सकता है।